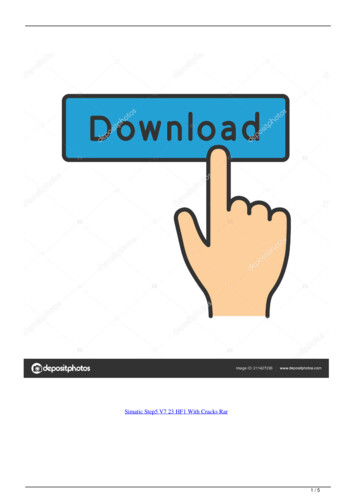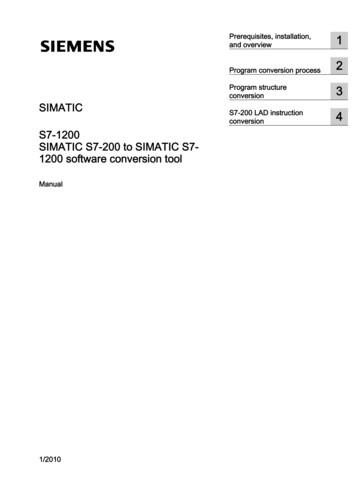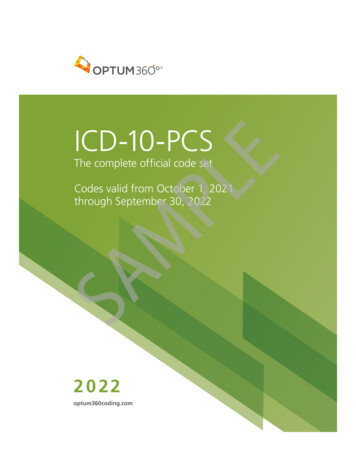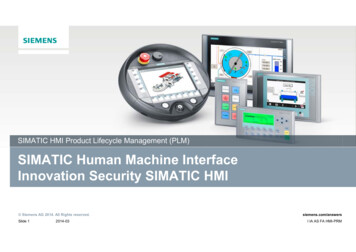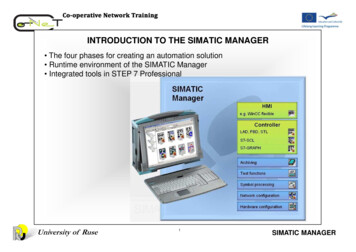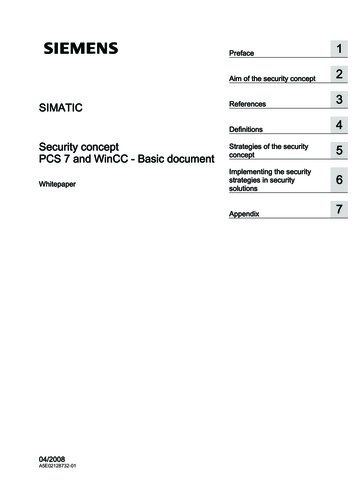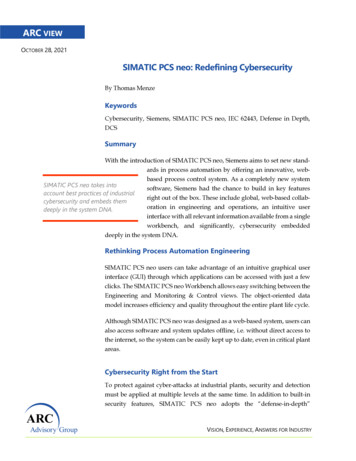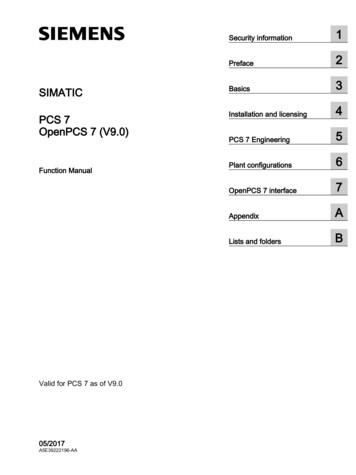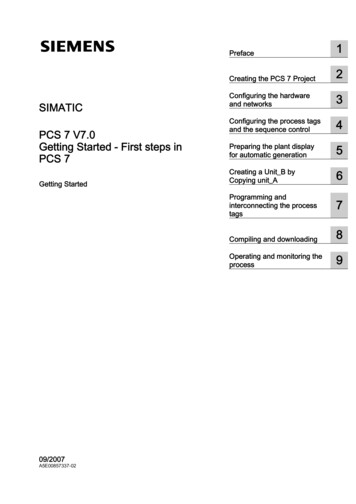
Transcription
SIMATIC PCS 7 V7.0 Getting Started - First steps in PCS 71Preface2Creating the PCS 7 ProjectSIMATICPCS 7 V7.0Getting Started - First steps inPCS 7Getting StartedConfiguring the hardwareand networks3Configuring the process tagsand the sequence control4Preparing the plant displayfor automatic generation5Creating a Unit B byCopying unit A6Programming andinterconnecting the processtags78Compiling and downloadingOperating and monitoring theprocess909/2007A5E00857337-02
Safety GuidelinesSafety GuidelinesThis manual contains notices you have to observe in order to ensure your personal safety, as well as to preventdamage to property. The notices referring to your personal safety are highlighted in the manual by a safety alertsymbol, notices referring only to property damage have no safety alert symbol. These notices shown below aregraded according to the degree of danger.DANGERindicates that death or severe personal injury will result if proper precautions are not taken.WARNINGindicates that death or severe personal injury may result if proper precautions are not taken.CAUTIONwith a safety alert symbol, indicates that minor personal injury can result if proper precautions are not taken.CAUTIONwithout a safety alert symbol, indicates that property damage can result if proper precautions are not taken.NOTICEindicates that an unintended result or situation can occur if the corresponding information is not taken intoaccount.If more than one degree of danger is present, the warning notice representing the highest degree of danger willbe used. A notice warning of injury to persons with a safety alert symbol may also include a warning relating toproperty damage.Qualified PersonnelThe device/system may only be set up and used in conjunction with this documentation. Commissioning andoperation of a device/system may only be performed by qualified personnel. Within the context of the safety notesin this documentation qualified persons are defined as persons who are authorized to commission, ground andlabel devices, systems and circuits in accordance with established safety practices and standards.Prescribed UsageNote the following:WARNINGThis device may only be used for the applications described in the catalog or the technical description and onlyin connection with devices or components from other manufacturers which have been approved orrecommended by Siemens. Correct, reliable operation of the product requires proper transport, storage,positioning and assembly as well as careful operation and maintenance.TrademarksAll names identified by are registered trademarks of the Siemens AG. The remaining trademarks in thispublication may be trademarks whose use by third parties for their own purposes could violate the rights of theowner.Disclaimer of LiabilityWe have reviewed the contents of this publication to ensure consistency with the hardware and softwaredescribed. Since variance cannot be precluded entirely, we cannot guarantee full consistency. However, theinformation in this publication is reviewed regularly and any necessary corrections are included in subsequenteditions.Siemens AGAutomation and DrivesPostfach 48 4890327 NÜRNBERGGERMANYOrdernumber: A5E00857337-02 09/2007Copyright Siemens AG 2007.Technical data subject to change
Table of contents1Preface . 52Creating the PCS 7 Project. 72.1345Configuring the hardware and networks . 113.1How to Configure the Hardware.113.23.2.13.2.23.2.33.2.4Editing the symbols in HW Config .14How to edit the symbols of the analog input module .14How to Edit the Symbols of the Analog Output Module.16How to Edit the Symbols for the Digital Input Module .17How to Edit the Symbols for the Digital Output Module.183.33.3.1Configuring the MPI interface for the SIMATIC PC Station .19How to Set Up the MPI Interface for the SIMATIC PC Station .193.43.4.1Saving and compiling data in Netpro .21How to Save and Compile the Configurations in NetPro.213.53.5.1Starting S7 PLCSIM.23How to Start S7-PLCSIM .233.63.6.1Download to the PLC .25How to download the MPI interface from NetPro to the PLC .25Configuring the process tags and the sequence control . 274.1How to Copy the CFC Charts from the Zip File to theMaster Data Library .274.2How to Copy the CFC Charts into the Project .294.3How to Configure the SFC Chart .314.4How to Organize the Project Folder.34Preparing the plant display for automatic generation . 375.16How to Prepare the Plant Display for Automatic Generation.37Creating a Unit B by Copying unit A . 396.17How to Create the PCS 7 Project .7How to Create Unit B by Copying Unit A.39Programming and interconnecting the process tags . 417.1How to program and interconnect the process tags .41Getting Started - First steps in PCS 7Getting Started, 09/2007, A5E00857337-023
Table of contents89Compiling and downloading. 458.1How to Compile and Download Objects . 458.2How to Set the CPU to RUN/P in S7-PLCSIM. 50Operating and monitoring the process . 519.1How to Operate and Monitor the Process. 51Index. 574Getting Started - First steps in PCS 7Getting Started, 09/2007, A5E00857337-02
1PrefaceInformation About the Getting Started PCS - First Steps DocumentationThe Getting Started PCS 7 - First Steps Documentation uses a straightforward sampleproject to illustrate the basic principles of the SIMATIC PCS7 software components and howthey interact in an engineering and in a Process Mode context.This Getting Started serves as an introduction and does not contain detailed or backgroundinformation. If this Getting Started information has increased your interest inSIMATIC PCS 7, we recommend you consider the Getting Started PCS 7 - Part 1 forBeginners.ConventionsIn this documentation the designations of elements of the user interface are specified in thelanguage of this documentation. If you have installed a multi-language package for theoperating system, some of the designations will be displayed in the base language of theoperating system after a language switch and will, therefore, differ from the designationsused in the documentation.Purpose of this Getting Started DocumentationThis document aims to guide you quickly and successfully through the basics ofSIMATIC PCS 7. You get to know many elementary configuration steps and develop anunderstanding for how SIMATIC PCS 7 functions in the process.Requirements for the Getting Started PCS 7 - First Steps DocumentationThe "fast MP" sample project can be carried out on any PC or programming device on whichthe following software is installed: operating system, Internet Explorer, Message Queuing Service and SQL Server(se: the Process Control System PCS 7; PC Configuration and Authorization Manual) Software package SIMATIC PCS 7 V7.0 and later and the license key diskette S7-PLCSIM for simulating a SIMATIC S7-400 automation systemGetting Started - First steps in PCS 7Getting Started, 09/2007, A5E00857337-025
PrefaceElements of the Getting Started PCS 7 - First Steps DocumentationThe document is available in online help format or can be printed out as a hardcopy PDF.We recommend using the printed PDF for configuration on the PC.You will find the online help and the printed manual under Start SIMATIC Documentation English following installation of SIMATIC PCS 7To speed up configuration, we have included a library in the form of the "Sim lib.zip" filewhich contains the ready-made CFC charts.After SIMATIC PCS 7 has been installed, the "Sim lib.zip" file is saved in the following path: Installation path \SIEMENS\STEP7 \Examples MP. Chapter 3 contains details on how touse this file.We wish you every success!Your SIEMENS AG6Getting Started - First steps in PCS 7Getting Started, 09/2007, A5E00857337-02
Creating the PCS 7 Project2.12How to Create the PCS 7 ProjectIntroductionThe PCS 7 "New Project" Wizard enables you to create a new PCS 7 multiproject with just afew mouse clicks.Requirements PCS 7 V7.0 and higher is installed complete with the associated license keys. S7-PLCSIM is installed with V5.4 and higher.ProcedureStepAction1Select the Start SIMATIC SIMATIC Manager command, ordouble-click the corresponding symbol on your desktop.SIMATIC Manager starts.2Select File Close to close all active projects in SIMATIC Manager.3Select the File "New Project." Wizard.The program starts the "New Project" wizard of PCS 7.4Click on "Next" in step 1(4).5In step 2(4): Select CPU "AS 417-4". Select the bundle 6ES7654-1LE57-0XX0. Select "0" from the "Number of Communications Modules" drop-down list. Click "Continue".6In step 3(4): Select "3" from the "Levels" field in the "Plant Hierarchy" group. Activate the"CFC chart" and "SFC chart" check boxes in the "AS Objects" group. In the "OS Objects" group, check the "PCS 7 OS" check box and select the "SingleStation System" option button. Click "Continue".Getting Started - First steps in PCS 7Getting Started, 09/2007, A5E00857337-027
Creating the PCS 7 Project2.1 How to Create the PCS 7 ProjectStepAction7In step 4(4): Enter "fast" in the "Folder Name" text field. Change the storage location for the project if necessary. Click "Finish".8If you have not changed the default setting "Always Prompt for Settings" for new projectsin the "Message Numbers" tab in the "Options" menu, the "Message Number AssignmentSelection" dialog box will be displayed. Activate the "CPU-wide unique message number assignment" option. Click "OK".In this dialog box you can also specify default settings for future projects/libraries. If youspecify a default setting that differs from the standard default setting, the message numberassignment selection in the PCS 7 Wizard is no longer prompted.9On completion, the wizard closes automatically and the Plant View and Component Vieware displayed in the SIMATIC Manager.Close the Plant View and select the menu command View Process Object View.10Select the menu command Window Arrange Horizontally.Both the "Process Object View" and "Component View" windows are arranged horizontally.NoteSelect the Options Settings command in SIMATIC Manager to open the "Settings" dialogbox. Go to the "Default Project View" area on the "View" tab to select the default view todisplay when you open a project.8Getting Started - First steps in PCS 7Getting Started, 09/2007, A5E00857337-02
Creating the PCS 7 Project2.1 How to Create the PCS 7 ProjectResultThe "fast MP" multiproject with a SIMATIC 400 station, a SIMATIC PC station and a masterdata library, "fast Lib," has been created in the SIMATIC Manager. The newly createdmultiproject is displayed in the Process Object view and in the Component view in theSIMATIC Manager.Getting Started - First steps in PCS 7Getting Started, 09/2007, A5E00857337-029
Creating the PCS 7 Project2.1 How to Create the PCS 7 Project10Getting Started - First steps in PCS 7Getting Started, 09/2007, A5E00857337-02
Configuring the hardware and networks3.13How to Configure the HardwareIntroductionThe PCS Wizard has created a SIMATIC 400 station, a SIMATIC PC station and masterdata library. Now add other hardware modules from the hardware catalog to the project.You perform these configuration steps in HW Config.Requirement The PCS 7 multiproject "fast MP" has been created.ProcedureStepAction1Select the SIMATIC 400 station in the component view, and then select the Edit Openobject command.HW Config opens.2 3 Open the shortcut menu of the CP 443-1 in slot 5, and then select the Deletecommand.The "Delete" dialog box opens.Click "Yes".The CP 443-1 is deleted.If the hardware catalog is not visible select the View Catalog command.Open the "PROFIBUS DP" folder in the hardware catalog.Open the "ET 200M" folder and select the "IM 153-2" module. Drag-and-drop themodule tot the "DP master system" line.The "Properties - PROFIBUS interface IM 153-2" opens.Click "OK".The program accepts the default settings.Getting Started - First steps in PCS 7Getting Started, 09/2007, A5E00857337-0211
Configuring the hardware and networks3.1 How to Configure the HardwareStepAction4 Click on the plus sign to the left of the "IM 153-2" folder in the hardware catalog.Open the "AI-300" folder. Drag-and-drop the "SM 331 AI8x12Bit" module (6ES7 3317KF01-0AB0) toslot 4 at the bottom of the IM 153-2 configuration table.Close the "AI-300" folder.Tip:When the module is selected in the hardware catalog, the Order Number (MLFB) isdisplayed below in the information box. Open the "AO-300" folder. Drag-and-drop the SM 332 AO2x12Bit" module (6ES7 3325HB01-0AB0) to slot 5 at the bottom of the IM 153-2 configuration table.Close the "AO-300" folder. Open the "DI-300" folder. Drag-and-drop the DI16xDC24V" module (6ES7 321-1BH010AA0) to slot 6 at the bottom of the IM 153-2 configuration table.Close the "DI-300" folder. Open the "DO-300" folder. Drag-and-drop the "SM 322 DO8xDC24V/2A" module(6ES7 322-1BF01-0AA0) to slot 7 at the bottom of the IM 153-2 configuration table.Close the "DO-300" folder.12Getting Started - First steps in PCS 7Getting Started, 09/2007, A5E00857337-02
Configuring the hardware and networks3.1 How to Configure the HardwareResultIn HW Config, the redundantly applicable interface module IM 153-2 for the ET 200Mdistributed I/O station is extended by the analog/digital input/output modulesGetting Started - First steps in PCS 7Getting Started, 09/2007, A5E00857337-0213
Configuring the hardware and networks3.2 Editing the symbols in HW Config3.2Editing the symbols in HW Config3.2.1How to edit the symbols of the analog input moduleIntroductionIn order to assign names to the addresses of the "AI8x12Bit" analog input module, assignsymbolic names and comments for each address in the "Edit Symbols" dialog box.Requirements The analog input module has been configured in HW Config. HW Config is open.ProcedureStepAction1 2Open the shortcut menu for the analog input module in slot 4 in the configuration tableand select the menu command Edit Symbols.To save previous changes, click "OK" in the dialog box.In the"Symbol" column enter "PIDCTRL1-PV IN" for the first address (IW 512) and movethe cursor onto the "Data type" column using the tabulator key and then on to the"Comment" column. Enter the symbolic name from the "Symbol" column again in the"Comment" column.Tip: Copy the name entered in the "Symbol" column and paste it to the "Comment"column.143Enter the symbolic names and comments for the remaining addresses in the same way: Second address (IW 514): "PIDCTRL2-PV IN" Third address (IW 516): "PIDCTRL1-LMNR IN" Fourth address (IW 520): "PIDCTRL2-LMNR IN"4Click "OK".The program saves your settings and closes the dialog box.Getting Started - First steps in PCS 7Getting Started, 09/2007, A5E00857337-02
Configuring the hardware and networks3.2 Editing the symbols in HW ConfigResultGetting Started - First steps in PCS 7Getting Started, 09/2007, A5E00857337-0215
Configuring the hardware and networks3.2 Editing the symbols in HW Config3.2.2How to Edit the Symbols of the Analog Output ModuleIntroductionIn order to assign names to the addresses of the analog output module "AO2x12Bit", assignsymbolic names and comments for each address in the "Edit Symbols" dialog box.The procedure is the same as for the analog input module.Please enter the symbolic names and comments as shown in the figure below.Requirements The analog output module has been configured in HW Config. HW Config is open.Result16Getting Started - First steps in PCS 7Getting Started, 09/2007, A5E00857337-02
Configuring the hardware and networks3.2 Editing the symbols in HW Config3.2.3How to Edit the Symbols for the Digital Input ModuleIntroductionIn order to assign names to the addresses of the "DI16x24V" digital input module, assignsymbolic names and comments for each address in the "Edit Symbols" dialog box.The procedure is the same as for the analog input module.Please enter the symbolic names and comments as shown in the figure below.Requirements The digital input module has been configured in HW Config. HW Config is open.ResultGetting Started - First steps in PCS 7Getting Started, 09/2007, A5E00857337-0217
Configuring the hardware and networks3.2 Editing the symbols in HW Config3.2.4How to Edit the Symbols for the Digital Output ModuleIntroductionIn order to assign names to the addresses of the "DO8x24 VDC/2A" digital output module,assign symbolic names and comments for each address in the "Edit Symbols" dialog box.The procedure is the same as for the analog input module.Please enter the symbolic names and comments as shown in the figure below.Requirements The digital output module has been configured in HW Config. HW Config is open.Result18Getting Started - First steps in PCS 7Getting Started, 09/2007, A5E00857337-02
Configuring the hardware and networks3.3 Configuring the MPI interface for the SIMATIC PC Station3.3Configuring the MPI interface for the SIMATIC PC Station3.3.1How to Set Up the MPI Interface for the SIMATIC PC StationIntroductionIn order to use S7-PLCSIM, you will need to set up an MPI interface for theSIMATIC PC station so that the OS variables can be compiled and a connection can beestablished between the AS and OS for PLCSIM.Requirement The PCS 7 "fast MP" project has been created using the PCS 7 Wizard.ProcedureStepAction1Select the SIMATIC PC station contained in the "fast Prj" folder in the Component view ofthe SIMATIC Manager.2In the right window of the SIMATIC Manager double click the "Configuration" object.3 Open the "SIMATIC PC-Station" folder in the hardware catalog.Open the "CP-PROFIBUS" folder contained in it and thereafter the "CP 5611" folder.Drag-and-drop the "SW V6.0 SP5." object from this folder to Index 1 in theconfiguration table.The "Properties - PROFIBUS interface CP 5611 (R0/S1)" opens.Click "OK".The program accepts the default settings and closes the dialog box.4Open the shortcut menu of the CP 5611 you inserted and select the Object Propertiescommand.The "Properties - CP 5611" dialog box opens.5 Open the "General" tab. Go to the "Interface" group and select the "MPI" entry from the"Type:" drop-down -list box.Confirm your selection by clicking "Yes" in the warning dialog box.Click "Properties" in the "Interface" group and select the MPI(1)" entry from the"Subnet" area.The program automatically sets MPI address 3 because address 2 is already in use bythe CPU.Click on "OK" in the "Properties - MPI Interface CP 5611 (R0/S1)" dialog box.The program closes the dialog box.Click "OK" in the "Properties - CP 5611" dialog box.The program closes the dialog box.6Select the Station Save and Compile command.7Select the Station Exit command.Getting Started - First steps in PCS 7Getting Started, 09/2007, A5E00857337-0219
Configuring the hardware and networks3.3 Configuring the MPI interface for the SIMATIC PC StationResult20Getting Started - First steps in PCS 7Getting Started, 09/2007, A5E00857337-02
Configuring the hardware and networks3.4 Saving and compiling data in Netpro3.4Saving and compiling data in Netpro3.4.1How to Save and Compile the Configurations in NetProIntroductionThe settings for the MPI interface of the OS that you have configured in HW Config areimported into NetPro. The network configuration must now be saved, compiled and tested.Requirement Configuration has been completed in HW Config.ProcedureStepAction1Select the "fast Prj" project in the Component view in the left window of theSIMATIC Manager.2In the right window of the SIMATIC Manager double click the "MPI(1)" object.The "NetPro" dialog box opens.3Select the Network Save and compile command in NetPro.The program opens the "Save and compile" dialog box.4Activate the "Compile and check all" check box and thenclick "OK".5Close the "Output for Consistency Testing" dialog box.Getting Started - First steps in PCS 7Getting Started, 09/2007, A5E00857337-0221
Configuring the hardware and networks3.4 Saving and compiling data in NetproResult22Getting Started - First steps in PCS 7Getting Started, 09/2007, A5E00857337-02
Configuring the hardware and networks3.5 Starting S7 PLCSIM3.5Starting S7 PLCSIM3.5.1How to Start S7-PLCSIMIntroductionOnce S7-PLCSIM has been started, you can download the MPI interface configured inHW Config from NetPro to the PLC.Requirements Configuration has been completed in HW Config. The network configuration from NetPro has been saved, compiled and checked.ProcedureStepAction1Using the task bar change to the SIMATIC Manager window.2Select the Options Simulate Modules command.The "S7 PLCSIM" dialog box opens.3Select option "Select CPU Access Nodes". Click "OK".Getting Started - First steps in PCS 7Getting Started, 09/2007, A5E00857337-0223
Configuring the hardware and networks3.5 Starting S7 PLCSIMStepAction4The next dialog box ("Select CPU Access Nodes") opens.5Select the MPI access nodes in your project. Click "OK".Result:246Make sure the CPU is in "STOP" state.7Using the task bar, go back to NetPro.Getting Started - First steps in PCS 7Getting Started, 09/2007, A5E00857337-02
Configuring the hardware and networks3.6 Download to the PLC3.6Download to the PLC3.6.1How to download the MPI interface from NetPro to the PLCIntroductionThe following section describes how to download the MPI interface configured in HW Configfrom NetPro to the PLC.Requirements Configuration has been completed in HW Config. NetPro has been opened in the original window. S7-PLCSIM has been started and the CPU is in the "STOP" stateProcedureStepAction1In the network view in NetPro, click on the AS "SIMATIC 400(1)" symbol on the MPI/DP"interface.2Open the context menu and select menu command Download in current project Selected stations.3Click the "Yes" button in the warning dialog box that appears.4Select the menu command Network Exit.NetPro closes.Getting Started - First steps in PCS 7Getting Started, 09/2007, A5E00857337-0225
Configuring the hardware and networks3.6 Download to the PLCResult26Getting Started - First steps in PCS 7Getting Started, 09/2007, A5E00857337-02
Configuring the process tags and the sequencecontrol4.14How to Copy the CFC Charts from the Zip File to theMaster Data LibraryIntroductionThe standard templates for MOTOR, VALVE and PIDCTRL from PCS 7 Library have to beadapted for process simulation.The CFC charts are prepared and archived as Zip file. To reduce the CFC execution time,open SIMATIC Manager and unpack the CFC charts from the zip files to the "Charts" folderof the master data library in the S7 program.Requirements The PCS 7 "fast MP" project has been created using the PCS 7 Wizard. The SIMATIC Manager is open and the "fast MP" project is displayed in Componentsview with all open hierarchy folders. The "Sim lib.zip" ZIP file has been copied from the ".\SIEMENS\STEP7\Examples MP"folder to the ".\SIEMENS\STEP7\S7tmp" folder.ProcedureStepAction1 Select the File Retrieve command to open the library from the zip file.In the "Retrieve - Select Archive" dialog box, select the "Sim lib.zip" archive file andclick the "Open" button.Dialog box "Select Target Directory" opens.Click the plus symbol of the folder to which you have saved your project (S7Proj).Select the "fast" project folderClick "OK".The "Retrieve - Folder exists" dialog box opens.Click "Rename".The "Retrieve" dialog box opens.Click "OK".The "Retrieve" dialog box opens once again with a different text.Click the "Yes" button.Component view "fast Lib (Component View)" opens.Getting Started - First steps in PCS 7Getting Started, 09/2007, A5E00857337-0227
Configuring the process tags and the sequence control4.1 How to Copy the CFC Charts from the Zip File to theMaster Data LibraryStepAction2Select theWindow Arrange Tile vertically command in SIMATIC Manager.3 In the "fast Lib (Component View)" window, select the "Charts" folder under "S7Program(1) in the "fast Lib" master data library.Keeping Ctrl pressed, select the MOTOR1, PIDCTRL1 and VALVE1 CFC charts inthe right window.Drag and drop the selected CFC charts to the "fast MP" multiproject in order to copythem to the "S7 Program(1)/Charts" folder" in the "fast Lib" master data library.The CFC charts are now stored in the master data library within your multiproject.4Close the "fast Lib (Component View)" window.Result28Getting Started - First steps in PCS 7Getting Started, 09/2007, A5E00857337-02
Configuring the process tags and the sequence control4.2 How to Copy the CFC Charts into the Project4.2How to Copy the CFC Charts into the ProjectIntroductionNow copy the adapted and renamed CFC charts from the "fast Lib" master data library inthe "fast Prj" project to the plant's "Function (1)" folder. When you have completed copyingyou can continue with configuration in SIMATIC Manager in the Process Object view.Requirement In the master data library, the MOTOR1, VALVE1 and PIDCTRL1 templates are locatedin the "Templates" folder in the Process Object view.ProcedureStepAction1In the SIMATIC Manager, select the menu commandView Process Object view and open all hierarchy folders.2Click the "Templates" folder in the "fast Lib" folder in the left window.The three CFC charts MOTOR1, VALVE1 and PIDCTRL1 will be displayed in the table inthe right-hand window.3Press and hold down the Ctrl key and select all three charts by clicking on each of theline numbers in the first column.4Drag and drop the selected CFC charts in order to copy them to the"fast Prj\Plant(1)\Unit(1)\Function(1)" folder.The copied CFC charts will be displayed in the table in the right-hand window.Getting Started - First steps in PCS 7Getting Started, 09/2007, A5E00857337-0229
Configuring the process tags and the sequence control4.2 How to Copy the CFC Charts into the ProjectResult30Getting Started - First steps in PCS 7Getting Started, 09/2007, A5E00857337-02
Configuring the process tags and the sequence control4.3 How to Configure the SFC Chart4.3How to Configure the SFC ChartIntroductionThe PCS 7 Wizard has created an SFC chart "SFC(1)" in the "Function(1)" folder in the"fast Prj" project. The following section describes how to rename the SFC chart and adapt itfor simulation.Requirements The PCS 7 Wizard "New Project" has been executed. The SIMATIC Manager is open and the "fast MP" project is displayed in the ProcessObject view with all the opened hierarchy folders.ProcedureStepAction1Open the shortcut menu of the "SFC(1)" object in the "Function(1)" folder and select themenu command Rename.2Enter the new name "Control" and press the Enter key.3Double click the "Control" object.The SFC editor opens.4 5 Select the Insert Step Transition command in the SFC.Move the cursor in the SFC chart below the "START" step until the green line appearsand then press the left mouse button.Select Insert Select.Select the first transition (2) beneath the "START" step, open the sh
project to illustrate the basic principles of the SIMATIC PCS7 software components and how they interact in an engineering and in a Process Mode context. This Getting Started serves as an introduction and does not contain detailed or background information. If this Getting Started information has increased your interest in