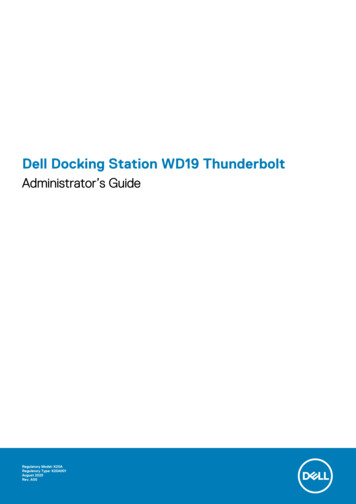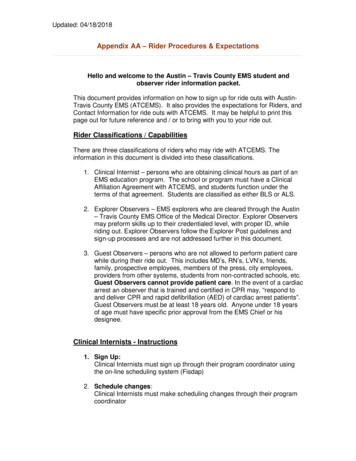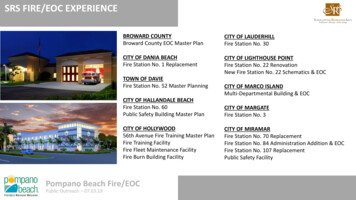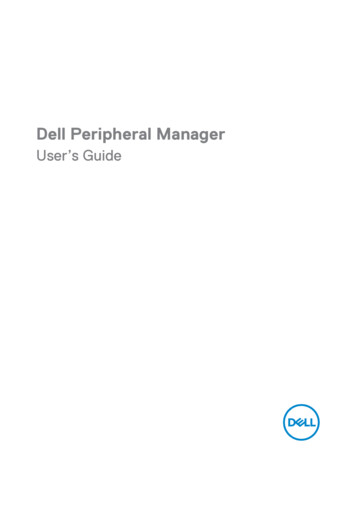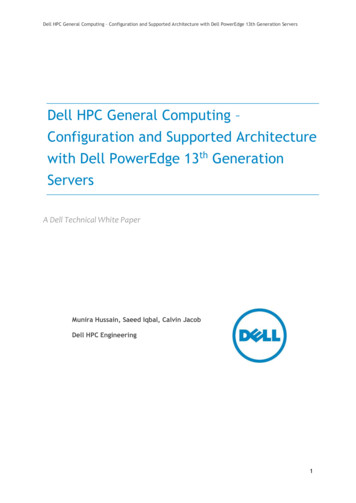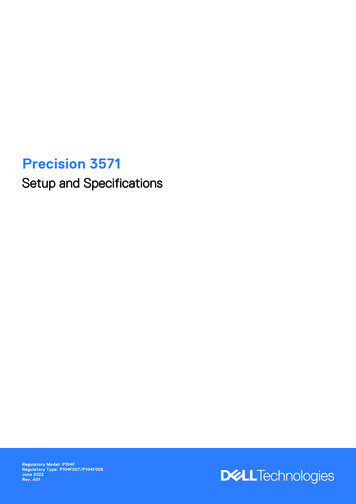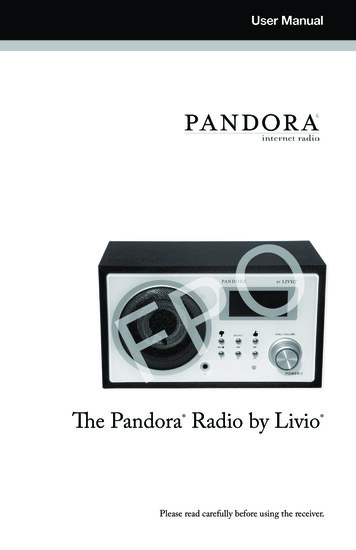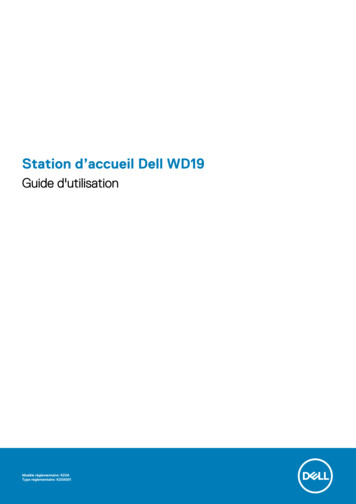
Transcription
Station d’accueil Dell WD19Guide d'utilisationModèle réglementaire: K20AType réglementaire: K20A001
Remarques, précautions et avertissementsREMARQUE : Une REMARQUE indique des informations importantes qui peuvent vous aider à mieux utiliser votreproduit.PRÉCAUTION : Une PRÉCAUTION indique un risque d'endommagement du matériel ou de perte de données et vousindique comment éviter le problème.AVERTISSEMENT : Un AVERTISSEMENT indique un risque d'endommagement du matériel, de blessures corporelles oumême de mort. 2018 - 2019 Dell Inc. ou ses filiales. Tous droits réservés. Dell, EMC et les autres marques sont des marques de Dell Inc. ou de sesfiliales. Les autres marques peuvent être des marques de leurs détenteurs respectifs.2019 - 04Rév. A00
Table des matières1 Introduction. 42 Contenu de l’emballage .53 Hardware requirements. 74 Identifying Parts and Features .85 Informations importantes. 126 Configuration rapide du matériel . 137 Configuration des moniteurs externes. 16Mise à jour des pilotes graphiques de l’ordinateur. 16Configuration des moniteurs.16Bande passante d’affichage.17Tableau de résolution d’affichage.178 Retrait du module de câble USB Type-C.199 Caractéristiques techniques. 22Voyants d'état.22Voyant de l’adaptateur d’alimentation. 22Docking Status Indicator. 22Docking specifications. 22Connecteurs d’entrée/sortie (E/S). 23Présentation des solutions Dell ExpressCharge et ExpressCharge Boost. 2410 Dell docking station driver and firmware update . 2511 Frequently asked questions. 2612 Dépannage de la station d’accueil Dell WD19. 27Symptômes et solutions.2713 Obtenir de l'aide. 31Contacter Dell.31Table des matières3
1IntroductionLa station d’accueil Dell WD19 est un périphérique qui relie tous vos appareils électroniques à votre ordinateur à l’aide d’une interface decâble USB de type C. Le branchement de l’ordinateur à la station d’accueil vous permet d’accéder à tous les périphériques (souris, clavier,haut-parleurs, disque dur externe, affichages grand écran) sans devoir les brancher sur l’ordinateur.PRÉCAUTION : Mettez à jour le BIOS de votre ordinateur, les pilotes graphiques et les pilotes/micrologiciels de lastation d’accueil Dell WD19 avec les dernières versions disponibles sur www.dell.com/support AVANT d’utiliser lastation d’accueil. Si votre ordinateur est équipé d’anciennes versions du BIOS et des pilotes, il risque de ne pasreconnaître la station d’accueil ou de ne pas fonctionner de manière optimale. Lisez le chapitre Informationsimportantes pour des instructions détaillées sur la procédure de mise à jour de votre BIOS et de vos pilotes de cartesgraphiques avant d’utiliser la station d’accueil Dell WD19.4Introduction
2Contenu de l’emballageLa station d’accueil est fournie avec les composants affichés ci-dessous. Vérifiez que tous les composants sont inclus à la livraison. Si l’und’eux est manquant, contactez Dell (les coordonnées sont indiquées sur la facture).Tableau 1. Contenu de l’emballageSommaireCaractéristiques1. Station d’accueil aveccâble USB Type-C2. Adaptateurd’alimentation3. cordon d’alimentationGuide d’installation rapideContenu de l’emballage5
SommaireCaractéristiquesSécurité, environnementet réglementations6Contenu de l’emballage
3Hardware requirementsBefore using the docking station, ensure that your laptop or PC has a DisplayPort over USB Type-C designed to support the dockingstation.Table 2. Dell supported systems and recommended docking stationsProductModel numberWD19 - 130 W with 90 W PowerDeliveryWD19 - 180 W with 130 W PowerDeliveryLatitude3390 2-in-1, 3400, 3490,3500 and 3590RecommendedSupportedLatitude5280, 5285 2-in-1, 5289,5290, 5290 2-in-1, 53002-in-1, 5300, 5400, 5401,5480, 5490, 5500, 5501,5580 and 5590SupportedSupportedLatitude5491 and 5591Not supportedSupportedLatitude7200 2-in-1, 7280, 7285,7290, 7300, 7380, 7389,7390, 7390 2-in-1, 7400,7400 2-in-1, 7480 tedPrecision3520, 3530, 3540 and3541Not supportedSupportedPrecision5520, 5530 and 5530 2in-1Not supportedSupportedPrecision7520 and 7720Not supportedSupported**Precision7530, 7540, 7730 and7740Not supportedSupported**Rugged5420, 5424 and 7424SupportedRecommendedXPS9360, 9365, 9370 and9380SupportedSupportedXPS9560, 9570 and 9575Not supportedSupportedNOTE: **Precision 7520/7530/7540/7720/7730/7740 require more power than 130 W, so when docked with the DellDock WD19 (130 W/180 W) or Dell Thunderbolt Dock WD19TB, the workstation power adapter needs to be plugged in foroptimal operation. For the best experience with Precision 7530/7540 or 7730/7740, choose the Dell Performance DockWD19DC which comes with a dual USB-C connector that provides up to 210 W power delivery, so you no longer need anextra power adapter.NOTE: Following are the platforms that are supported with Ubuntu 18.04: Latitude - 5300, 5400, 5401, 5500, 5501, 7300 and 7400 Precision - 3530, 3540 and 3541 XPS - 9380Hardware requirements7
4Identifying Parts and FeaturesFigure 1. Top view1.Sleep/Wake up/Power buttonNOTE: The dock button is designed to replicate your system's power button. If you connect the Dell Docking StationWD19 to supported Dell computers, the dock button works like your computer's power button and you can use it topower on/sleep/force shutdown the computer.NOTE: The dock button is not functional when connected to unsupported Dell computers or non-Dell computers.8Identifying Parts and Features
Figure 2. Front view1.USB 3.1 Gen1/Gen2 Type-C port2.USB 3.1 Gen1 port with PowerShare3.Audio headset portFigure 3. Left view1.Wedge-shaped lock slotIdentifying Parts and Features9
2.Kensington lock slotFigure 4. Back view1.Line-out port2.DisplayPort 1.4 (2)3.HDMI2.0 port4.USB 3.1 Gen1/Gen2 Type-C port with DisplayPort 1.45.USB 3.1 Gen1 port (2)6.Network connector (RJ-45)7.Power connector10Identifying Parts and Features
Figure 5. Bottom view1. Service tag labelIdentifying Parts and Features11
5Informations importantesAvant d’utiliser la station d’accueil, vous devez mettre à jour les pilotes, le BIOS de l’ordinateur, ainsi que les pilotes/micrologiciels de lastation d’accueil Dell vers les dernières versions disponibles sur le site Web www.dell.com/support. Si les pilotes et les versions du BIOSsont anciens, la station d’accueil risque de ne pas être reconnue par l’ordinateur ou de ne pas fonctionner de manière optimale.Dell vous recommande vivement les applications suivantes pour automatiser l’installation du BIOS, du micrologiciel, du pilote ainsi que lesmises à jour critiques propres à votre système et à votre station d’accueil : Dell Update : pour systèmes Dell XPS, Inspiron ou Vostro uniquement. Dell Command Update : pour systèmes Dell Latitude, Dell Precision ou XPS.Ces applications sont disponibles en téléchargement sur la page Pilotes et téléchargements correspondant à votre produit sur lesite Web www.dell.com/support.Mise à jour du jeu de pilotes de la stationd’accueil Dell WD19REMARQUE : La station d’accueil doit être connectée à l’ordinateur pendant l’installation du pilote.Pour assurer pleinement la prise en charge de la station d’accueil Dell WD19 nouvelle génération, il est vivement recommandé d’installer lespilotes/le BIOS sur un système d’exploitation Windows 64 bits :1. Rendez-vous sur le site Web www.dell.com/support, cliquez sur Détecter le produit pour que votre produit soit détectéautomatiquement, puis entrez le numéro de série de votre ordinateur dans le champ Saisissez un numéro de service ou un code deservice express ou cliquez sur Afficher les produits pour accéder au modèle de votre ordinateur.2. Flashez la dernière version du BIOS disponible pour le système. Celle-ci est disponible en téléchargement sur dell.com/support dans lasection BIOS. Redémarrez l’ordinateur avant l’étape suivante.3. Installez les derniers pilotes graphiques Intel HD/NVIDIA/AMD disponibles pour le système. Ils sont disponibles en téléchargement surle site Web www.dell.com/support/drivers. Redémarrez l’ordinateur avant l’étape suivante.4. Installez le pilote de contrôleur USB GBE Ethernet Realtek pour la station d’accueil Dell Dock WD19 disponible pour votresystème. Celui-ci est disponible en téléchargement sur le site Web dell.com/support dans la section Stations d’accueil et socles.5. Installez le pilote audio USB Realtek pour la station d’accueil Dell Dock WD19 disponible pour votre ordinateur. Celui-ci estdisponible en téléchargement sur le site Web dell.com/support dans la section Stations d’accueil et socles.12Informations importantes
6Configuration rapide du matériel1. Mettez à jour les pilotes, les cartes graphiques et le BIOS du système à partir de la page Web www.dell.com/support/drivers.Configuration rapide du matériel13
2. Branchez l’adaptateur CA sur une prise secteur. Connectez ensuite l’adaptateur CA sur l’entrée d’alimentation du portd’entrée DC 7,4 mm de la station d’accueil Dell WD19.Figure 6. Branchement de l'adaptateur de CA3. Branchez le connecteur USB de type C sur l’ordinateur.Mettez à jour le micrologiciel de la station d’accueil Dell WD19 à partir du site Web www.dell.com/support/drivers.14Configuration rapide du matériel
Figure 7. Connexion du connecteur USB Type-C4. Selon vos besoins, connectez plusieurs écrans à la station d’accueil.Figure 8. Connexion de plusieurs écransConfiguration rapide du matériel15
7Configuration des moniteurs externesMise à jour des pilotes graphiques de l’ordinateurLes systèmes d’exploitation Microsoft Windows incluent uniquement les pilotes graphiques VGA. Par conséquent, pour optimiser lesperformances graphiques, il est recommandé d’installer les pilotes graphiques Dell applicables à votre ordinateur à partir de la sectionVidéo du site Web dell.com/support.REMARQUE :1. Pour les solutions de cartes graphiques discrètes NVIDIA sur les systèmes Dell pris en charge :a. Commencez par installer le pilote graphique Intel Media Adapter applicable à votre ordinateur.b. Ensuite, installez le pilote pour cartes graphiques discrètes NVIDIA applicable à votre ordinateur.2. Pour les solutions de cartes graphiques discrètes AMD sur les systèmes Dell pris en charge :a. Commencez par installer le pilote graphique Intel Media Adapter applicable à votre ordinateur.b. Ensuite, installez le pilote pour cartes graphiques discrètes AMD applicable à votre ordinateur.Configuration des moniteursSi vous connectez deux écrans, procédez comme suit :1. Cliquez sur le bouton Démarrer, puis sélectionnez Paramètres.2. Cliquez sur Système, puis sélectionnez Affichage.3. Dans la section Affichage multiple, sélectionnez Étendre ces affichages.16Configuration des moniteurs externes
Bande passante d’affichageLes moniteurs externes nécessitent une certaine quantité de bande passante pour fonctionner correctement. Les moniteurs dont larésolution est supérieure requièrent plus de bande passante. Le mode HBR2 correspond à la version DP 1.2 (débit de liaison maximum de 5,4 Gbit/s par voie). Avec la surcharge DP, le taux detransfert réel est de 4,3 Gbit/s par voie.Le mode HBR3 correspond à la version DP 1.4 (débit de liaison maximum de 8,1 Gbit/s par voie). Avec la surcharge DP, le taux detransfert réel est de 6,5 Gbit/s par voie.Tableau 3. Bande passante d’affichageRésolutionBande passante minimale requiseÉcran FHD (1 920 x 1 080) à 60 Hz x13,2 Gbit/sÉcran QHD (2 560 x 1 440) à 60 Hz x15,6 Gbit/sÉcran 4K (3 840 x 2 160) à 30 Hz6,2 Gbit/sÉcran 4K (3 840 x 2 160) à 60 Hz x112,5 Gbit/sTableau de résolution d’affichageTableau 4. WD19Bande passante disponible pour les portsd’affichage (DP)Affichage uniqueDouble affichageTriple affichage (résolution(résolution maximale) (résolution maximale) maximale)HBR2 (HBR2, 2 voies – 8,6 Gbit/s)DP1.4/HDMI2.0/MFDP Type-C : 4K(3 840 x 2 160) à 30 Hz DP1.4 DP1.4 : FHD (1 920 x 1 080) à60 HzDP1.4 HDMI2.0 :FHD (1 920 x 1 080)à 60 Hz DP1.4 MFDPType-C : FHD(1 920 x 1 080) à60 HzDP1.4 DP1.4 HDMI2.0 : 1 FHD (1 920 x 1 080) à60 Hz 2 HD (1 280 x 720) à60 HzDP1.4 DP1.4 MFDPType-C : HBR3 (HBR3, 2 voies – 12,9 Gbit/s)DP1.4/HDMI2.0/MFDP Type-C : 4K(3 840 x 2 160) à 60 Hz DP1.4 DP1.4 :QHD(2 560 x 1 440) à60 HzDP1.4 HDMI2.0 :QHD(2 560 x 1 440) à60 HzDP1.4 MFDPType-C : QHD(2 560 x 1 440) à60 Hz 1 FHD (1 920 x 1 080) à60 Hz2 HD (1 280 x 720) à60 HzDP1.4 DP1.4 HDMI2.0 :FHD (1 920 x 1 080) à 60 HzDP1.4 DP1.4 MFDPType-C : FHD(1 920 x 1 080) à 60 HzREMARQUE : Vous pouvez basculer entre les ports HDMI2.0 et MFDP (Multi-Function DisplayPort) Type-C situés àl’arrière de toutes les stations d’accueil de la gamme WD19. Les ports HDMI2.0 et MFDP Type-C ne peuvent pas prendreen charge simultanément des moniteurs doubles. Un seul de ces ports peut être utilisé comme périphérique d’affichageà la fois.Configuration des moniteurs externes17
REMARQUE : Si des moniteurs à résolution supérieure sont utilisés, le pilote graphique se base sur leurscaractéristiques techniques et sur les configurations de l’affichage. Certaines résolutions peuvent ne pas être prises encharge et sont donc supprimées du Panneau de configuration d’affichage Windows.REMARQUE : Le système d’exploitation Linux n’est pas en mesure d’éteindre physiquement l’affichage intégré. Leschiffres d’affichage externe seront donc inférieurs d’une unité par rapport à ceux indiqués dans les tableaux ci-dessus.Si le taux de transfert du port d’affichage (DP) correspond à HBR2, la résolution maximale que Linux prend en chargeest 8 192 x 8 192 (comprenant l’affichage intégré et l’affichage externe).REMARQUE : La prise en charge de la résolution dépend également de la résolution EDID (Extended DisplayIdentification Data) du moniteur.18Configuration des moniteurs externes
8Retrait du module de câble USB Type-CLa station d’accueil Dell WD19 est fournie avec un câble USB Type-C connecté. Pour retirer le module de câble ou en changer, procédezcomme suit :1. Retournez la station d’accueil.2. Retirez les deux vis M2,5 x 5 [1] et retournez la station d’accueil [2].Retrait du module de câble USB Type-C19
3. Tirez délicatement sur le module de câble pour le retirer de la station d’accueil.20Retrait du module de câble USB Type-C
4. Soulevez et retirez le module de câble USB Type-C de son connecteur à l’intérieur de la station d’accueil.Retrait du module de câble USB Type-C21
9Caractéristiques techniquesSujets : Voyants d'étatDocking specificationsConnecteurs d’entrée/sortie (E/S)Présentation des solutions Dell ExpressCharge et ExpressCharge BoostVoyants d'étatVoyant de l’adaptateur d’alimentationTableau 5. Voyant LED de l’adaptateur d’alimentationÉtatComportement du voyantL’adaptateur d’alimentation est branché sur une prise muraleBlanc fixeDocking Status IndicatorTable 6. Docking Station LED IndicatorsStateLED BehaviorDocking station is receiving power from power adapterFlash three timesTable 7. Cable LED IndicatorsStateLED BehaviorUSB Type-C host supports video data powerOnUSB Type-C host does not support video data powerOff (will not illuminate)Table 8. RJ-45 LED IndicatorsLink Speed IndicatorsEthernet Activity Indicator10 Mb GreenAmber Flashing100 Mb Amber1 Gb Green OrangeDocking specificationsTable 9. Docking SpecificationsFeaturesSpecificationsStandardUSB 3.1 Gen1/Gen2 Type-CVideo Ports 22Caractéristiques techniquesUSB 3.1 Gen1/Gen2 Type-C with DisplayPort 1.4 or HDMI2.0 x1DisplayPort 1.4 x2
FeaturesSpecificationsAudio Ports Front Headset connector x1Rear Line out x1Network Port Gigabit Ethernet (RJ-45) x1USB Ports Front USB 3.1 Gen1 x1Front USB 3.1 Gen1/Gen2 Type-CRear USB 3.1 Gen1 x2Rear USB 3.1 Gen1/Gen2 Type-C with DisplayPort 1.4 x1DC-in Port 7.4 mm DC-in port x1USB Type-C cable length1mPower deliveryDell systems 90 W power capability to Dell systems with 130 W AC-adapter130 W power capability to Dell systems with 180 W AC-adapterNon Dell systemsButton 90 W support for USB Power Delivery 3.0. Sleep/Wakeup/Power buttonTable 10. Environment specificationsFeatureSpecificationsTemperature rangeOperating: 0 C to 35 C (32 F to 95 F)Non-operating: Relative humidityStorage: -20 C to 60 C (-4 F to 140 F)Shipping: -20 C to 60 C (-4 F to 140 F)Operating: 10% to 80% (non-condensing)Non-operating: Storage: 5% to 90% (non-condensing)Shipping: 5% to 90% (non-condensing)Dimension205 mm x 90 mm x 29 mmWeight450 g (0.99 lb)VESA Mounting optionsYes — via Dell Docking station mounting kitConnecteurs d’entrée/sortie (E/S)La station d’accueil Dell WD19 dispose des connecteurs d’E/S suivants :Tableau 11. connecteurs d’E/SPortsConnecteursPorts vidéo 2 DisplayPort 1.4USB 3.1 Gen1/Gen2 avec 1 DisplayPort 1.4 ou 1 HDMI2.0Ports d’entrée/sortie 2 USB 3.1 Gen11 USB 3.1 Gen1 avec PowerShareCaractéristiques techniques23
PortsConnecteurs USB 3.1 Gen1/Gen2 Type-C1 port d’entrée DC 7,4 mm1 port Gigabit Ethernet (RJ-45)1 port de casque1 port de ligne de sortiePrésentation des solutions Dell ExpressCharge etExpressCharge Boost Dell ExpressCharge permet de charger une batterie vide à 80 % en une heure environ lorsque le système est éteint et à 100 % endeux heures environ.Dell ExpressCharge Boost permet de charger une batterie vide à 35 % en 15 minutes.Les mesures sont créées pour le système hors tension, étant donné que la durée de charge avec le système allumé présente desrésultats différents.Pour tirer parti de ces fonctionnalités, les clients doivent activer le mode ExpressCharge dans le BIOS ou via Dell Power Manager.Recherchez sur votre système Dell Latitude ou Dell Precision la taille de batterie en utilisant le tableau pour déterminer sa compatibilité.Tableau 12. Compatibilité Dell ExpressChargePuissance de sortie pour le systèmeTaille de batterie maximalepour ExpressChargeTaille de batterie maximalepour ExpressCharge Boost90 W avec adaptateur 130 W92 Wh53 Wh130 W avec adaptateur 180 W100 Wh76 Wh24Caractéristiques techniques
10Dell docking station driver and firmwareupdateStandalone Dock Firmware Update utilityDownload the WD19 driver and firmware update from www.dell.com/support. Connect the dock to the system and start the tool inadministrative mode.1.2.3.4.Wait for all the information to be entered in the various Graphical User Interface (GUI) panes.Update and Exit buttons are displayed in the bottom-right corner. Click the Update button.Wait for all the component firmware update to complete. A progress bar is displayed in the bottom.The update status is displayed above the payload information.Table 13. Command-Line OptionsCommand linesFunction/? or /hUsage./sSilent./fForce update./forceitSkip power check./l filename Log file./verflashexeDisplay utility version./componentsversDisplay current version of all dock firmware components.Dell docking station driver and firmware update25
11Frequently asked questions1. The fan is not working after connecting with the system. The fan is triggered by temperature. The dock fan will not rotate until the dock is hot enough to trigger a thermal threshold. Vice versa, if your dock is not cool enough, the fan will not stop even when you disconnect the dock from the system.2. The dock does not work after high-speed fan noise. When you hear a loud fan noise, it is warning you that the dock is in some kind of a hot condition. For example, the vent in the dockmay be blocked or the dock is working in a high working-temperature environment ( 35C), etc,. Please eliminate these abnormalconditions from the dock. If you do not eliminate the abnormal condition, in a worst-case situation, the dock will shut down throughthe over-temperature protection mechanism. Once this happens, please un-plug the Type-C cable from the system and removethe dock’s power. Then wait 15 seconds and plug in the dock power to recover the dock back online.3. I hear a fan noise when I plug in the dock’s AC adapter. This is a normal condition. First time plugging in of the dock’s AC adapter will trigger the fan to rotate, but it will subsequently turnoff very soon.4. I hear a loud fan noise. What’s wrong? The dock fan is designed with five different rotate speeds. Normally, the dock will work on low fan speed. If you put the dock in aheavy loading, or in a high working-temperature environment, the dock fan may have a chance to work at a high speed. But, this isnormal and the fan will work at a low/high speed depending on the work loading.Table 14. Fan statesStateState nameFan speed (rpm)0Fan offOff1Fan minimum19002Fan low22003Fan medium29004Fan medium-high32005Fan high36005. What is the charging station feature? The Dell Docking Station WD19 can charge your mobile or power bank even without being connected to the system. Just makesure your dock is connected to external power. The dock fan will rotate automatically if the dock gets too warm. This is normalworking condition.6. Why does the hardware installation window show up when I plug in a USB device to the docking stations ports? When a new device is plugged in, the USB hub driver notifies the Plug and Play (PnP) manager that a new device was detected.The PnP manager queries the hub driver for all of the device's hardware IDs and then notifies the Windows OS that a new deviceneeds to be installed. In this scenario, the user will see a hardware installation es7. Why do the peripheral devices, which are connected to the dock station, become unresponsive after recovering from apower loss? 26Our Dell dock is designed to operate on AC power only and it does not support system power source back (powered by systemType-C port). A power loss event will make all devices on the dock fail to work. Even when you restore the AC power, the dockmay still not function properly because the dock still needs to negotiate proper power contract with the system's Type-C port andestablish a system EC-to-dock-EC connection.Frequently asked questions
12Dépannage de la station d’accueil Dell WD19Symptômes et solutionsTableau 15. Symptômes et solutionsSymptômesSolutions suggérées1. Absence de signal vidéo sur les moniteurs connectés auport HDMI (High Definition Multimedia Interface) ou DP(DisplayPort) de la station d’accueil. 2. La vidéo affichée sur le moniteur connecté est déformée ouscintille. Assurez-vous que les dernières versions du BIOS et des pilotespour l’ordinateur et la station d’accueil sont installées sur votreordinateur.Vérifiez que l’ordinateur est bien connecté à la station d’accueil.Essayez de déconnecter la station d’accueil de l’ordinateurportable, puis de la reconnecter.Débranchez les deux extrémités du câble vidéo et vérifiez si lesbroches ne sont pas endommagées ou pliées. Rebranchezcorrectement le câble sur le moniteur et la station d’accueil.Assurez-vous que le câble vidéo (HDMI ou DisplayPort) estbien connecté au moniteur et à la station d’accueil. Veillez àsélectionner la source vidéo appropriée sur votre moniteur(pour en savoir plus sur le changement de la source vidéo,reportez-vous à la documentation du moniteur).Vérifiez les paramètres de résolution de l’ordinateur. Votremoniteur peut prendre en charge des résolutions supérieures àcelles pouvant être prises en charge par la station d’accueil.Pour plus d’informations sur la capacité de résolution maximale,reportez-vous au tableau des résolutions d’affichage.Si le moniteur est connecté à la station d’accueil, la sortie vidéode l’ordinateur est peut-être désactivée. Vous pouvez l’activerà l’aide du Panneau de configuration Windows ou vous reporterau guide d’utilisation de l’ordinateur.Si un seul moniteur est affiché, tandis que l’autre ne l’est pas,accédez au menu Propriétés de l’affichage de Windows, puis,dans Affichage multiple, sélectionnez la sortie dusecond moniteur.Si vous utilisez une carte graphique Intel et l’écran LCD dusystème, seuls deux écrans supplémentaires peuvent être prisen charge.Pour les cartes graphiques discrètes NVIDIA ou AMD, la stationd’accueil prend en charge trois écrans externes plusl’écran LCD du système.Essayez avec un autre moniteur et un autre câble dont vousavez vérifié si possible le bon état.Rétablissez les paramètres d’usine par défaut du moniteur.Pour en savoir plus sur la procédure à suivre, reportez-vous auguide d’utilisation du moniteur.Assurez-vous que le câble vidéo (HDMI ou DisplayPort) estbien connecté au moniteur et à la station d’accueil.Déconnectez le ou les moniteurs de la station d’accueil, puisprocédez à la reconnexion.Commencez par mettre la station d’accueil hors tension endéconnectant le câble Type-C, puis en retirant l’adaptateurd’alimentation de la station d’accueil. Ensuite, mettez soustension la station d’accueil en branchant l’adaptateurDépannage de la station d’accueil Dell WD1927
SymptômesSolutions suggérées 3. La vidéo sur le moniteur connecté ne s’affiche pas comme uneextension de l’affichage. 4. Le connecteur audio ne fonctionne pas ou il y a un décalage dans la lecture de l’audio. 5. Les ports USB ne fonctionnent pas sur la station d’accueil. 6. Le contenu HDCP (Protection de contenu numérique hautdébit) ne s’affiche pas sur le moniteur connecté. d’alimentation sur celle-ci avant de connecter le câble Type-C àl’ordinateur.Si les étapes ci-dessus ne fonctionnent pas, débranchez lastation d’accueil, puis redémarrez le système.Assurez-vous que le pilote pour Graphiques HD Intel est installédans le Gestionnaire de périphériques Windows.Vérifiez que le pilote graphique NVIDIA ou AMD est installédans le Gestionnaire de périphériques Windows.Ouvrez le menu Propriétés de l’affichage de Windows etaccédez au contrôle Affichage multiple pour définirl’affichage sur le mode Étendu.Assurez-vous que les dernières versions du BIOS et des pilotespour l’ordinateur et la station d’accueil sont installées sur votreordinateur.Si la configuration du BIOS comporte une optiond’activation/de désactivation de l’audio, assurez-vous quecelle-ci est bien définie sur Activé.Vérifiez que le périphérique de lecture approprié est sélectionnésur l’ordinateur portable.Essayez de rebrancher le câble audio sur la sortie des hautparleurs externes de la station d’accueil.Commencez par mettre la station d’accueil hors tension endéconnectant le câble Type-C, puis en retirant l’adaptateurd’alimentation de la station d’accueil. Ensuite, mettez soustension la station d’accueil en branchant l’adaptateurd’alimentation sur celle-ci avant de connecter le câble Type-C àl’ordinateur.Assurez-vous que les dernières versions du BIOS et des pilotespour l’ordinateur et la station d’accueil sont installées sur votreordinateur.Si la configuration du BIOS comporte une optiond’activation/de désactivation des ports USB, assurez-vous quecelle-ci est bien définie sur Activé.Vérifiez si le périphérique est détecté dans le Gestionnaire depériphériques Windows et que les pilotes de périphériquesappropriés sont installés.Assurez-vous que la station d’accueil est bien connectée àl’ordinateur portable
Tableau 3. Bande passante d'affichage Résolution Bande passante minimale requise Écran FHD (1 920 x 1 080) à 60 Hz x1 3,2 Gbit/s Écran QHD (2 560 x 1 440) à 60 Hz x1 5,6 Gbit/s Écran 4K (3 840 x 2 160) à 30 Hz 6,2 Gbit/s Écran 4K (3 840 x 2 160) à 60 Hz x1 12,5 Gbit/s Tableau de résolution d'affichage Tableau 4. WD19