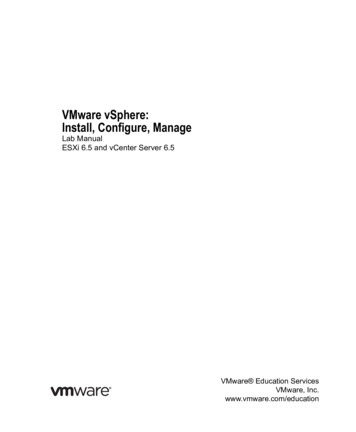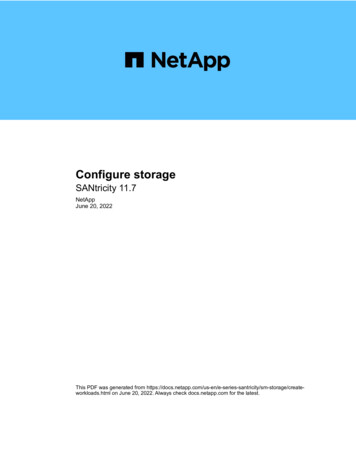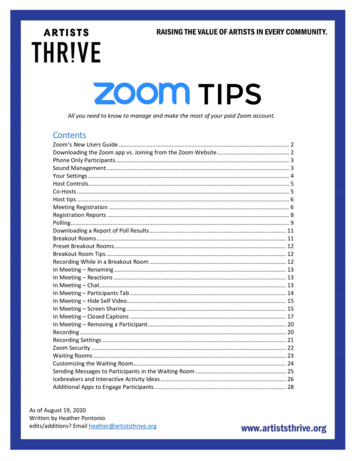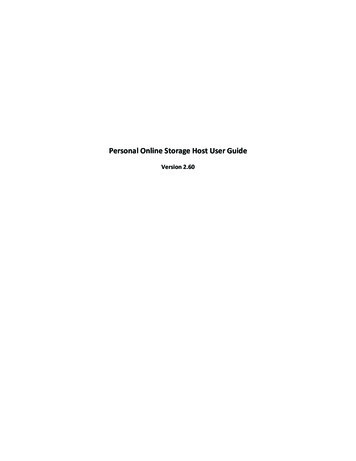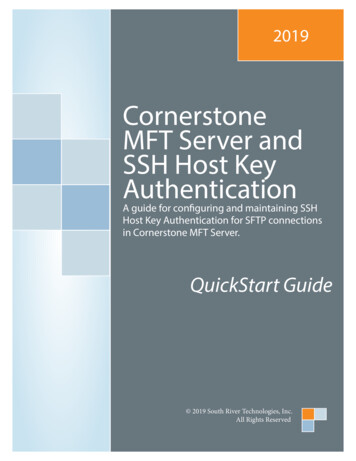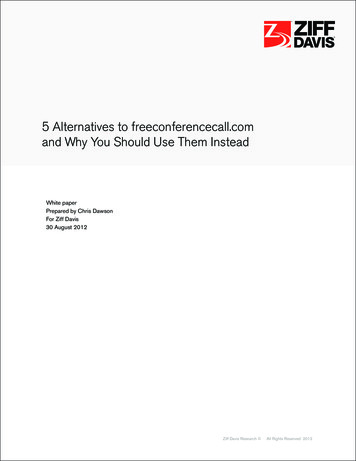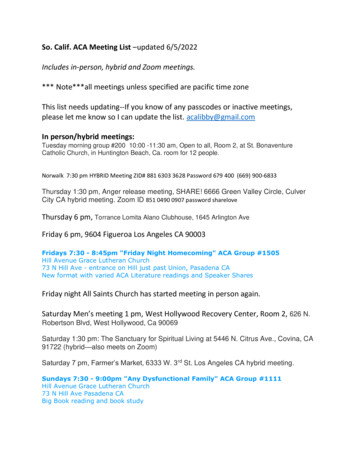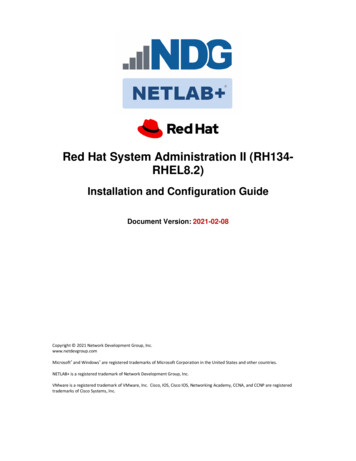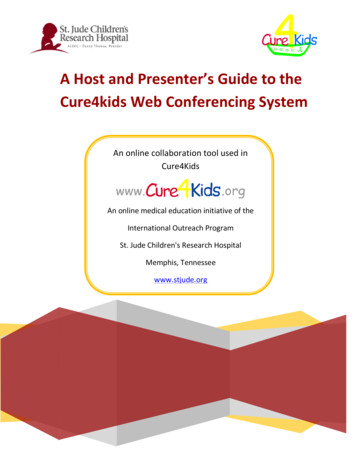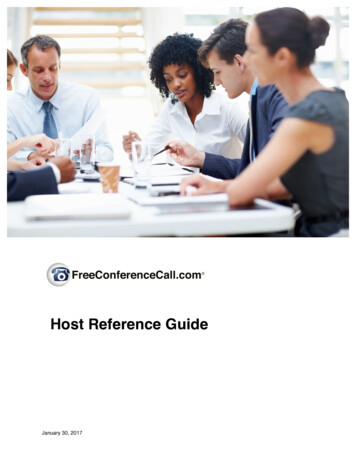
Transcription
Host Reference GuideJanuary 30, 2017
Table of ContentsChapter 1: Introduction . 3Section 1.1: System Requirements3Section 1.2: Definitions4Chapter 2: Account Management . 5Section 2.1: Account Information5Section 2.2: Premium Features5Chapter 3: Audio Conferencing . 6Section 3.1: How to Invite6Section 3.2: How to Host7Section 3.3: Phone Keypad Commands7Section 3.4: Recording Instructions9Section 3.5: Playback Instructions9Chapter 4: Online Meetings . 10Section 4.1: How to Host10Chapter 5: Meeting Wall . 11Section 5.1: Wall Customization11Section 5.2: Wall Features13Section 5.3: History & Recordings14Section 5.4: Web Controls15Section 5.5: Broadcaster18Appendices. 19Appendix A: Technical SupportJanuary 30, 201719
Chapter 1: IntroductionFreeConferenceCall.com is an intuitive and agile collaboration tool packed with features to allowhosts to conduct audio conference calls and online meetings. All accounts include HD audio,screen sharing and video conferencing for up to 1,000 participants at no cost.During a conference, use phone keypad commands or web controls to record, lock, mute andmore. Each account has a customizable meeting wall to showcase important information andresources for a meeting.At the end of a meeting, access History & Recordings from your online account for playback,download, sharing and comprehensive reporting. If you have any questions or need technicalassistance, go to www.freeconferencecall.com/support to live chat with 24/7 Customer Care,email support@freeconferencecall.com or call (844) 844-1322.Section 1.1: System RequirementsFreeConferenceCall.com audio conferencing can be accessed at any time by calling from alandline, mobile phone, VoIP call (through the Internet using a computer, tablet or mobiledevice) or a third-party VoIP call. In order to access the FreeConferenceCall.com website anduse Online Meetings with Screen Sharing and Video Conferencing, the following systemrequirements must be met:BrowsersChrome 29 or newerFirefox 22 or newerSafari 6.0 or newer (Mac only)Internet Explorer 10 or newer (Windows only) (Javascript)Operating SystemsWindows 7 and upMac OS X 10.7 and upUbuntu 14.04 and upNotes for Linux: Preferred Windows Manager environment: Compiz Desktop Environment: Unity, Gnome!Bandwidth 100Kb/s (HD Audio), 400Kb/s (screen sharing), 500 Kb/s (video)!Video camera supported by OS, integrated or externalJanuary 30, 2017
Section 1.2: DefinitionsIn order to use the FreeConferenceCall.com reference guide effectively, the following list ofterminology has been provided:Dial-in Number – A phone number that is dialed to join a meeting.Access Code – A number code used to join a conference call after dialing the Dial-in Number.Host – The most privileged role in a meeting. Hosts have additional commands available torecord, mute/unmute participants, secure the conference and much more.Host Pin– A numeric PIN that allows a user to be authorized as a host and receive additionalprivileges.Conference – An audio meeting hosted on a bridge and consisting of PSTN and/or VoIPparticipants.Online Meeting – An audio meeting (conference) that includes Screen Sharing and/or VideoConferencing.Online Meeting ID – A unique meeting identifier that is used by host and participants to joinonline meetings with Screen Sharing and Video Conferencing.Participant – A person in the conference who can actively participate in a meeting by bothtalking and listeningPlayback Number – A phone number that is dialed to listen to a recorded conference. Thehost must provide participants with the playback number which is different from theconference dial-in number.PSTN – Public Switched Telephone Network, the traditional phone system.VoIP – Voice over Internet Protocol, a term that refers to calling through the Internet.January 30, 2017
Chapter 2: Account ManagementAfter logging in to your FreeConferenceCall.com account, you are taken to the Account Infopage. From here, you can edit your conference credentials and account options.Section 2.1: Account InformationThe following credentials can be edited:! Access Code – Generate a new access code at any time. The number is randomlycreated.! Host PIN – Customize your 4-digit PIN to make it easier to remember. Note: The HostPIN must be numbers only and a maximum of seven characters.! Online Meeting ID – Choose your online meeting ID. Note: The online meeting IDcannot contain special characters or spaces or exceed 32 characters.! Email – Update your email address at any time. This address receives all notificationsand Call Detail Reports from FreeConferenceCall.com.! Password – Edit the password to log in to your account.Section 2.2: Premium FeaturesView features of your FreeConferenceCall.com account on the Account Info page. My FreeFeatures displays free features included with every account. Premium Features displaysadditional features available for purchase with a valid credit card.Toll-free AudioThis feature provides callers a toll-free dial-in number. The account holder is responsible for thelow toll-free calling rates per caller per minute.Once you have purchased toll-free audio from Premium Features, this will become the defaultdial-in number. To begin conferencing, participants call the toll-free dial-in number to connect,then enter the access code followed by pound (#).Custom Hold MusicUpload the hold music of your choice for callers to listen to while they wait. To change the holdmusic from the default, scroll down and locate Custom Hold Music in Premium Features. Turnthe ON/OFF switch to ON, click Upload, choose an audio file from your computer, then clickSave at the bottom of the page. You can click Play to hear the file you uploaded. The servicesupports .mp3 and .wav file formats.January 30, 2017
Custom GreetingUpload or record a custom greeting that will play when callers join. To change the greeting,scroll down to the Custom Greeting block and click the radio button for Custom Greeting. ClickUpload and choose an audio file from your computer. Click Save at the bottom of the page.Click Play to hear the file you uploaded.If you need to make a file to upload, start a meeting using your dial-in number and create ashort recording. Go to your Meeting Wall, click History & Recordings and download the file toyour computer. The service supports .mp3 and .wav file formats.One NumberThis feature allows participants to connect without access codes. The host receives textnotifications when the first participant joins the conference. The host is recognized when dialingin from a registered mobile number.Once you have purchased One Number from Premium Features, enter the host phone numberand turn on text notifications. To begin conferencing, all callers dial One Number to instantlyconnect. A text notification is sent to the host each time a participant calls. The host can thenconnect by clicking from the text.To view more about the notification service, visit our One Number Support page or view ourTerms of Service.Note: International users can find a local in-country dial-in number and access code listed in the invitation.Chapter 3: Audio ConferencingA conference call is the easiest way to connect with a group.Section 3.1: How to InviteThere are a few ways to invite participants to a meeting.Send an Invite1. Log in to your FreeConferenceCall.com account.2. Click Invite on the top navigation. Complete the meeting information and click SendInvites.January 30, 2017
Send an Email1. Log in to your FreeConferenceCall.com account.2. Click Invite on the top navigation, then Invite by email to automatically insert yourmeeting information into a new email.3. Add participants to email recipients and send.Send a Calendar Invite1. Download the Google Gadget or Outlook plug-in and follow the instructions.2. Create a new appointment for the date and time of your meeting.3. Click Add FreeConferenceCall.com to automatically insert your meeting informationinto the appointment.4. Invite participants.5. Click Send.Section 3.2: How to HostTo host an audio conference call:1. Dial the dial-in number.2. When prompted, enter the access code, followed by pound (#).3. Press star (*) to enter the host PIN, followed by pound (#).Section 3.3: Phone Keypad Commands*1Manage Q&A*2Caller Count*3Breakout Rooms*4Instructions*5Mute*6Self Mute*7Conference Lock*8Entry/Exit Tones*9RecordJanuary 30, 2017
Host Keypad CommandsControl all aspects of the conference from the telephone with the following commands:*1 Manage Q&A – Enter the following commands after *1:!!!!!!1 Start Q&A session2 Move to the next questioner3 End Q&A session4 Mute or unmute current questioner5 Clear Q&A queue* Return to the conferenceNote: Participants must dial *6 and 1 to ask a question.*2 Caller Count – Hear a count of how many callers joined the conference.*3 Breakout Rooms – Leave the main conference to join a sub-conference. Press *3 followedby the number of the sub-conference, from 1 to 9, or press *3* to return to the main conferenceroom at any time.*4 Instructions – Hear the list of available keypad commands.*5 Mute – Control whether or not participants are heard in the conference.! Press *5 once to mute all participants. Participants can unmute themselves by pressing*6.! Press *5 again to mute all participants. Participants are NOT able to unmute themselves.! Press *5 again to return the conference to open conversation mode.Note: By default, all lines are unmuted, allowing all participants to talk.*6 Self Mute – Mute your individual line. Press *6 again to unmute the line.*7 Conference Lock – Lock the conference and block all other participants from entering. Press*7 again to unlock the conference and allow participants to join.*8 Entry/Exit tones – By default, the entry and exit tones are turned on and off.! Press *8 to turn off entry and exit tones.! Press *8 again to turn off entry tones and turn on exit tones.! Press *8 again to turn on entry tones and turn off exit tones.! Press *8 again to reset both entry and exit tones to the default.Note: A prompt will explain the current settings each time the host dials *8.January 30, 2017
*9 Record – Press *9, then 1 to confirm you want to start the conference recording. Press *9again to stop recording and 1 to confirm.Note: Only audio and screen sharing can be recorded at this time.Participant Keypad Commands*3Breakout Rooms*4Instructions*6Self MuteControl certain aspects of the conference from the telephone with the following commands:*3 Breakout Rooms – Leave the main conference to join a sub-conference. Press *3 followedby the number of the sub-conference, from 1 to 9, or press *3* to return to the main conferenceroom at any time.*4 Instructions – Hear the list of available keypad commands.*6 Self Mute – Mute your individual line. Press *6 again to unmute the line.Section 3.4: Recording InstructionsDuring the free conference call, the host can start recording at any time by pressing *9 and 1 toconfirm. Participants will be notified that the recording has been started. To stop recording,press *9 again and 1 to confirm. To access recordings, go to your Account Info page, clickProfile then select History & Recordings.Section 3.5: Playback InstructionsThere are two options for playing back a recorded conference.1. Provide participants with the playback number and access code. Note: The playbacknumber is different from the conference dial-in number. When participants call in to therecording playback number, they will be prompted to enter the access code and then enterthe reference number for a specific recording. The reference number of each recording isJanuary 30, 2017
provided on your Call Detail Report after the conference call is complete and on History &Recordings under Profile in your account. Once confirmed, the system will play back therecorded conference. During playback, the user can scroll forward or backwards through therecorded conference using phone keypad commands:4Rewind one minute5Pause/Resume6Fast forward one minute2. Access the recording from the History & Recordings page. The recording can bedownloaded and shared or shared via a link that is pasted into an email, to social media oron a website.Chapter 4: Online MeetingsUse online meetings to join a web conference to screen share and show video using a webcam.Go to www.freeconferencecall.com and click Get Desktop App on the bottom of the page. Or,log in to your account, click Online Meetings then Host Meeting. The download will startautomatically.Section 4.1: How to HostTo host an online meeting:1. Provide participants with the date and time of the meeting, including your dial-in number,access code, online meeting link and online meeting ID. These credentials can belocated on the Account Info page after you log in.2. Launch the FreeConferenceCall.com desktop application from your desktop.3. Click Host and log in with your email address and password (first-time users).4. For the audio portion of the online meeting, call the dial-in number and enter the accesscode followed by pound (#) or click Headset to connect through VoIP.How to screen share:January 30, 2017
1. Click Play on the Meeting Dashboard.2. Select the items you want to share.3. Click Start Sharing.How to video conference:1. Click Camera on the Meeting Dashboard.2. Choose to dial in over the telephone or through VoIP on your computer.3. Video is live once the Camera turns green.How to chat:1. Click Chat on the Meeting Dashboard.2. Send a message to the group or private message an individual participant.How to record a studio presentation:1. Launch the desktop application and click Record to record a studio presentation. Or,click Host and then Record on the Meeting Dashboard.2. Select recording options (audio and/or screen sharing) and Continue.3. To record audio, check the Audio box, click Continue, choose your audio preferenceand follow the instructions.4. To record screen sharing, check the Screen Sharing box, select items to share andclick Start Sharing.5. Recording will begin immediately.To stop recording, click Record. Note: When you exit the meeting and close the MeetingDashboard, a pop-up window will appear with a link to your recording. Access the recording byclicking the link, copy the link to clipboard or go to History & Recordings from your Meeting Wall.Chapter 5: Meeting WallSection 5.1: Wall CustomizationInclude contact information or additional details for your meetings by customizing the followinginformation on the Meeting Wall.To access your Meeting Wall:January 30, 2017
1. Go to www.freeconferencecall.com and enter the email and password you used tocreate your account.2. Click Log In.Tip: Check Stay Logged In to go straight to your Account Info page when you comeback to the site.3. On the Account Info page, click Meeting Wall.Host InformationAdd information about yourself or your company and upload a picture.1. Click Edit on the Host Information bar.2. Upload a picture and enter any text in the two available boxes.3. Click Save to apply the changes or Cancel to disregard.LogoUpload your company logo to your Meeting Wall.1. Hover over the FreeConferenceCall.com logo on the top left of the Meeting Wall andclick Click to Edit.2. Click Upload and select the file.3. Preview the image and adjust the portion of the image that is displayed by dragging thebox that surrounds it. Then choose Apply, Cancel or Reset.Wall PreferencesCustomize the Meeting Wall background colors or images, choose which panels can be viewedby visitors and enable password protection.To set background colors and the image:1. Click your name in the top right corner of the Meeting Wall.2. Choose Wall Preferences.3. Customize the Meeting Wall background gradient by selecting top and bottom colors oruploading an image.4. Click Change Background to upload a new image or Remove Background to delete it.By default, anyone with the Meeting Wall link can view the Wall at any time. To restrict accessto the Meeting Wall:1. Under Master Password, define a password that visitors must enter before gainingaccess to your Wall.2. Toggle a feature under Feature Panel On or Off to display or hide it on your Wall.3. Check enable password next to a feature under Feature Panel to require that thepassword be entered before it can be viewed.4. Click Save to save the changes or Reset settings to undo the changes.January 30, 2017
Section 5.2: Wall FeaturesThe host can post contact information, links, documents, messages or additional details for themeeting on the Meeting Wall.Meeting ResourcesUpload links, files or pictures on the Meeting Resources panel that may be useful before, duringor after the meeting.1. To add a file from your computer, click Upload File and select a file to upload.2. To add a web link, click Add Link, then type the link description and URL.InviteSend participants an invitation to an upcoming meeting. The invitation includes the meetingcredentials and instructions.To send an invitation through your Meeting Wall:1. Click Invite on the Audio Information box.2. Select Create a meeting or Create and add to Wall calendar from the drop-down.3. Fill in the Subject, Date Time and Duration for the meeting.4. Type the participants’ email addresses and click Send Invites.To send an invitation through your own email client:1. Click Invite by Email at the top of the Invite dialog box and an email automaticallyopens or click Copy to Clipboard at the bottom to paste the meeting information intoyour preferred email client.2. Enter the participants’ email addresses and click Send.ChatCommunicate with participants who join the meeting only by audio.To enable Chat:1. Make sure to toggle Chat On under your Wall Preferences.2. Start the conference call and/or online meeting.3. On your Meeting Wall, under Chat, type a message and click Send.4. When participants go to your Meeting Wall, Chat displays any messages that have beensent. They can send messages for others to see.RadioAllow participants to listen to a live stream of the conference from the Meeting Wall.January 30, 2017
To enable Radio:1. Make sure to toggle Radio On under your Wall Preferences.2. At the time of the call, turn Radio On on the Meeting Wall. The status changes to “onair”. Hold music plays until the call begins.3. Start the conference call and/or online meeting.4. When participants go to your Meeting Wall, Radio automatically starts so they hear theconference call through their computer speakers.Section 5.3: History & RecordingsView meeting history and conference archives from the History & Recordings tab at the top ofyour Meeting Wall. A Call Detail Report is sent to the host after every meeting and includes thecall information.The conference history can be sorted, filtered and searched at any time.! Filter conferences by a date range, description or conference type, then click Search.! Click a column header to sort the information in a particular order. Click it again toreverse the order.The History & Recordings page includes the following:! Info – View the Call Detail Report and download as a PDF or CSV file.! Description – Enter a name for your meeting. If you entered a job code, it will appear inthis field.! Start Date/Time – The date and time the conference started based on the first caller.! End Time – Time the conference ended based on the last caller.! Callers – Number of callers that joined the conference, including hosts and participants.! Reference Number – Identifies a recording when it is accessed on the PlaybackNumber. This is only available if the meeting was recorded.! Recording Options – Additional features available when a conference has beenrecorded. Hover over each icon for more information. Recording Playback – Listen to the recorded audio conference and view the recorded screen sharing session. If only audio was recorded, the pop-up displaysa blank window and caller information. If audio and screen sharing wererecorded, the screen sharing displays in the pop-up window and callerinformation is available by clicking the avatars. You can also choose to share therecording through social media, copy the link to the recording or download therecording file.Download – Download the audio recording as a .mp3 file. If you recorded a meeting with screen sharing, the file will begin converting and then download asa .mp4 file.Lock/Unlock – Protect the recording with a numeric password.January 30, 2017
Click Lock to password protect the recording. Enter a numeric code (upto six digits) and click Save. In order to play the recording, the host andparticipants need to enter the password. Click Lock again to update or remove the password. To unprotect the recording, delete the password and click Save.Delete – Permanently delete the file. “Deleted” appears in the Recording Options column.Share – Share the conference recording on social media or copy the recording link and paste it to an email, website, etc.Size – Shows the size of the recorded file. By default, accounts come with 1GBof free storage.! Conference Keywords This service provides an automatic transcription of keywords used throughout theconference.1. Click Keywords next to your recorded conference call.2. Confirm to auto transcribe and wait for the Keywords to load.The icon will appear in bold and all content will be visible.Section 5.4: Web ControlsOnce a conference call begins, manage it with Web Controls located at the top of theMeeting Wall.Audio ControlsRecordingRecord your meetings for later playback. Click Record to begin recording. Click Record againto stop recording. If you have already started the online meeting, this will also record screensharing.LockSecure the meeting so no other participants can join. Click Lock to prevent participants fromjoining the conference. Click Lock again to open the conference again.Note: A host can still join a locked meeting by entering the host PIN.HoldPlace all participants on hold so all hosts can have a private discussion. Click Hold to place themeeting on hold and participants hear hold music. Click Hold again to join the participants backto the conference.January 30, 2017
Mute ModesThe following mute modes are available to the host:! Mute – All participants are muted, but they can unmute themselves by dialing *6 on theirphones. Hosts are not muted.! Unmute – All callers can talk and mute/unmute their lines.! Lecture – All participants are muted and they CANNOT unmute themselves. In thismode, only the host can unmute a participant from the Web Controls or the MeetingDashboard. Hosts are not muted.! Q&A – All participants are muted, but they can dial *6 to ask a question. Click Q&A to enable a question and answer session. The Q&A Session block appears on the lower right portion of your screen.Hover over the phone that appears in the Q&A Session block for the participant who wants to ask a question.Click Pick to open the line and allow the participant to ask a question. Once the question has been asked, click the Mic to mute the participant or click Next to close the line and allow the next participant to ask a question. To removeeveryone from the Q&A queue, click Clear.Click End Session to disable Q&A. All participants’ lines are unmuted.Note: Mute modes can also be managed with phone keypad commands.Attendee ListView your meeting in progress and manage all callers on the conference. Change the order ofthe list by clicking the title of the column you want to sort by. Click it again to reverse the sortorder.There are several columns of information available during the call:! Caller – The incoming phone number or caller ID displays for each participant. To add aname to the phone number displayed, click Edit.! Number – The incoming phone number or caller ID displays for each participant.! Type – Indicates how the participants joined the conference: Call made using traditional PSTN fixed or mobile phones. !!Call made using VoIP clients (i.e., FreeConferenceCall.com desktop app).Call Duration – Indicates how long a caller has been connected to the meeting.Controls Hold – Place an individual participant on hold. Click Hold next to each caller. Click Hold again to join the participant back to the conference.Mute – Mute/unmute an individual caller using the icons in this column. Whenparticipants are muted, they can still hear the conversation. To mute a participant, click Speaker under the Mute column.January 30, 2017
To unmute a participant, click Speaker again. Drop – Disconnect a caller from the conference at any time. Click X in the samerow as the caller you want to drop from the meeting, then Yes to confirm or No tocancel.Active SpeakersView the callers who most recently spoke. Volume indicators appear next to the names of thecallers currently speaking. Place active speakers on hold, mute their lines or drop them from thecall.Conference SettingsClick Preferences to manage the conference settings that will apply to all future conferences.Your settings are saved automatically and cannot be changed during a conference.! Entry and Exit Tones – Turn entry and exit chimes On or Off when participants join ordrop from the conference call.! Announce Caller Count – Choose to notify All or Hosts Only how many callers are onthe conference call.! Ask Job Code – Select to have the system prompt for a job code (arbitrary sequence ofdigits that helps the host identify a conference in History & Recordings) On Dial-in orNever. The job code can be set during the conference by pressing star (*).! Wait for Host – Choose if a conference can start without a host. Select Off to have theconference start when the first participant arrives, regardless if the host is there. SelectOn - X minute(s) and participants are placed on hold for the chosen preset time. If thehost does not join the conference call before the preset time expires, participants will bedisconnected.! Continue Without Host – Choose how long the conference can continue once the hostdisconnects. Select On to have the conference continue when the host disconnects fromthe call. Choose On - X minute(s) to set the conference to continue for the selectedpreset time and then all participants will be disconnected.! Enable Recording – Choose to control the recording capabilities from Web Controls,the desktop app or keypad commands. Choose On to enable or Off to disable.Online Meeting SettingsManage the online meeting preferences that will apply to all future meetings. Settings are savedautomatically and cannot be changed during a meeting.Display Attendee List – Determine the names that display to participants in the Attendee Liston the Meeting Dashboard. Choose All to show the names of all participants and hosts. ChooseHosts Only to show only the names of the hosts.January 30, 2017
Section 5.5: BroadcasterBroadcast recorded audio files and screen sharing sessions during a live meeting. ClickBroadcaster at the top of your Meeting Wall to view and upload recordings that can bebroadcasted.All meeting recordings and uploaded audio files, including those added to Meeting Resources,are displayed in the Broadcaster. Most of the features available are the same as those availableon the History & Recordings tab. Along with those options, Broadcaster allows you to uploadaudio files that can be played over the conference line. The system supports both .mp3 and.wav files.Note: Video files from other providers are currently not supported.To begin broadcasting:1. Start your conference call or online meeting.2. Locate the recorded audio or screen sharing file you want to broadcast.3. Click Broadcast in the Broadcaster tab and the broadcast will begin. If you are onlyholding a conference call, the audio portion of the recording plays over the phone. If youare holding an online meeting, and the recording includes a screen sharing session, theaudio portion plays over the phone and the screen sharing session displays on thescreen.Note: An online meeting is not required to broadcast recorded screen sharing sessions. To broadcast without anonline meeting, click Broadcast and all participants hear the broadcast. While broadcasting is in progress, you canpause the playback, fast forward by 10 seconds or stop broadcasting.January 30, 2017
AppendicesAppendix A: Technical SupportIf you have any questions or need technical assistance, go towww.freeconferencecall.com/support to chat live 24/7 with Customer Care, emailsupport@freeconferencecall.com or call (844) 844-1322.January 30, 2017
DisclaimerTHE SPECIFICATIONS AND INFORMATION REGARDING THE PRODUCTS IN THISMANUAL ARE SUBJECT TO CHANGE WITHOUT NOTICE. ALL STATEMENTS,INFORMATION, AND RECOMMENDATIONS IN THIS MANUAL ARE BELIEVED TO BEACCURATE BUT ARE PRESENTED WITHOUT WARRANTY OF ANY KIND, EXPRESS ORIMPLIED. USERS MUST TAKE FULL RESPONSIBILITY FOR THEIR APPLICATION OF ANYPRODUCTS. THE SOFTWARE LICENSE AND LIMITED WARRANTY FOR THEACCOMPANYING PRODUCT ARE SET FORTH IN THE INFORMATION PACKET THATSHIPPED WITH THE PRODUCT AND ARE INCORPORATED HEREIN BY THISREFERENCE. IF YOU ARE UNABLE TO LOCATE THE SOFTWARE LICENSE OR LIMITEDWARRANTY, CONTACT YOUR FREECONFERENCECALL.COM REPRESENTATIVE FOR ACOPY. IN NO EVENT SHALL FREECONFERENCECALL.COM OR ITS SUPPLIERS BELIABLE FOR ANY INDIRECT, SPECIAL, CONSEQUENTIAL, OR INCIDENTAL DAMAGES,INCLUDING, WITHOUT LIMITATION LOST PROFITS OR LOSS OR DAMAGE TO DATAARISING OUT OF THE USE OR INABILITY TO USE THIS MANUAL, EVEN IFFREECONFERENCECALL.COM OR
*2 Caller Count - Hear a count of how many callers joined the conference. *3 Breakout Rooms - Leave the main conference to join a sub-conference. Press *3 followed by the number of the sub-conference, from 1 to 9, or press *3* to return to the main conference room at any time. *4 Instructions - Hear the list of available keypad commands.