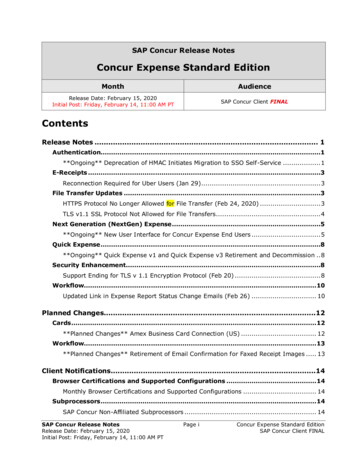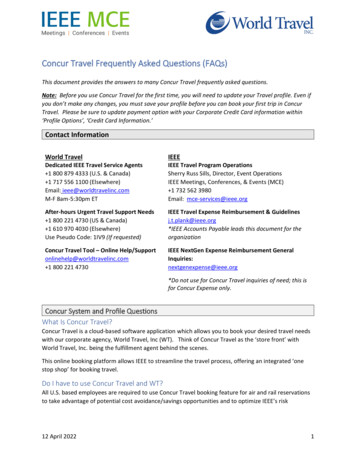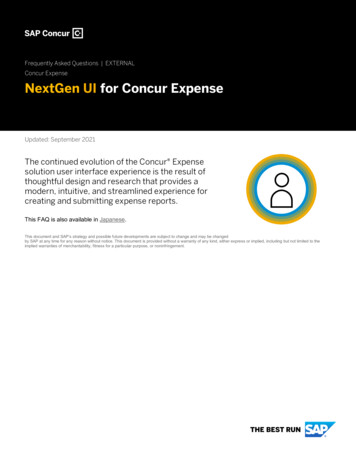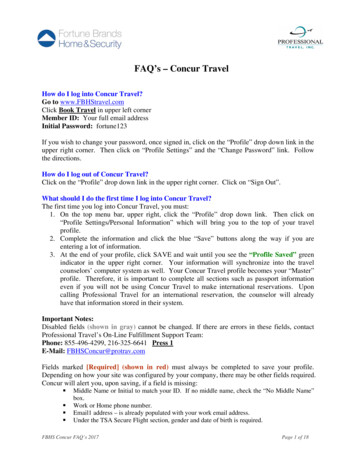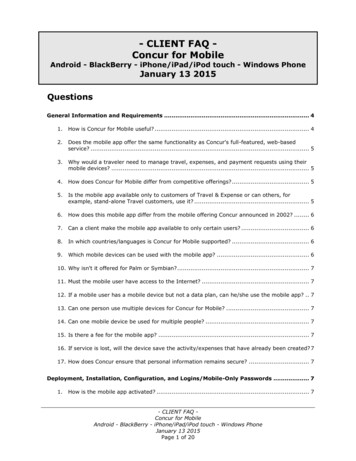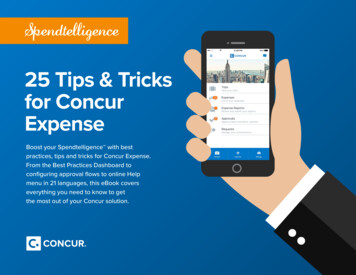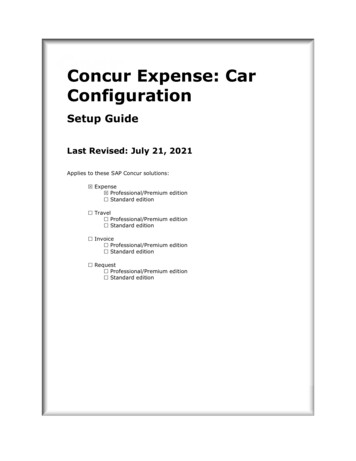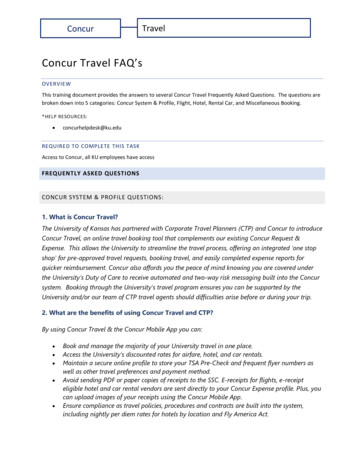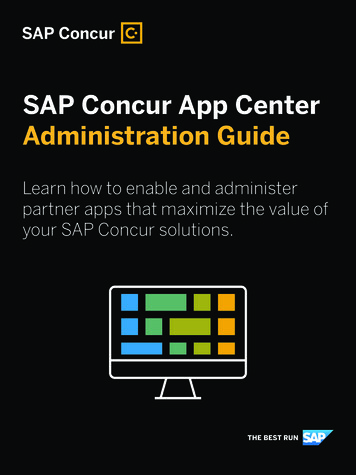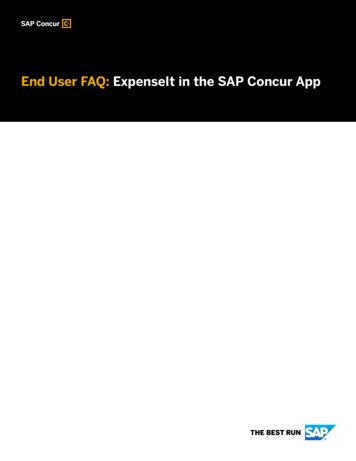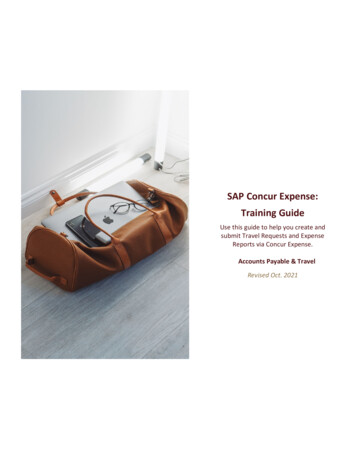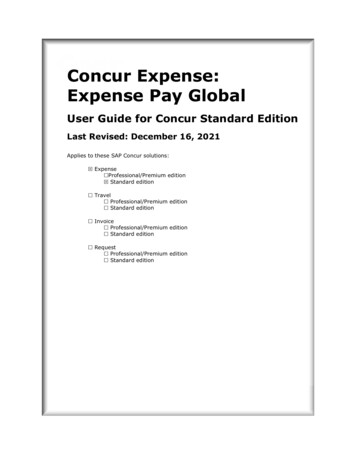
Transcription
Concur Expense:Expense Pay GlobalUser Guide for Concur Standard EditionLast Revised: December 16, 2021Applies to these SAP Concur solutions: Expense Professional/Premium edition Standard edition Travel Professional/Premium edition Standard edition Invoice Professional/Premium edition Standard edition Request Professional/Premium edition Standard edition
Table of ContentsSection 1: Overview .1Expense Pay . 1Companion Guide . 1Definitions . 1Expense Pay Country Availability . 2The Payment Manager Pages . 2Section 2: Preparing for the Expense Pay Feature .3Expense Pay Setup Process . 3Section 3: Administrator Procedures .4Accessing Product Settings . 4Accessing Payment Manager . 7Managing Employee Reimbursements . 7Managing Card Programs . 12Editing Card Programs . 23Deactivating Card Programs . 23Validating Credit Card Account Numbers . 24Managing Funding Accounts. 26Expense Pay Debit Authorization . 26Creating a Funding Account . 26Verifying a Bambora Funding Account ( , , , or C ). 29Managing Batch Schedules . 31Managing Batch Accounting . 33Managing Employee Banking . 35Updating Employee Bank Information . 35Existing Payment Demand Behavior for Failed Accounts . 35Employee Banking Page . 35Managing Payment Demands . 37Payment Demand Types. 37Managing Batches . 40Monitoring Batches . 40Rescheduling Batches . 43Managing Expense Reports on the Report Payees List . 45Report Payee Status . 48Viewing Funding. 49Administrator Email Notifications . 49Daily Funding Amount Email Notification . 49Section 4: Concur Expense User Procedures. 50Concur Expense Pay Global User Guide for Concur StandardLast Revised: December 16, 2021 2004 - 2022 SAP Concur All rights reserved.i
Employee Banking Information in Profile . 50Payment Status on the Report Payments Page . 54Concur Expense User Email Notification Text . 55Changing Bank Account Information . 55Report Payment Completed Successfully . 56Payment to Card Issuer Completed Successfully. 56Payment to User Bank Account was Denied . 56Cash Advance Payment Completed Successfully . 56Section 5: Special Cases . 57Processing Reports with a Negative Amount Due To a Card Issuer . 57Notifications of Change . 58When the Payment to an Employee Fails . 58Manually Create a Payment Demand. 59Section 6: Information Security . 60Employee Bank Information. 60Section 7: Country Specific Information . 60Debit Authorization Process by Country . 60Canada . 61(Eurozone) Austria, Belgium, Denmark, France, Germany, Ireland, Italy, Netherlands,Spain, Sweden, Switzerland. 61United Kingdom . 62United States. 62Payment Process by Country . 63Canada . 63Euro . 64United Kingdom . 65United States. 66Tracking payments through the process . 66User Bank Account Fields by Country . 67Canada . 67Euro . 67United Kingdom . 69United States. 70iiConcur Expense Pay Global User Guide for Concur StandardLast Revised: December 16, 2021 2004 - 2022 SAP Concur All rights reserved.
Revision HistoryDateNotes / Comments / ChangesDecember 16, 2021Updated instructions for Product Settings pageNovember 13, 2021Added a new procedure, To view batch data.October 16, 2021Updated the Managing Card Programs section to include the followingstatement: "The Basic Account field is for future use only. Enteringincorrect data into this field can cause processing failures for batcheswhich cannot be aborted."August 27, 2021Updated instances of "payment-processing p " to "payment provider"March 25, 2021Updated the Accessing Product Settings and Managing Company Cardssection to reflect the new Payment Types module. Minor edits throughout.January 27, 2021Updated the copyright year; added Concur to the cover page title; coverdate not updatedApril 30, 2020Added a list of cards that support negative card transactions to theSpecial Cases section.April 17, 2020Renamed the Authorization Request check box to Request on the guide’stitle page; cover date not updatedJanuary 3, 2020Updated the copyright; no other changes; cover date not updatedDecember 18, 2020Clarified timing in the Payment Process by Country section.November 9, 2019Updated the Funding Account page to reflect the following changes: The Account Currency field has been renamed to ReimbursementCurrency. The Funding Type drop-down has been removed from the screen. The Payment-Processing P field has been added to a new sectionof the page, Payment-Processing P Details. The field displaysavailable payment processing p . If only one payment-processing p is available for selected reimbursement currency, the p is defaulted.NOTE: The functionality of the page has not changed.August 10, 2019Minor edits.June 8, 2019Updated text and images throughout to reflect UI name change from"Cost Tracking" to "Custom Fields".April 13, 2019Minor edits.March 16, 2019Added the Verifying a Bambora Funding Account ( , , , or C ) sectionper the new functionality described in the March 2019 release notes.Clarified the description of the Reopened funding account status.January 16, 2019Added clarification about the Receive Daily Funding Email setting: "Thissetting is only used to stop sending daily funding emails when the dailyfunding amount is equal to 0 (currency)."Concur Expense Pay Global User Guide for Concur StandardLast Revised: December 16, 2021 2004 - 2022 SAP Concur All rights reserved.iii
DateNotes / Comments / ChangesJanuary 12, 2019Added information about new payment-processing p , Western UnionBusiness Solutions (WUBS).Updated the copyright.July 26, 2018Added content for cash advances.July 24, 2018Added clarification, in the To access employee bank informationprocedure, added a note about system validation of the Bank AccountNumber field.April 6, 2018Changed the check boxes on the front cover; no other changes; coverdate not updatedMarch 17, 2018Removed information about QuickBooks Connector, as content is nowconsolidated in the Shared: QuickBooks Connector Setup Guide.Changed consent term from "Agree" to "Authorize" for Expense Pay.February 10, 2018Added note about the new conditionally displayed column, Warnings.December 9, 2017Edited the procedure, To create a new funding account, to show the newtabs (Account Information and P Onboarding Application) on theFunding Account page.Edited instances of "Bambora" and "Beanstream" replaced with the term"payment-processing p " where appropriate.November 4, 2017Updated guide to include new Product Settings page, which replaces theSetup Wizard.Removed the QuickBooks Clients content for selecting an expensetransaction type because the option is now obsolete on the Accountingtab.Previous revisions have been removed from the history table.ivConcur Expense Pay Global User Guide for Concur StandardLast Revised: December 16, 2021 2004 - 2022 SAP Concur All rights reserved.
Section 1: OverviewExpense PaySection 1: OverviewExpense PayExpense Pay employs Electronic Funds Transfer (EFT) to move funds from one bankaccount to another. Expense Pay automates the generation of payments for: Reimbursement of out-of-pocket expenses that employees report on expensereports from a payer (the employee's employer) to a payee (the employee)and Distribution of approved cash advances from a payer (the employee'semployer) to a payee (the employee) and Remittance of expenses that employees report on expense reports that arepaid with a credit/charge cardThe payments are transferred electronically in payment batches—collections ofpayment demands—organized by batch definitions.Companion GuideMany of the Expense Pay procedures are documented in the Payment Manager UserGuide. Both the Expense Pay User Guide and the Payment Manager User Guide areuseful to manage the Expense Pay service.DefinitionsBatch: A collection of payment demands scheduled for payment. One paymentdemand is created per report. Each payment demand generates a transaction whenthe batch is processed.Batch Close: The date the batch no longer accepts new payment demands.Batch Open: The date the batch is created and begins accepting payment demandsBatch Schedule: The defined close and send dates for the batch.Batch Send: The date the system sends the payment demands for processing.Funding System: In 2016, SAP moved to an enhanced system for managingpayment execution and there will be a period of time and a subset of clients who useone or both of these types of funding accounts: Classic is the historical Expense Pay type of funding account that utilizes adirect relationship with a bank for moving funds. Global is the new Expense Pay type of funding account that utilizes arelationship with a payment provider to execute moving funds.Expense Pay Global User Guide for Concur StandardLast Revised: December 16, 2021 2004 - 2022 SAP Concur All rights reserved.1
Section 1: OverviewPayment Demand: A payment for a report payee. The payment demand willinclude all expense entries in the report for the payee. One payment demand isgenerated for each report in the batch.Returned Payments: Payment demands returned by the banking system. Fundsfrom returned payments are deposited directly back to the client’s funding accountfor direct debit funding accounts.Report Payee: A payee on an expense report. Either an employee or a card issuercan be a report payee.Expense Pay Country AvailabilityExpense Pay is available for the following countries and nited KingdomGBP EURCanadaCADUnited StatesUSDNorthAmericaThe Payment Manager PagesThe Payment Manager pages contain the following Expense Pay functionality: Monitor BatchesIncluding French Guiana, Guadeloupe, Martinique, Saint Pierre and Miquelon,Réunion, and Mayotte.12Concur Expense Pay Global User Guide for Concur StandardLast Revised: December 16, 2021 2004 - 2022 SAP Concur All rights reserved.
Section 2: Preparing for the Expense Pay Feature View Batches: Displays the list of open batches, by batch configuration.The administrator can search for historical batches, reschedule openbatches, view payment demand details including audit trail, or view reportsummary information. View Funding: Displays the daily funding and returns activity for thefunding accounts used in Expense Pay. Bank Statements tab: For Expense Pay (only), displays data related topre-fund accounts in a format similar to a bank statement.Monitor Payees Report Payees: Provides an expense report-centered view into expensereport reimbursement. The Admin uses this page to see the status ofexpense reports being processed by the system. Cash Advance Payees tab: Provides the cash advance-centered viewinto Cash advance reimbursement. For Expense Pay (only), theReimbursement Manager uses this page to see the status of cashadvances processed by the system. Employee Banking: The administrator can search for employee bankaccounts by account status. Expense Pay Payment ProcessesThe payment process for Expense Pay varies by country and currency. For information by country, refer to the Payment Process by Country sectionof this guide.Section 2: Preparing for the Expense Pay FeaturePrior to activating this service, please review the following information and eithertake action to implement any outstanding steps or consult an SAP Concur supportrepresentative for more information.The steps below are in a first-to-last order; however, some of the procedures listedbelow may have already been completed at your site. Note also that some steps mayrequire several weeks for set up and implementation.Expense Pay Setup ProcessThe following are the general procedures required to implement this feature:1. Purchase the Expense Pay Service. You will need to sign a BusinessSoftware Agreement (BSA) or amendment to an existing BSA contract toconfirm your intent to implement Expense Pay at your site. Contact your SAPConcur sales representative for details. Review the payment provider’s termsand conditions, the required data for funding account setup and confirm thatyour card program is supported by Expense Pay (if that is a desired feature).2. Gather Bank Account and Company Card Program information. Oncethe service is activated, you will need to enter the information for the fundingbank account and the company card programs so that Expense Pay can sendpayments to your employees or card issuers. You will need to gather thisExpense Pay Global User Guide for Concur StandardLast Revised: December 16, 2021 2004 - 2022 SAP Concur All rights reserved.3
Section 3: Administrator Proceduresinformation from your bank or card issuer. The information required to enterfunding accounts and card programs varies by bank and card issuer. If youneed to get any additional information from your bank or card issuer tocomplete the setup process, your implementation consultant will provide youwith the appropriate form. If your company card provider is not currentlysupported, contact your implementation consultant to begin the process toadd it.3. Activate Expense Pay Service. An SAP Concur activation coach activatesthe Expense Pay service for you. Then you will: Create Your Employee Reimbursements: Create a reimbursementmethod using the desired country and currency combination on theEmployee Reimbursements page of Product Settings. Select ExpensePay as the funding method, then set up the bank account that ExpensePay will use to fund payments to employees. Create Card Programs: Create any card programs that will bereimbursed using Expense Pay on the Payment Types page of ProductSettings. Set their payment method to Expense Pay, then set up thebank account that Expense Pay will use to fund payments to the cardissuer.4. (Optional) Run End-to-End Tests for Validation. If you choose to startwith a limited pilot program, you will test the overall process by creatingseveral expense reports, validating each report to confirm that each of youremployees and each card issuer is properly reimbursed and the expensereports properly processed.Section 3: Administrator ProceduresAdministrators use Product Settings and the Payment Manager page to processthe expense reports to be reimbursed by Expense Pay. The administrator performsthe following tasks: Creates and maintains the Employee Reimbursements with funding accounts Creates and maintains the company card programs with funding accounts Views the payment batches as they are prepared for transmission to ExpensePay Views payment demand details Views the status of payment batches once they have processed by ExpensePay Views employee bank accountsAccessing Product SettingsUsers with the Can Administer permission can configure Expense Pay in ProductSettings, by creating employee reimbursement methods and company cardprograms, which have associated funding accounts and batch schedules.4Concur Expense Pay Global User Guide for Concur StandardLast Revised: December 16, 2021 2004 - 2022 SAP Concur All rights reserved.
Section 3: Administrator Procedures To access employee reimbursements:1. Click Administration Expense Settings or Expense & InvoiceSettings.1. In the Product list, click Expense.2. In the Reimbursements section, on the Employee Reimbursements tab,click Edit.The Employee Reimbursements page appears.Expense Pay Global User Guide for Concur StandardLast Revised: December 16, 2021 2004 - 2022 SAP Concur All rights reserved.5
Section 3: Administrator Procedures To access card programs:1. Click Administration Expense Settings or Expense & InvoiceSettings.2. In the Product list, click Expense.3. In the Capturing Spend section, on the Payment Types tab, click Edit.The Payment Types page appears.6Concur Expense Pay Global User Guide for Concur StandardLast Revised: December 16, 2021 2004 - 2022 SAP Concur All rights reserved.
Section 3: Administrator ProceduresAccessing Payment ManagerAdministrators can use the Payment Manager page to view the open and closedExpense Pay payment batches. To access Payment Manager:1. Click Administration Company Tools.The Expense Tools page appears.2. Click Payment Manager. The Payment Manager page appears.Managing Employee ReimbursementsThe administrator uses the Employee Reimbursements page of Product Settingsto enter the data required to correctly reimburse employees. The administrator canExpense Pay Global User Guide for Concur StandardLast Revised: December 16, 2021 2004 - 2022 SAP Concur All rights reserved.7
Section 3: Administrator Proceduresconfigure the reimbursement method to use an existing Expense Pay fundingaccount or create a new funding account.PROCESS To access the Employee Reimbursements page:1. Click Administration Expense Settings or Expense & InvoiceSettings.2. In the Product list, click Expense.3. In the Reimbursements section, on the Employee Reimbursements tab,click Edit.The Employee Reimbursements page appears.8Concur Expense Pay Global User Guide for Concur StandardLast Revised: December 16, 2021 2004 - 2022 SAP Concur All rights reserved.
Section 3: Administrator Procedures To create a new reimbursement method:1. Click New Employee Reimbursement.2. Select the desired country and currency.3. In the Which payment method will you use to reimburse theseemployees? list, select Expense Pay by Concur.4. Click New Global Account.5. The top of the Funding Account page appears.Expense Pay Global User Guide for Concur StandardLast Revised: December 16, 2021 2004 - 2022 SAP Concur All rights reserved.9
Section 3: Administrator Procedures6. Enter an Account Display Name and click Next. The remainder of theFunding Account page displays.Example10Concur Expense Pay Global User Guide for Concur StandardLast Revised: December 16, 2021 2004 - 2022 SAP Concur All rights reserved.
Section 3: Administrator Procedures For more information about funding accounts, refer to the ManagingFunding Accounts section of this guide.7. Fill in the fields and click Save.8. Select the newly created funding account and Set Funding Account to makeit the live account.9. Fill in the fields on the Schedule and Accounting tabs. For more information about the Schedule tab, refer to the ManagingBatch Schedules section of this guide. For more information about the Accounting tab, refer to theManaging Batch Accounting section of this guide.10. When done, click Save.NOTE: You must have chosen a funding account to be live for this currency.You cannot save until you have a live account. To edit reimbursement method information:1. Double click the reimbursement method to view the details. The basicinformation cannot be modified, however the information on the FundingAccount, Schedule, and Accounting tabs can be modified.2. If you need to change to a new funding account, follow the basic steps above:a. Click New Global Accountb. Complete the setup form and Savec. You can choose to wait until the new funding account is fully validatedand live before you replace the live funding account – this willreduce/remove any gap in the payment schedule for your employees.d. You can choose to immediately replace the existing live account withthe newly created one, but your employees will experience a delay inpayments while the funding account setup is completed.3. Change the fields on the tabs as necessary.4. Click Save.Expense Pay Global User Guide for Concur StandardLast Revised: December 16, 2021 2004 - 2022 SAP Concur All rights reserved.11
Section 3: Administrator ProceduresManaging Card ProgramsThe administrator uses the Payment Types page in Product Settings to enter thedata required to correctly import transactions and reimburse the card issuer. Theadministrator can configure company card programs to use an existing Expense Payfunding account or create a new funding account.PROCESS To access the Payment Types page:1. Click Administration Expense Settings or Expense & InvoiceSettings.2. In the Product list, click Expense.3. In the Capturing Spend section, on the Payment Types tab, click Edit.The Payment Types page appears.12Concur Expense Pay Global User Guide for Concur StandardLast Revised: December 16, 2021 2004 - 2022 SAP Concur All rights reserved.
Section 3: Administrator Procedures To create a new card program:1. On the Payment Types page, click Add Credit Card Program. The SelectYour Type of Program page displays.2. On the Select Your Type of Program page, click Corporate Card. ACorporate Card Verification page appears.NOTE: Expense Pay cannot be used to pay business or personal cardprograms.Expense Pay Global User Guide for Concur StandardLast Revised: December 16, 2021 2004 - 2022 SAP Concur All rights reserved.13
Section 3: Administrator Procedures3. On the Card Program Details page, select Corporate Card. A CorporateCard Verification page appears.4. On the Corporate Card Verification page, verify that the credit card isindeed a corporate card.5. Click Yes, I Have a Corporate Card to confirm the selection.The Card Program Details page appears. In the Program Details section,a series of questions will appear to help guide administrators through cardprogram configuration.14Concur Expense Pay Global User Guide for Concur StandardLast Revised: December 16, 2021 2004 - 2022 SAP Concur All rights reserved.
Section 3: Administrator Procedures6. In the From what country/region is the card issued? list, select thecountry of the card issuer.The list of available countries/regions that display is reflective of the CountryPack(s) that are enabled in the system for your company.If a country or region has only one currency, it is automatically filled in theWhat is the billing or posting currency? list. If a country or region hasmore than one currency, select the appropriate billing or posting currency forthe card issuer.7. In the What type of card is it? section, select the applicable card type.Expense Pay Global User Guide for Concur StandardLast Revised: December 16, 2021 2004 - 2022 SAP Concur All rights reserved.15
Section 3: Administrator Procedures8. In the Who issues the card? list, select the card issuer.9. In the What type of program is it? list, select the card program type:Corporate Card or Purchasing Card.10. In the Who receives the card statement? section, select Individual.16Concur Expense Pay Global User Guide for Concur StandardLast Revised: December 16, 2021 2004 - 2022 SAP Concur All rights reserved.
Section 3: Administrator Procedures11. In the Who pays the issuer of the card? section, select Company.NOTE: Expense Pay only allows the Individual Bill/Company Paid (IBCP)payment type.12. In the Who pays the issuer of the card? section, select Company.13. In the What do you want to name this card program? list, type or edit aname for the card program as needed. A default name automatically displays.14. In the How do you want to pay for this card program? list, selectExpense Pay by Concur.15. Click Expense Pay Verification to verify the issuer identification number(IIN) of the card program you are entering.This step helps confirm whether the card program is eligible for Expense Payreimbursement.Expense Pay Global User Guide for Concur StandardLast Revised: December 16, 2021 2004 - 2022 SAP Concur All rights reserved.17
Section 3: Administrator ProceduresThe Issuer Identification Number Verification page displays.16. In the Issuer Identification Number field, type the first six digits of thecorporate card account number.17. Click Verify.When the account number is verified as valid, a confirmation messageappears, and you can complete the steps for creating a corporate cardprogram.18Concur Expense Pay Global User Guide for Concur StandardLast Revised: December 16, 2021 2004 - 2022 SAP Concur All rights reserved.
Section 3: Administrator ProceduresIf the account number is not supported by Expense Pay, an error messageappears. For more information, refer to the Validating Credit Card AccountNumbers section of this guide.18. Verify whether the Prevent employees from manually entering creditcard charges check box should be selected. The option is selected bydefault.When this option is selected, employees will not be able to manually entertransactions on their expense reports and assign them to this card. Onlytransactions that come from the automatic card feed will use this paymenttype. This can be useful to prevent fraud or duplicate transactions.19. The Fund
Contact your SAP Concur sales representative for details. Review the payment provider's terms and conditions, the required data for funding account setup and confirm that your card program is supported by Expense Pay (if that is a desired feature). 2. Gather Bank Account and Company Card Program information. Once