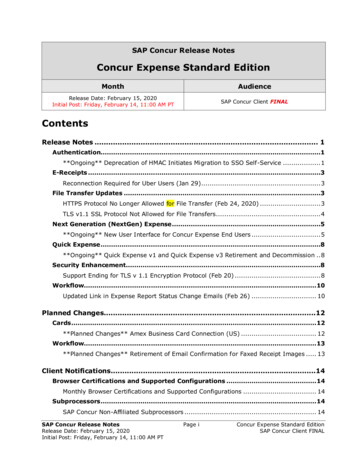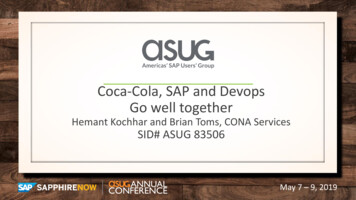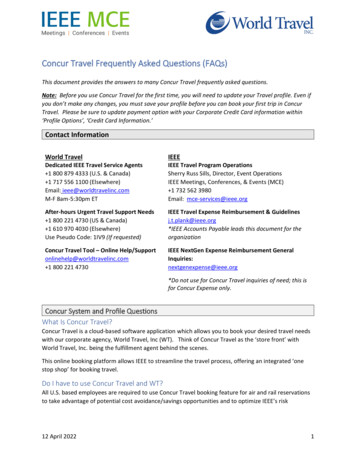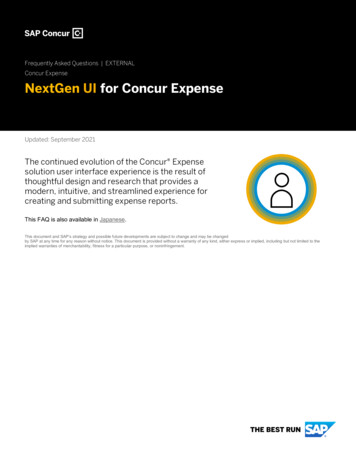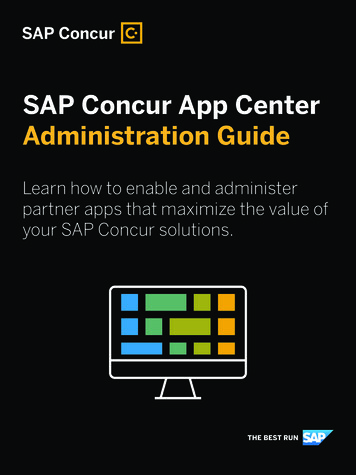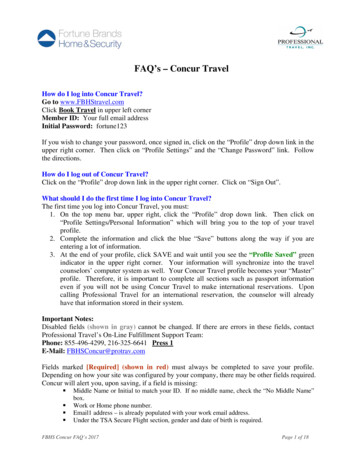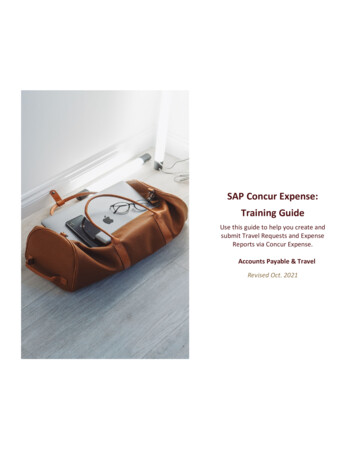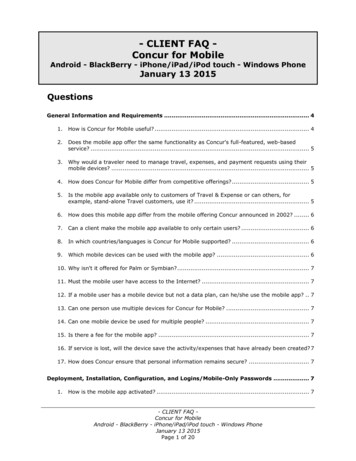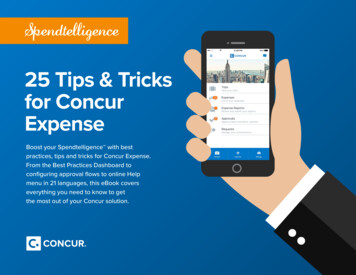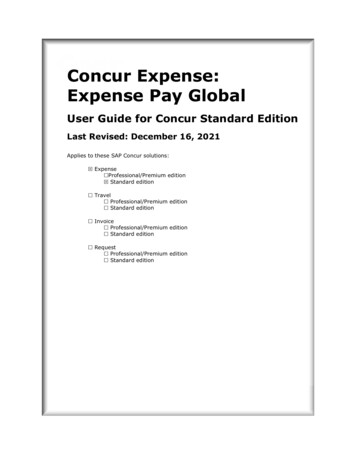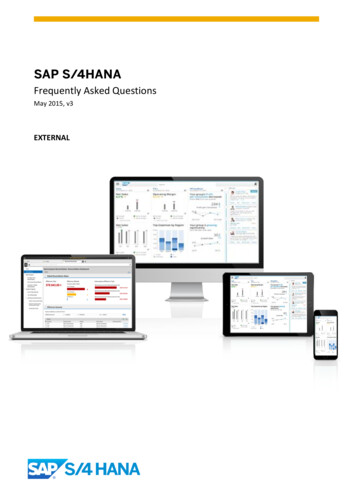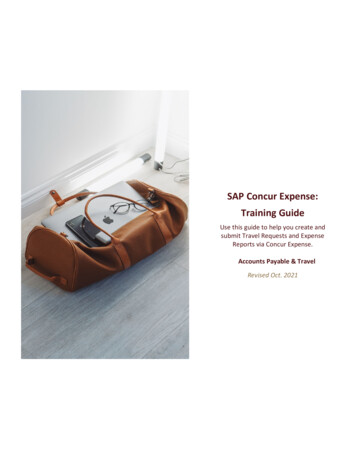
Transcription
SAP Concur Expense:Training GuideUse this guide to help you create andsubmit Travel Requests and ExpenseReports via Concur Expense.Accounts Payable & TravelRevised Oct. 2021
ContentsOverview . 2SAP Concur Homepage . 2How to Create an Employee Travel Request . 3How to Create an Employee Expense Report . 12Campus-to-Campus Travel . 19How to Create a Travel Request on Someone’s Behalf . 24Viewing Created Travel Requests and Expense Reports. 26Travel Request . 26Expense Report . 27How to Recall a Travel Request or Expense Report . 29Travel Request . 29Expense Report . 31Viewing Approval Workflow List . 32Travel Request . 32Expense Report . 34SAP Concur Expense: Training Guide1 Page
OverviewAll business travel outside of the employee’s designated headquarters (San Marcos or Round Rock, TX)requires pre-approval with the exception of Campus to Campus travel. When business travel has beenauthorized in advance, Texas State travelers are entitled to reimbursement for authorized allowable expensesincurred in accordance with Texas State policy and procedures while performing official duties. If travel is notauthorized in advance, the traveler assumes the risk that reimbursement may not be approved and maypersonally assume all liability for incidents occurred during travel.Approvals are obtained at the request stage and electronically assigned in a workflow originating from thetraveler’s division, fund account(s) used, and trip schema.The SAP Concur Expense system will encompass Travel Requests and Expense Reports for both employee andnon-employee travelers. Travel Assistants will assume Proxy status in the SAP Concur system and the TravelOffice will be referred to as the Processor.SAP Concur HomepageThe homepage includes the following sections for easy navigation. Quick Task Bar – provides direct access to:o create or approve a Travel Request or Expense Report.o incomplete Travel Requests, Expense Reports, and Cash Advances.Company Notes – displays the university’s specific information, travel alerts, or messages.My Tasks – displays a dashboard for:o Open Requests – draft Travel Requests that have been saved, but not submitted.o Required Approvals – Travel Requests or Expense Reports requiring workflow approval.o Available Expenses – receipts which need to be applied to an Expense Report.o Open Reports – open draft Expense Reports that are saved, but not yet submitted.Profile – Located at the top right-hand side of the screen and provides access to verify personal information fortravel purposes and designate delegates.SAP Concur Expense: Training Guide2 Page
Click the SAP Concur logo in the upper left corner of the screen at any point to return to the homepage.How to Create an Employee Travel Request1. In the Quick Task Bar, under New, click Start a Request to create a Travel Request or in the Requestssection, click New Request.2. In the Request Header section, fields with a red line require entry. All required fields must becompleted before advancing to the Expense tab.SAP Concur Expense: Training Guide3 Page
Request Policy – TXST- Request Policy-NIT will be pre-populated.Request/Trip Name – Enter event’s name or something relevant to the trip purpose. Up to 32characters are allowed.o Example: NCAA Conference Mar.2021Request/Trip Start Date and Request/Trip End Date – Entry for the time period of the trip. Enter inMM/DD/YYYY format or use the menu calendar drop-down to select date information.NOTE: Include any personal travel dates that may be taken along with business travel. Request/Trip Purpose – Select the business purpose and benefit to the university from the dropdown menu. If the specific purpose is not listed, choose Advancement of University and notate inAdditional Information a more detailed explanation. Destination City – Enter destination of travel, beginning with the city, and a listing will begin topopulate to narrow the search. Scroll down the list and click on the correct city, state, and/orcountry. Traveler Type – For university employees, this will prepopulate to Employee, no selection required.SAP Concur Expense: Training Guide4 Page
Trip Type – Select the correct trip schema for the trip. This will determine the approval workflowfor the request. Does this trip contain personal travel? – Select Yes or No from the drop-down menu.o Personal Dates of Travel – If Yes is selected, this section must be completed to proceed tothe Expense tab. Enter in MM/DD/YYYY-MM/DD/YYYY format. Additional Information – More detailed information may be added here, any messages to theAccount Managers or Travel Office processors should be placed here. This notation will be lockedand may not be edited once the request is submitted.Comment To/From Approvers/Processors – This section is only for Approvers and Processors.Comments are listed for all to see and cannot be deleted. An unlimited number of comments canbe created.Cost Object Type, Cost Object – This will prepopulate with the department’s fund and cost center(or I/O for Grants & Funded Programs) for the traveler but may be changed if a different fundingwill be responsible for the traveler’s expenses.NOTE: Once the Cost Object is entered, the Fund will list all associated funding from which toselect.o If multiple funding’s will be used, they may be added on the Expenses tab.Cash Advance Amount – Enter the amount of requested cash advance. Must be for travel whichmeets policy eligibility criteria.Cash Advance Comment – This allows the requestor to communicate to an approver or processorany additional information that may be pertinent for the advance request.SAP Concur Expense: Training Guide5 Page
3. If required fields are not completed, an error message will appear and will not allow the request toadvance further. The incomplete field will have Required field notated in the error message. Selectyour response.o If Yes, the system will advance to the Expense tab, but will not allow the request to besubmitted.o If No, the required field will need to be filled before advancing to the Expenses tab.a. Once all required information is entered, select: Cancel to save without submitting. Save to advance to the Expenses tab. Delete Request to start over. Submit Request to prompt an agreement notification for submittal; select Cancel toresume expense entry.o If Accept & Submit is selected, an error will appear since no expenses are added.SAP Concur Expense: Training Guide6 Page
4. Once saved, the request will advance to the Expenses tab to enter the estimated expenses. A request ID isgenerated, and the Request/Trip Name is listed.5. Expense types are listed on the right side of screen and can also be searched by name.NOTE: A detailed listing of Expense Types may be found in the Concur Expense Types Guide.a. Click New Expense or the Expense name above to enter additional estimates.6. Once an expense type has been selected and the dollar amount entered, they may be distributed todifferent funding’s by selecting Allocate. Note: This can be done on the Travel Request and the ExpenseReport.SAP Concur Expense: Training Guide7 Page
a. Check the expense that will be allocated.b. Click on Allocate Selected Expenses.c. Distribute the allocations by clicking either Percent or Amount.d. Percent: The system defaults the first cost assignment to 100%. Manually enter the correctpercentage based on the funding from the department(s) sponsoring the trip and the total tripcost.e. Amount: The system will default to the total amount of the expense. Enter the amount to bepaid based on funding from the department(s) sponsoring the trip and the total trip cost.f. If additional funding lines are needed, select Add New Allocation.g. If the allocation breakouts will be used on other trips, you can save allocation settings for futureuse by selecting Add to Favorites, entering the name, then click Save.SAP Concur Expense: Training Guide8 Page
h. A dropdown list of saved allocation settings will be produced under Favorites. See examplebelow.i.Select Save once distribution is complete or Cancel to return to expense listing.j.Once allocations are complete, the allocation symbolwill appear next to the expenseselected. The allocation distribution will appear when the cursor is placed over the symbol.7. Once all expense estimates have been entered and allocations made, any attachments can be added(this includes the T-4 Form required for Foreign travel).a. Select the Attachments drop down, click Attach Documents.SAP Concur Expense: Training Guide9 Page
b. Click Browse.8. Select the document from the browser window. NOTE: PDF documents are the preferred format forattachments as they are more browser friendly, you cannot attach Word Doc or Excel.a. Click Open to upload. The attachment will be listed under Files Selected for uploading.NOTE: Up to 10 files may be selected and each file may not be more than 5MB. If a receipt was added in error, click Remove to delete.b. Click Upload to add to SAP Concur.SAP Concur Expense: Training Guide10 P a g e
Once upload is complete, Remove will change to Attached.c. Click Close.9. Once the request is ready to be submitted into approval workflow, click Submit Request.a. Once Submit Request is clicked, a submission confirmation pop-up will appear. Click Accept &Submit.b. If there are any errors, an error message will appear, and the request cannot be submitted untilthe error is fixed. (See definition of error messages – a guide with these is in development.)c. Submission is complete when the confirmation appears.10. Delete Request may be selected if the request has not been submitted and is no longer needed.SAP Concur Expense: Training Guide11 P a g e
How to Create an Employee Expense ReportNOTE: Expense Reports are no longer required for trips completed with no company billed items or 0.00reimbursable expenses. Concur does not allow the submittal of a zero-dollar Expense Report, please view theSAP Concur Expense: Close/Inactivate a Request instructions.1. Select Requests section.2. A list of all Active Requests will appear. Approved Requests may be selected from the View drop-downmenu to display requests that are ready for the Expense Report to be created.3. Approved Requests will have Expense in the Action column. Click on Expense to start an Expense Report.4. Information from the Travel Request will transfer to the Expense Report Header, changes may be made ifneeded.SAP Concur Expense: Training Guide12 P a g e
5. A new section related to student travel, allocations, itinerary, and encumbrances will be required to becompleted. Are you an enrolled Student/or was one with you on this trip - Used to report and stay incompliance with the Jeanne Clery Disclosure of Campus Security Policy and Campus Crime StatisticsAct (the Clery Act).Have you changed the allocations from your original Request – Is a new funding source being addedor is the percentage of funding sources changing? If yes, this will cause the Expense Report to berouted to the Account Manager for approval.Have you changed your itinerary from your original – Did you change the destination? This maycause the Expense Report to be routed to the Account Manager for approval.Is this you last Expense Report against this Request - Answering Yes will generate an automatedemail to the traveler (and Proxy if they are a delegate) to close the Request. Closing the request willunencumber the remaining funds on the Request. Answering No will result in no action and leavethe Request available for more Expense Reports.a. All required fields marked with red must be completed before clicking Next to advance to theExpense tab.b. If no action is to be taken on the Expense Report, select Cancel. If no information was changedor added, no Expense Report will be saved.SAP Concur Expense: Training Guide13 P a g e
6. A listing of all active Cash Advances issued to the traveler will appear.a. If an advance was issued for this trip, check the corresponding Cash Advance and Assign CashAdvance to Report.b. If no advance was issued for this trip, click Next without action.7. A popup message will appear for Meal and Lodging per diems.a. Answering Yes will allow an itinerary to be entered that will calculate per diems based onGSA.gov.b. Answering No advances to expense entry. No meal or lodging per diems will populate.8. Proceed with itinerary entry for the trip that occurred.a. Enter New Itinerary Stop (Departure City, Date & Time and Arrival City, Date & Time) then clickSave.b. If additional stops were made during the trip, they may be entered by selecting Add Stop. Thisis not required for non-direct flights with non-overnight layovers.SAP Concur Expense: Training Guide14 P a g e
NOTE: If travel is Out of State or Foreign, the time entered will need to reflect the time zone ofCity/Country. If not, the following error message will display.c. After selecting Next, the Meal per diem breakdown will appear for all stops entered.NOTE: Check the corresponding box where a Business Meal occurred or if the meal wasincluded in the conference registration. This will remove the meal from the per diemcalculation.d. Click Create Expenses when complete.SAP Concur Expense: Training Guide15 P a g e
9. Expense types are listed on the right side of screen and can also be searched by name or click NewExpense to add additional expenses to be reimbursed. NOTE: Please review the Concur Expense TypesGuide for detailed information on each expense type.a. Selecting Import Expenses will display any direct billed expenses in your name as availableexpenses to be added to the Expense Report. (Note: this section will be updated after Concur isin production and ExpenseIt is functional for adding expenses/receipts.)b. Check the box next to the expense item, select Move, Select To Current Report to add thetransaction to the current Expense Report.c. Each Expense Type will have unique required fields marked in red.SAP Concur Expense: Training Guide16 P a g e
d. Once all the required information has been entered you may click Save, Itemize, Allocate,Attach Receipt or Cancel at the bottom right-hand corner of the screen.i. Save will close the expense type and take you back to the summary page.ii. Itemize will allow the user to itemize lodging expenses into the room rate, taxes, andother miscellaneous charges.iii. Allocate allows the user to distribute the expense across multiple funding sources bypercentage or dollar amount.iv. Attach Receipt allows the user to attach the documentation for the reimbursement andis required for all expense types except meal per diem.v. Cancel will exit the user out of the current expense type and take you back to thesummary page.NOTE: Document missing symbolwill appear for expenses that require documentation andwill not allow the report to be submitted. Document attached will appear oncedocumentation is added.10. Once all expenses and required information is entered, select Submit Report.a. A Final Review popup will appear. Click Accept & Submit as validation that all information iscorrect.SAP Concur Expense: Training Guide17 P a g e
b. A popup will appear once successfully submitted with a report overview.c. Click Close after this screen is reviewed.d. If there are any errors that need to be corrected, this popup will appear.o Click OK to review list of Exceptions (error messages).o Click on the Exception to view the error message.o A popup will appear under the expense that needs to be corrected.o Once the correction has been made for all errors, click Submit Report.SAP Concur Expense: Training Guide18 P a g e
If you have already clicked Create a New Expense Report at least once, check your Active Reports for anysaved drafts. NOTE: When you exit the Expense Report a draft is saved and could affect the submittal of anExpense Report if multiple drafts are saved.Campus-to-Campus TravelWhen traveling between Campuses or to the TSUS Office, no request is required. Only an Expense Report willneed to be created.1. Under New, click Start a Report to create an Expense Report or select Create New Report in the Expensesection.2. In the Report Header section, the red indicates required fields which must be completed before advancingto the Expenses tab.a. Report/Trip Name Campus to Campus Travelb. Report/Trip Start Date Date of departurec. Report/Trip End Date Date of returnd. Traveler Type Select EmployeeSAP Concur Expense: Training Guide19 P a g e
e. Trip Type Select In Statef. Report/Trip Purpose Select Travel Between Campusesg. Please select the campus location you traveled to Select the location combination of yourtravel.h. Does this trip include personal travel Select No as this does not apply to campus-to-campustravel.i. Personal travel dates leave blank as this does not apply to campus-to-campus travel.j. Are you an enrolled student/or was one with you on this trip? Select No as this questionapplies to overnight travel ONLY.k. Have you changed the allocations from your original request? Select No as there is noTravel Request.l. Have you changed your itinerary from your original itinerary? Select No as there is nooriginal itinerary.m. Is this your last Expense Report against your Request? Select No as there is no TravelRequest.3. Enter the funding responsible for the traveler’s expenses.a. Click the drop-down menu for Cost Object Type.i. CC Cost Centerii. IO Grant/Funded ProgramSAP Concur Expense: Training Guide20 P a g e
b. Search for correct funding by using the drop-down menu or entering the accountinformation.i. Select Text to search by the name of the Cost Assignment.ii. Select Code to search by number. Once the first numbers are entered, a list of selectionswill be generated.c. Select the appropriate fund from the drop-down menu.d. Statistical Order will be NA unless required by your funding for reporting purposes.SAP Concur Expense: Training Guide21 P a g e
4. No action is needed for the Requests tab as preapproval is not required for campus-to-campus travel.5. Click Next when entries are completed.a. If no action is to be taken on the Expense Report, select Cancel.6. A listing of all active Cash Advances issued to the traveler will appear, click Next to proceed as campus-tocampus travel is not eligible for Cash Advances.7. A pop-up will appear for Meal and Lodging per diems.a. Select No to continue.8. Click New Expense or select the expense type from the list.a. Acceptable expense types for campus-to-campus travel include mileage, parking, and tolls.SAP Concur Expense: Training Guide22 P a g e
9. Once all expenses and required information have been entered, select Submit Report.a. A Final Review pop-up will appear. Click Accept & Submit to validate all information iscorrect.SAP Concur Expense: Training Guide23 P a g e
How to Create a Travel Request on Someone’s BehalfYou must have the Proxy role (Travel Assistant) to create Travel Requests or Expense Reports for anothertraveler.1. If acting on behalf of another user, click radio dial Act as user in Assigned group.2. Search for the employee.a. Type in the user’s name, then select the user.b. OR Type in the user’s NetID.c. Verify the name, NetID, and UserID are correct.3. Select Start Session.SAP Concur Expense: Training Guide24 P a g e
4. Once the profile has been selected, the screen will convert to Acting as (NAME).5. Their request and report history will be displayed.6. You may now create a Travel Request or Expense Report for another employee by following theprocedures above.7. Once completed, you may select a different employee profile or return to your own profile.a. Select a different employee profile by clicking the drop-down arrow by the name and repeatingsteps 2-5.b. Return to your own profile by selecting Done acting for others.SAP Concur Expense: Training Guide25 P a g e
Viewing Created Travel Requests and Expense ReportsFrom the SAP Concur homepage, a list of Travel Requests and Expense Reports are listed under My Tasks forquick reference. NOTE: To view someone else’s Travel Requests and Expense Reports, use Act on behalf ofanother user.Travel RequestTo view a more detailed listing of the request:1. Click on Requests in the Quick Task Bar.2. Click View drop-down menu, select All Requests to view all Travel Requests created.3. You can click on the drop-down arrow by Request Name to change the search parameters.SAP Concur Expense: Training Guide26 P a g e
4. The List may be sorted by Request Name, Request ID, Status, Request Date, Date Submitted, Total, Approvedamount and Remaining amount. Click on the column name to sort by that term. The arrow will indicateascending or descending order.5. The status column will show where the request is in workflow. Not Submitted - Request has been created, parked and is not in approval workflow. Pending (LEVEL) Approval - Shows what level the Travel Request is at in workflow.i. Pending External Validation Budget check. NOTE: Should clear in minutes, contact the TravelOffice if more than an hour in this statusii. NCAA Compliance NCAA Compliance Officer, Athletics ONLYiii. Business Manager Business Manager, Athletics ONLYiv. Cost Object Account Manager approvalv. Supervisor Traveler is the Account Manager and cannot approve their own travel whichprompts the Travel Request to route to the Traveler’s supervisorvi. ORIC1 Office of Research Integrity and Compliancevii. ORSP Office of Research and Sponsored Programsviii. Dean Assigned Dean for Academic accountsix. Cabinet Assigned Cabinet Officer for your division Pending Travel Office Review – This is the last approver before the Travel Request is complete. Approved - Approval workflow is complete, and Expense Report may be created once the trip iscomplete. Sent Back to User (NAME) - Travel Request has been rejected by the name listed.Expense ReportTo view a more detailed listing of a report:1.Click on Expense in the Quick Task Bar or Open Reports in My Tasks.SAP Concur Expense: Training Guide27 P a g e
2. Select the report to be viewed. List may also be viewed by clicking Report Library.3. In the Report Library, click on the column name to sort by that term. The arrow will indicate as ascending ordescending.4. The status column will inform of where it is in workflow. Pending Business Manager Approver Business Manager approval, Athletics ONLY. Pending Cost Object Approver Routing to Account Manager for approval. Pending Supervisor Approval Traveler is the Account Manager and cannot approve their own travelwhich prompts the Expense Report to route to the Traveler’s Supervisor. Approved & In Accounting Review In the Travel Office queue for approval. Approved Approval workflow is complete and routing for payment. Not Submitted Expense Report created but not submitted. Sent Back to User (NAME) Expense Report has been rejected by the name listed.5. Payment Status will inform when the reimbursement is in the payment process and the payment status. Not Paid Payment has not processed. Processing Payment Payment will go out in the next 2-3 business days. Payment Confirmed Payment has been processed and sent via vendor record or check for nonemployee.SAP Concur Expense: Training Guide28 P a g e
How to Recall a Travel Request or Expense ReportIf a Travel Request or Expense Report has been submitted and not approved by the Travel Office, it may be recalled.This will remove it from approval workflow, and it will be made available to the creator for changes.Travel Request1. Select Requests from the Quick Task Bar.2. Select the item to be recalled, click on the Request Name for Travel Request. Note: The Travel Request cannotbe recalled if fully approved.3. Click Recall.4. Confirm action. Click on Yes or No. Clicking on No does not recall the request.SAP Concur Expense: Training Guide29 P a g e
5. Once confirmed, a popup will appear.6. The request is available for changes immediately.7. Make all changes needed and Submit Request or save and exit.NOTE: If being resubmitted, when the Final Review screen appears, click on Accept & Submit and a confirmationwill appear.SAP Concur Expense: Training Guide30 P a g e
Expense Report1. Select Expense to recall an Expense Report.2. Select the Expense Report to be recalled. Note: The Expense Report cannot be recalled if fully approved.3. Click on Recall.4. Confirm action. Click on Yes or No. Clicking on No does not recall the expense report.5. Once confirmed, a popup will appear.6. The expense report is available for changes immediately.SAP Concur Expense: Training Guide31 P a g e
7. Make all changes needed and click Submit Report. The Expense Report may be deleted at this time by clickingDelete Report.NOTE: If being resubmitted, the User Electronic Agreement will need to be accepted and a summary will appear.Viewing Approval Workflow ListThe required workflow approvals can be viewed once the Travel Request or Expense Report has been saved.Travel RequestTo view where the Travel Request is in the workflow or which approvers it will route to:1. Click on Requests in the Quick Task Bar.2. Click View drop-down menu, select All Requests to view all Travel Requests created. Current viewing will beindicated by a dotSAP Concur Expense: Training Guide32 P a g e
3. A list of Travel Requests will appear, click on the Travel Request you would like to view.4. Click on Approval Flow. This will list all approval levels that are required before it will be seen by the TravelOffice (Processors). NOTE: The Audit Trail tab displays the workflow in technical detail and should not be used.5. Once an approval level has been completed, the date and ‘Approved’ will be displayed.6. Click on the SAP Concur logo in the top left to return to the homepage.SAP Concur Expense: Training Guide33 P a g e
Expense ReportTo view where the Expense Report is in the workflow or which approvers it will route to:1. Click on Expense in the Quick Task Bar or Open Reports in My Tasks.2. Select the report to be viewed. List may also be viewed by clicking Report Library.3. In the Report Library, click on the desired Expense Report.SAP Concur Expense: Training Guide34 P a g e
4. Click Details, then Approval Flow.5. The Approval Flow for the Expense Report will display. Once complete, click Done.6. Click on the SAP Concur logo in the top left to return to the homepage.SAP Concur Expense: Training Guide35 P a g e
The SAP Concur Expense system will encompass Travel Request s and Expense Reports for both employee and non-employee travelers. Travel Assistants will assume Proxy status in the SAP Concur system an