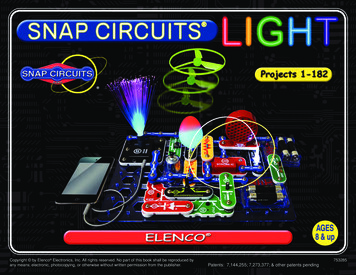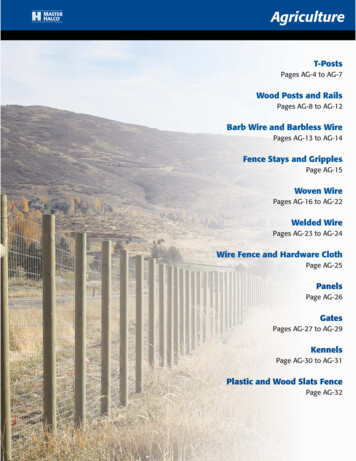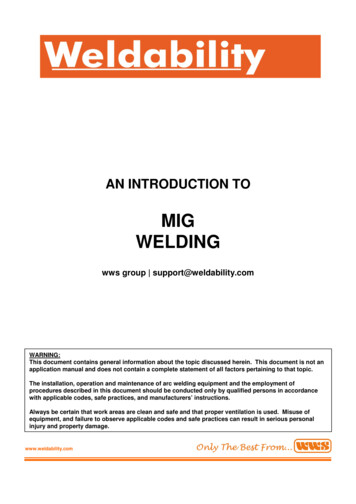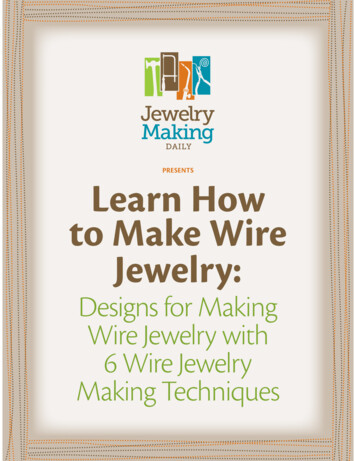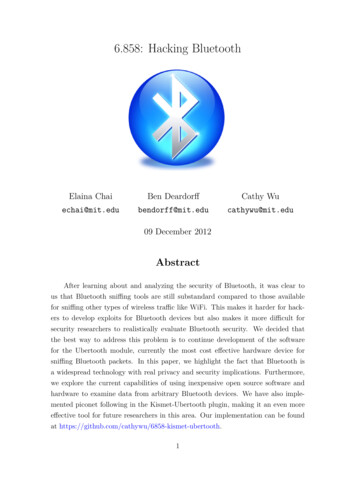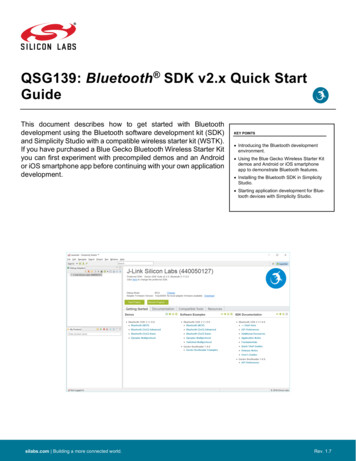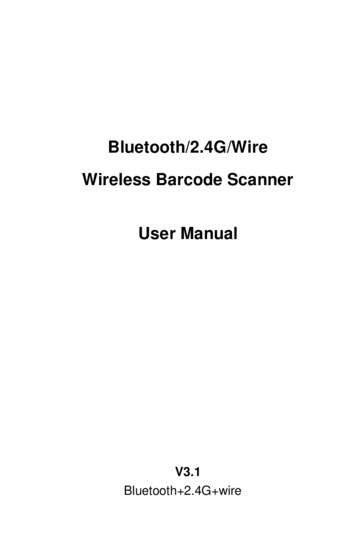
Transcription
Bluetooth/2.4G/WireWireless Barcode ScannerUser ManualV3.1Bluetooth 2.4G wire
Specification1, Support Bluetooth/2.4G/Wired and can be switched.2, Support Bluetooth-HID/SPP/BLE and can be switched.3, Bluetooth HID and 2.4G support long press to switch.4, Bluetooth:10 m viewing distance wireless transmission.5, In Bluetooth mode, Supports all versions of windows.6, In Bluetooth mode, Supports Mac、Android、IOS etc.7, In Bluetooth-offline mode, Double-click to switchreconnect state and match state.8, 2.4G:100 m viewing distance wireless transmission.9, Support most USB devices in 2.4G mode.10, In HID mode, Support multi-Language.11, Wired mode can be disabled by setting code.12, Three tips: Buzzer &Indicator &Vibration.13, 16MB storage.14, Support Instant upload Mode、storage Mode.15, Efficient power management, long working hours.16, Buttons: long life, comfortable, quiet.17,Support online upgrade.
Table of contentsShape description . 2Quick-start . 31, Restore defaults. 32, Bluetooth connection . 33, 2.4G connection. 34, 2.4G to Bluetooth-HID . 3Working Mode . 4Pairing operation. 51,Bluetooth pairing operation. 52,2.4G pairing operation . 53,Communication mode . 5Bluetooth-HID speed . 6IOS keyboard . 6Power and Standby . 6Sound . 7Vibration & Wired . 7Capital & Lowercase . 7End character. 8Language . 8Data editing . 91, Hide front/back characters . 92, Prefix and suffix . 9LED & Buzzer . 101, The middle two LDE instructions . 102, Buzzer . 10FAQ .11Appendix:ASCLL-Barcode Table . 121
Shape descriptionDimensions:120mmX48mmx23mmCharge LED:When charging, the green light ison, charging is complete, the greenlight goes out.Deecoder LED:Green light, Decoding is complete,flashing once.Bluetooth/2.4G LED:Press button,the scanner starts,Enter Bluetooth reconnect state, theblue light the green light flashesalternately,Please double-click ,Thescanner enters Bluetooth pairing mode and the blue lightflashes quickly,Perform Bluetooth connection operation,When the Bluetooth connection is successful, the blue light isalways on. Switch to 2.4G mode,the blue light goes out,Connection successful, the green light is always on.Wire Mode:Insert the cable and it will automatically become wired,Unplug the USB cable, the scanner returns to the previousmode. Wired function, can be disabled by setting code.2
Quick-start1, Restore defaults1,Scan the “Restore defaults”.Restore defaults2, Bluetooth connection1,Press the button, the buzzer sounds, the scanner starts.2,Double-click button,The blue light flashing which meansin matching mode, Choose the scanner is going to pair withthe host,When the connection is successful, the blue light isalways on and the buzzer drops once.3,The Scanner name:“Scanner XXX” The "XXX" indicatesBluetooth mode,For example : HID,SPP,BLE.3, 2.4G connectionWhen the scanner is in Bluetooth-mode,Insert the 2.4Greceiver into the USB,Press the button for 8 seconds or scanthe (Mode switch) setting code,The scanner will switch andmatch the 2.4G receiver. The middle green light is on, thebuzzer sounds twice, indicating 2.4G connection is successful.4, 2.4G to Bluetooth-HIDWhen the scanner is in 2.4G-mode, Press the button for8 seconds or scan the (Mode switch) setting code ,Thescanner switches to Bluetooth HID mode and automaticallyreconnects the last connected Bluetooth device.Ps:Recommending use 2.4G mode at the PC.3
Working ModeInstant upload Mode *Barcode data is uploaded to your device.(1): Upload successfully: The buzzer rang “ Di ”.(2): Upload failed: The buzzer rang “ Di-Di-Di ”.Storage modeBarcode data is stored in the scanner memory.(1): Save successfully:The buzzer rang “ Do-Di ”.(2): Save failed:The buzzer range “ Di-Di-Di ”.Show total storageShow total number of memory.Upload DataAfter the data is uploaded, the stored barcode data willnot be automatically deleted and can be uploaded multipletimes,Please upload as close as possible to the receiver,ensure the signal is good, or upload by cable.Clear dataClear all data in memory, Please use it with caution!4
Pairing operation1,Bluetooth pairing operation1,Scan “Bluetooth HID”(SPP/BLE scans SPP or BLE)Bluetooth HID2,Scan “Pairing”,the blue light flashing which means in pairing(Note:At this point, double-click will exit the pairing state.)Pairing3,Choose the scanner is going to pair with the host,When theconnection is successful, the blue light is always on and thebuzzer drops once.2,2.4G pairing operation1,Scan “2.4G”.2.4G2,Scan “Pairing”,the mid-green light flashing which means inpairing.Pairing3,Insert 2.4G-Receiver,When the connection is successful,the mid-green light is always on and the buzzer drops once.3,Communication modeSupport Bluetooth -HID/SPP/BLE/2.4G2.4GBluetooth HID*Bluetooth SPPBluetooth BLE5
Bluetooth-HID speedFast*MiddleLowLowestNote: If the data is lost,Please set the slow speed.IOS keyboardShow/hide IOS keyboardNote:Scan this barcode to show/hide the keyboard in IOS .Show/hide IOS keyboarddouble-click –ON*Show/hide IOS keyboarddouble-click -OFFPower and Standbyshow battery levelSleep time setting30s1min2min5min*10min30minNot sleepShutdown6
SoundToneLow toneHigh tone*VolumeClosed soundLow volumeMedium volumeHigh volume*Vibration & WiredVibration ON/OFFVibration-ON*Vibration-OFFNote:If you do not need vibration, Set OFF and extend the use time.Wired ON/OFFWired-ON*Note:Wired Settings, effective after plug – in.Wired-OFFCapital & LowercaseDon't convert *All LowercaseAll capital7
End characterCR*LFTabCR LFNoneLanguageUnited UniversalNote:No language, please scan the universal keyboard.8
Data editing1, Hide front/back characters1,Scan you want “speed-barcode”Hide front characterHide back characterNote:“Hide front/back character ” can take effect simultaneously.2,Scan hidden bits.15263748Cancel this setting,please followed by step 1 .2, Prefix and suffix1,Scan you want “prefix or suffix”.prefixsuffixNote:“prefix and suffix” can take effect simultaneously.2,Scan the character barcode you want to add. (appendix).Note:Up to 32 characters can be added.Cancel this setting,please followed by step 1 .9
LED & Buzzer1, The middle two LDE instructions(Bluetooth status light:blue LED;2.4G status light:green LED)Blue OFF,Green flashing:2.4G pairing/Reconnection status,Pairing successful, Green ON.Green:OFF,Blue flashing:Bluetooth-HID pairing status,Pairing successful, Blue ONGreen OFF,Blue Slow-flashing:Bluetooth-SPP pairing status,Pairing successful, Blue ONGreen OFF,Blue Fast-flashing:Bluetooth-SPP pairing status,Pairing successful, Blue ON“Blue and Green” Alternating flash:Bluetooth-HID Reconnection status.“Blue and Green” Synchronous slow flashing:update status.2, BuzzerDi---:The scanner starts or shutdown.Di:Successful decoding,connection succeeded.Di---Di---:Disconnect.Do-Di:Save successfully,Scanned wrong setting codeDi-Do:Scanned setting code.Di-Di-Di:Transmission failed,Storage overflow.Di-Di-Di-Di-Di:Low battery.10
FAQ1, Reconnection & Match (In Bluetooth mode)In the offline state of Bluetooth HID, double-click can be usedto switch the Bluetooth reconnection status and the Bluetoothmatching status. If you don’t want to connect to the last device,double-click the button before the Bluetooth reconnect succeeds. Itwill switch to the Bluetooth match state to connect to the newdevice and double-click again to switch to the reconnect state.2, Power-on judgmentAfter starting up, the mid-blue and mid-green lights flickeralternately, indicating that the scanner is in Bluetooth HIDreconnection state.After starting up, the mid-green light flashes, and the scanner isin a 2.4g reconnect state3, Can't search the scanner① Make sure the scanner is in HID-mode.② Whether the scanner in matching state- blue light flashing?4,Bluetooth connected but not upload① Whether the scanner set to storage mode, Please set to Instantupload Mode.② Whether the scanner set to 2.4G mode (check mid-led status).③ Please check the Bluetooth mode(HID,SPP,BLE)5,2.4G connected but not uploadWhether the mid-green light is always on to confirm theconnection is successful., Otherwise, please re-pair the 2.4Greceiver, please refer to the 2.4G pairing chapter.More support, please contact the manufacturer.11
Appendix:ASCLL-Barcode aceTABF7LFF8VTF912
F10"F11#F12 SUB%ESC&FS'GS(RS)US*Space !,13
-8.9/:0;1 2 3 4?5@6A7B14
CNDOEPFQGRHSITJUKVLWMX15
YdZe[f\g]h ij kalbmcn16
ozp{q r}s tDELuvwxy17
in matching mode, Choose the scanner is going to pair with the host,When the connection is successful, the blue light is always on and the buzzer drops once. 3,The Scanner name:"Scanner XXX" The "XXX" indicates Bluetooth mode,For example : HID,SPP,BLE. 3, 2.4G connection When the scanner is in Bluetooth-mode,Insert the 2.4G
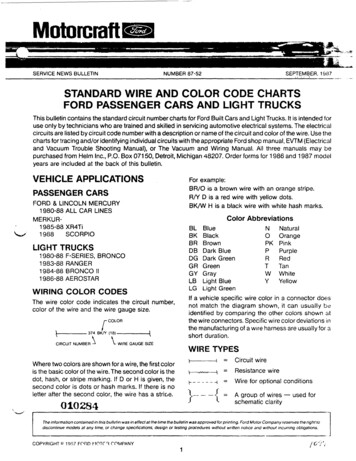
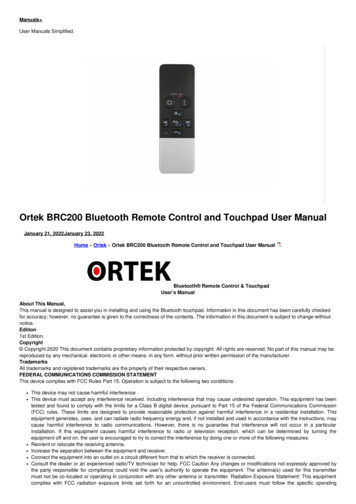
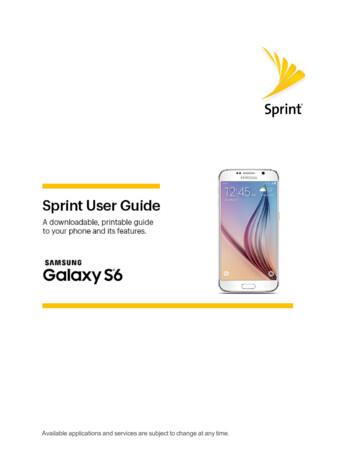
![[MS-CDP-Diff]: Connected Devices Platform Protocol Version 3](/img/35/5bms-cdp-5d-220429-diff.jpg)