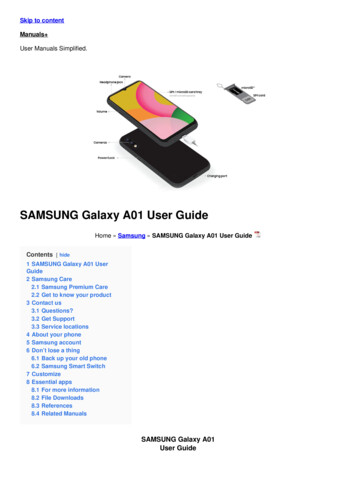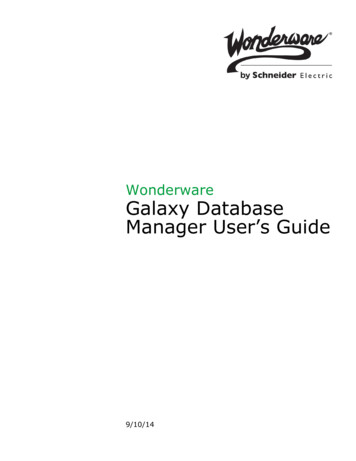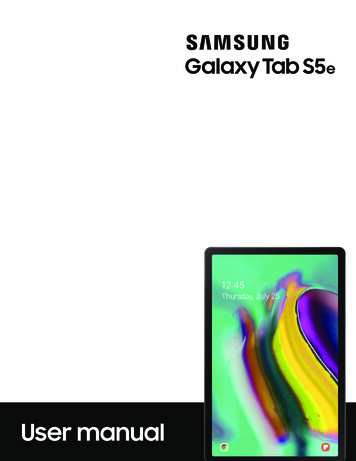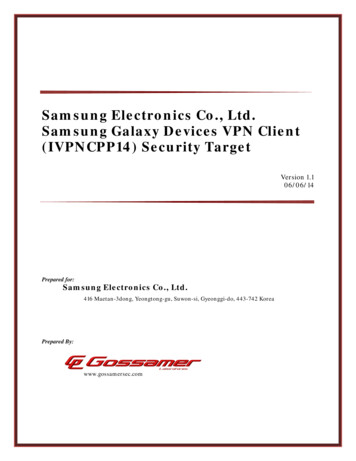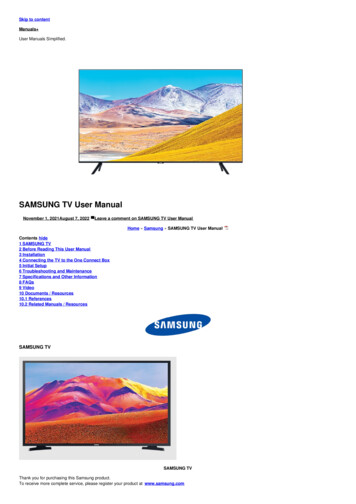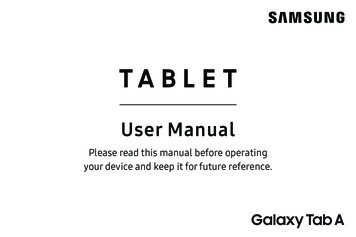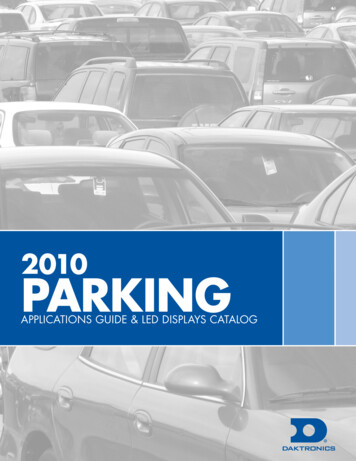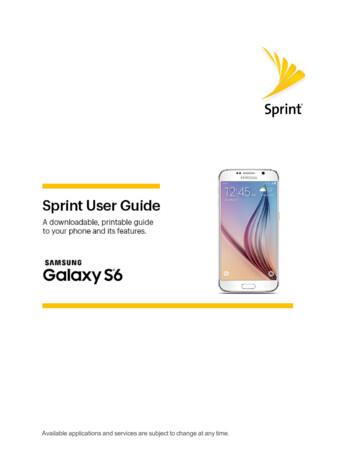
Transcription
Available applications and services are subject to change at any time.
Table of ContentsIntroduction1About the User Guide1Access Instructions on Phone1Access Help1Get Support from Sprint Zone2Get Started4Parts and Functions4Charge the Battery6Turn Your Phone On and Off7Use the Touchscreen9Activate Your Phone12Complete the Setup Screens13Basic Operations14Basics14Home Screen and Applications (Apps) List14Phone Settings Menu15Portrait and Landscape Screen Orientation15Capture Screenshots16Applications16Launch Applications16Apps List17Phone Number21Airplane Mode21Enter Text22Samsung Keyboard22Google Voice Typing23Tips for Editing Text24Google Account25Create a Google Account25Sign In to Your Google Account26Factory Reset Protection27Google Play StoreFind and Install an App2828i
Request a Refund for a Paid App29Update an App29Uninstall an App30Get Help with Google Play31Lock and Unlock Your Screen32Update Your Phone32Update Your Phone Software33Update Your Profile35Update Your PRL36Your Phone's Home Screen38Home Screen Basics38Home Screen Layout38Extended Home Screens39Status Bar and Notification Panel39Status Bar39Notification Panel42S Finder44Quick Connect45Multi Window47Customize the Home Screen48Change the Wallpaper48Add Shortcuts to the Home Screen49Add Widgets to the Home Screen50Add Folders to the Home Screen50Phone App52Wi-Fi Calling52Place and Answer Calls53Call Using the Phone Dialer54Call Emergency Numbers55Answer Phone Calls55In-Call Screen Layout and Operations58Place Calls from Contacts/Call Logs59Place a Call from Contacts59Call from Call Log60Optional Services62Voicemail Setup62Set Up Visual Voicemail63ii
Review Visual Voicemail63Visual Voicemail Options63Configure Visual Voicemail Settings65Change Your Main Greeting65Edit the Display Name65Caller ID Blocking65Call Waiting66Conference Calling66Call Forwarding68Call Settings68Contacts72Add a Contact72Check Contacts74Contacts Screen Layout75Edit a Contact76Delete a Contact77Favorites77Groups78Share a Contact79Profile Sharing81Import Contacts83Back Up Contacts83Messaging and Internet85Text and Multimedia Messaging85Send a Text Message85Send a Multimedia Message (MMS)86Use Enhanced Messaging88Save and Resume a Draft Message90New Messages Notification91Manage Message Conversations91Create and Send Gmail93Check Received Gmail Messages94Open New Gmail Messages94Open Gmail Messages95Manage Gmail Messages96Use Gmail Labels96Archive Gmail Threads97iii
Mute Gmail Threads97Delete Gmail Threads98Search Gmail Messages98Report Spam98Add Another Google (Gmail) Account98Switching Between Gmail Accounts99Gmail Settings99Email100Set Up an Email Account100Add an Email Account101Add an Exchange ActiveSync Account103Create and Send an Email Message103Open Email Messages104Delete an Email Account106Manage Your Email Inbox106Exchange ActiveSync Email Features108Data Services General Information (4G LTE and 3G Networks)1094G LTE109Your User Name110Data Connection Status and Indicators111Browser111Use the Browser112Add a Bookmark113View Browser History114Open New Browser Tabs114Chrome ger118Camera and VideoTake Pictures and Record Videos119120Take a Picture120Viewfinder Screen121Record Videos122Shooting Modes123View Pictures and Videos Using Gallery124iv
Edit Pictures126Share Pictures and Videos130Send Pictures or Videos by Email130Send a Picture or Video by Multimedia Message131Send Pictures or Videos Using Bluetooth132Share Pictures or Videos Using Additional Apps or Social Media133Share Videos on YouTube134Camera Settings135Switch Cameras135Set Camera Functions135Live Broadcast137Apps and Features1401Weather140Amazon Shopping140App Spotlight140Calculator140Calendar141Add an Event to the Calendar142View Calendar Events143Sync Calendars144Synchronize an Exchange ActiveSync Calendar145Clock145Set Alarms146Additional Clock Features146Drive148Galaxy Apps148Google Maps148Google Play Music App149Play Music with Google Play149Google Play Music Screen Layout150Create Playlists in Google Play Music151Google Play Newsstand152Google Search153Hancom Office 2014153Lookout153Memo154Music154v
My Files156NASCAR Mobile157NextRadio157OneDrive157OneNote158Peel Smart Remote158Photos158S Health158S Voice160Samsung Milk Music161Samsung Pay161Samsung 163Sprint Family Locator163Sprint FamilyWall163Sprint Fun & Games163Sprint Music Plus163Sprint Protect164Sprint TV & Movies164Sprint Zone165Video166Voice Recorder167YouTube172Connectivity174Transfer Files between Your Phone and a Computer174Wi-Fi175Turn Wi-Fi On and Connect to a Wireless Network175Wi-Fi Settings176Disconnect Wi-Fi177Wi-Fi Direct178Hotspot178Bluetooth180Bluetooth Information180Enable the Bluetooth Feature180Pair Bluetooth Devices181Connect to a Paired Bluetooth Device182Send Information Using Bluetooth183Receive Information Using Bluetooth184vi
TetheringSprint Worldwide Wireless Service185186Activate Sprint Worldwide Service on Your Account186Your Phone’s SIM Card for International GSM Roaming186Enable Global Roaming Mode187Set the Communications Method for Global Use188Select a Carrier188Make and Receive Worldwide Calls188Sprint International Voicemail Service189Set Up Your Voicemail Access Number for International Use189Access Your Voicemail Internationally190International Data RoamingAccess Email and Data Services InternationallyContact Sprint for Assistance with International ServiceSettings190191191193Basic Settings193Wi-Fi Calling Settings195Wi-Fi Settings Menu196Bluetooth Settings199Airplane Mode201Hotspot and Tethering Settings201Tethering Settings203Data Usage Settings204Mobile Networks Settings206NFC and Payment208More Connection Settings210Nearby Device Scanning211Printing212MirrorLink214Virtual Private Networks (VPN)215Smart Manager221Applications Settings224Application Manager225Default Applications228Application Settings229Calendar Settings230Camera Settings231vii
Contacts Settings233Email Settings234Internet Settings238Messages Settings240Music Settings242Phone Settings243S Voice Settings246Weather Settings248Google Settings249Sounds and Vibration Settings251Sound Mode252Vibrate While Ringing254Volume254Vibration Intensity256Ringtones and Sounds257Vibration Pattern259Notification Sound260Do Not Disturb261System Sounds264Key-tap Feedback266Sound Quality and Effects267Notifications Settings268Display Settings269Advanced Features271Wallpaper272Themes274Home Screen Settings275Lock Screen and Security Settings276Lock Screen and Security Overview277Screen Lock278Disable the Screen Lock281Device Security281Privacy and Safety283Location Settings284App Permissions288Private Mode289Report Diagnostic Info291viii
Send SOS Message292Easy Mode293Accessibility Settings295Vision Accessibility Settings297Hearing Accessibility Settings298Dexterity and Interaction Settings300Configure Other Accessibility Settings302Accounts303Backup and Reset306Samsung Account Backup and Restore Settings308Google Account Backup and Restore Settings309Auto Restart310Reset311Factory Data Reset313Language and Input Settings314Battery Settings317Power Saving Mode318Ultra Power Saving Mode319Storage Settings321Date and Time Settings322Help324Activate This Device325System Update326About Device327For Assistance330Troubleshooting330Sprint Account Information and Help331Sprint Account Passwords331Manage Your Account331Sprint Support Services332Copyright Information333Intellectual Property333Open Source Software333Disclaimer of Warranties; Exclusion of Liability333Modification of Software334Samsung KNOX334Samsung Electronics America (SEA), Inc.334ix
Do you have questions about your Samsung Mobile DeviceLegal InformationIndex335335336x
IntroductionThe following topics describe the basics of using this guide and your new phone.About the User GuideThank you for purchasing your new Samsung Galaxy S6. The following topics explain how best touse this guide to get the most out of your phone.Before Using Your PhoneRead the Get Started guide and Important Information booklet that were packaged with your phonethoroughly for proper usage.Accessible services may be limited by subscription contract conditions.Descriptions in the User GuideNote that most descriptions in this guide are based on your phone's setup at the time of purchase.Unless otherwise noted, instructions begin from the phone's home screen, which is displayed bypressing Home. Some operation descriptions may be simplified.Screenshots and Key LabelsScreenshots and other illustrations in this user guide may appear differently on your phone. Keylabels in the user guide are simplified for description purposes and differ from your phone's display.Other NotationsIn the user guide, the phone may be referred to either as "phone," "device," or "handset."Access Instructions on PhoneThese topics will help you find help on your new phone and will introduce the basics of using yourphone's touchscreen if you are a new user.Access HelpUse the phone's Help menu to learn about your phone.1. Press HomeIntroductionto display the home screen.1
2. From home, tap Apps Settings Help.3. Tap a topic to view its contents, or tap Search to search for a topic.Get Support from Sprint ZoneIn addition to your phone's built-in Help menu, you can also access support for your phone andservice through the preloaded Sprint Zone app.1. From home, tap AppsIntroduction Sprint Zone.2
2. From the Sprint Zone main page, tap Support.3. Tap a topic to view its contents.Introduction3
Get StartedThe following topics give you all the information you need to set up your Samsung phone andwireless service the first time.Parts and FunctionsThese topics illustrate your phone’s primary parts and key functions.Note: Your phone's screens and apps layouts are subject to change. This user guide uses sampleimages only.Phone LayoutThe following illustration outlines your phone’s primary external features and keys.Front ViewPartDescriptionEarpieceListen to calls and automated prompts when using the phone.Front cameraTakes pictures and records videos while facing the screen, andallows you to video conference.Power/Lock keyTurn the phone or screen on or off, or switch your phone toEmergency mode.SIM card trayLocation of the SIM card.Get Started4
PartDescriptionBack keyReturn to the previous screen, or close a dialog box, optionsmenu, the notification panel, or keyboard.Home key/fingerprintsensorReturn to the home screen. Press and hold to open Google Search/Google Now . Use to register fingerprints for security.Recent apps keyAccess recently used apps.TouchscreenDisplay information needed to operate your phone, such as thecall status, the Contacts list, and the date and time. Also providesone-tap access to all of your features and applications.Volume keyAdjust the ringtone or media volume or adjust the voice volumeduring a call.LED indicatorThe LED indicator blinks or glows when charging, to indicate lowbattery, to announce new notifications, and when voice recording.Proximity and light sensorDetect when objects are close to the screen. For example, whenyou hold the phone to your ear while on a phone call, the sensorstemporarily lock the screen to prevent accidental screen touches.Back ViewPartDescriptionInfrared transmitterControl other devices using infrared light.FlashHelp illuminate subjects in low-light environments when thecamera is focusing and capturing a picture or video.Get Started5
PartDescriptionHeart rate monitorMeasure your heart rate using your fingertip when using the SHealth app.Headset jackPlug in a headset for convenient, hands-free conversations.USB charger/accessoryportConnect the phone to the charger using a USB cable.MicrophoneTransmit your voice for phone calls or record your voice orambient sounds for voice recordings and videos.SpeakerPlay ringtones and sounds. The speaker also lets you hear thecaller’s voice in speakerphone mode.Rear cameraTake pictures and videos.Caution: Inserting an accessory into the incorrect jack may damage the phone.Charge the BatteryFollow these instructions to charge your phone’s battery using either the included charging head andUSB cable or using a USB connection on your computer.Tip: This device is also compatible with Samsung-approved wireless charging devices (soldseparately).Note: This phone has an integrated battery that cannot be removed by the user.Battery CautionsCaution: Use only charging devices approved by Samsung. Samsung accessories aredesigned for your device to maximize battery life. Using other accessories may invalidate yourwarranty and may cause damage.Storage: Avoid storing or leaving the phone with no battery charge remaining. Savedinformation and settings may become lost or changed, or the phone may become unusable.Charge once every six months before storing or leaving unused for a long period.Charge Using the AC AdapterIt is recommended you fully charge the battery before using your device for the first time. For fastestcharging times, use the Samsung Adaptive Fast Charger that came with your device. This chargerprovides faster charging only when connected to devices that support Adaptive Fast Charging.1. Plug the USB cable into the USB charger/accessory port on the bottom of your phone.Get Started6
2. Plug the other end of the USB cable into the charging head.3. Plug the charging head into an electrical outlet.4. After charging, disconnect the phone from the charger.lUnplug the charging head from the outlet, and remove the micro USB cable from the phoneand the charging head.Charge Using a PC ConnectionBefore using a PC connection to charge your phone, ensure that the computer is turned on.Depending on the type of connection, your phone’s battery may not charge.1. Insert the small end of the USB cable into the USB charger/accessory port on the bottom of yourphone.2. Insert the large end of the USB cable into a USB port on your computer.3. After charging, remove the USB cable from both the phone and the computer.Turn Your Phone On and OffThe instructions below explain how to turn your phone on and off.Turn Your Phone OnnPress and hold the Power/Lock key.Get Started7
Your phone will power on. Depending on the settings, you may see the lock screen.lllSee Lock and Unlock Your Screen and Screen Lock for information about using the screenlock.The first time you turn the phone on, you will see the startup screens. See Complete theSetup Screens for details.If your phone is not yet activated, see Activate Your Phone for more information.Turn Your Phone Off1. Press and hold the Power/Lock key to display the device options menu.2. Tap Power off to turn the phone off.Your phone will power off.Your screen remains blank while your phone is off (unless the battery is charging).Get Started8
Use the TouchscreenYour phone’s touchscreen lets you control actions through a variety of touch gestures.TapWhen you want to type using the keyboard, select items such as application and settings icons, orpress buttons, simply tap or touch them with your finger.Touch and HoldTo open the available options for an item (for example, a contact or link in a Web page), touch andhold the item.Get Started9
Swipe or SlideTo swipe or slide means to quickly drag your finger vertically or horizontally across the screen.DragTo drag, press and hold your finger with some pressure before you start to move your finger. Whiledragging, do not release your finger until you have reached the target position.Get Started10
FlickFlicking the screen is similar to swiping, except that you need to swipe your finger in light, quickstrokes. This finger gesture is always in a vertical direction, such as when flicking the contacts ormessage list.RotateFor most screens, you can automatically change the screen orientation from portrait to landscape byturning the phone sideways. When entering text, you can turn the phone sideways to bring up abigger keyboard. See Samsung Keyboard for more details.Note: Auto rotate needs to be enabled for the screen orientation to automatically change. Pull downthe status bar to display the notification panel, and then tap Auto rotateGet Startedto enable the option.11
Pinch and SpreadPinch the screen using your thumb and forefinger to zoom out or spread the screen to zoom in whenviewing a picture or a Web page. (Move fingers inward to zoom out and outward to zoom in.)Activate Your PhoneFollow the instructions below to activate your phone if it has not already been activated. Dependingon your account or how and where you purchased your phone, it may be ready to use or you mayneed to activate it on your Sprint account.nnIf you purchased your phone at a Sprint Store, it is probably activated and ready to use.If you received your phone in the mail and it is for a new Sprint account or a new line of service, itis designed to activate automatically.lnWhen you turn the phone on for the first time, you should see a Hands Free Activationscreen, which may be followed by a PRL Update screen and a Firmware Update screen.Follow the prompts to continue.If you received your phone in the mail and you are activating a new phone for an existing numberon your account (you are swapping phones), you can activate on your computer online or directlyon your phone.lActivate on your computer:olGo to sprint.com/activate and complete the online instructions to activate your phone.Activate on your phone:oTurn on your new phone. (Make sure the old one is turned off.) Your phone willautomatically attempt Hands-Free Activation.oTap Activate to override auto-activation and start the manual activation wizard.oFollow the prompts to complete the activation process.Get Started12
To confirm activation, make a phone call. If your phone is still not activated, visit sprint.com/supportfor assistance. If you do not have access to the Internet, call Sprint Customer Service at 1-888-2114727 from another phone.Tip: Do not press the Power/Lock key while the phone is being activated. Pressing thePower/Lock key cancels the activation process.Note: If you are having any difficulty with activation, visit sprint.com/support.Complete the Setup ScreensThe setup screens help you set up certain features and preferences on your phone. Once yourphone has been turned on, you will see a Welcome message. You can then complete the setupprocess.Note: You may be able to complete the setup screens before your phone has been activated on youraccount.1. From the Welcome screen, select a language and tap Start to get started.lTo skip any section, tap Next or Skip.Note: On the Welcome screen, there may also be an Accessibility button. If you are visuallyimpaired or hard of hearing, tap Accessibility to change the accessibility settings.2. Follow the prompts to complete each section. For each topic, you will have the option to skip itand continue to the next screen.lllllllWi-Fi – If prompted, follow the prompts to sign in to an available Wi-Fi network. Forsecured Wi-Fi networks, you will need to enter a password. See Wi-Fi for more details.Terms and Conditions – Read any applicable End User License Agreements or Termsand Conditions for using your phone, and tap Next Agree to continue.Personalize your phone – If applicable, enter your first and last name and tap Next. Thisinformation is used by the phone to personalize certain apps.Protect your phone – Prevent others from using this phone without your permission byactivating device protection features.Google services – Select your Google location and service options and then tap Next.Samsung account – Enter your email account and password to sign in to your currentSamsung account, or tap Create account to set up a new Samsung account.Easy mode – Switch between the default screen layout and a simpler layout. The Easymode layout has larger text and icons, making for a more straightforward visual experience3. Tap Finish. Your setup is now complete.Your phone is now set up for use. If you skipped any part of the setup, you can accessadditional options through the Apps screen or through Settings.Get Started13
Basic OperationsThe following topics outline basic features and operations of your phone.BasicsThe following topics offer an overview of your phone’s basic operations.Home Screen and Applications (Apps) ListMost of your phone’s operations originate from the home screen or the Apps list.1. From any screen press the Home key2. Tap Appsto display the home screen.to display the Apps list.For information about using the home screen, see Home Screen Basics.Select Options and Navigate ScreensTap icons, keys, and other items to open or activate the assigned function.nTap Backto return to the previous screen.Recent ApplicationsYou can display a list of recently used applications using the Recent apps key.nTap Recent appsBasic Operationsto view a list of recently used applications.14
Phone Settings MenuYou can customize your phone’s settings and options through the Settings menu.nFrom home, tap Apps Settings.– or –Pull down the status bar and tap Settings.For more information, see Basic Settings.Portrait and Landscape Screen OrientationThe default orientation for your phone’s screen is portrait (vertical), but many apps will change tolandscape orientation (widescreen) when you rotate the phone sideways.Note: Not all screens will adjust for landscape orientation.Basic Operations15
Turn Screen Rotation On or Off1. Pull down the status bar to display the quick settings menu.2. Tap Auto rotateto turn the option on or off.lYou may need to scroll left or right to see the Auto rotate option.lIf the Auto rotate option is not available, tap Expandto display the full options list.Capture ScreenshotsYou can use your phone’s power and home keys to capture screenshots.nPress and hold the Power/Lock key and Home key at the same time to capture a screenshot ofthe current screen.The current screenshot will be captured and stored in the Screenshots album in the phone’sGallery. From home, tap Apps Gallery.Tip: Depending on your settings, you may also be able to capture screenshots by swiping your palmacross the screen. See Advanced Features for details.ApplicationsThe following topics describe how to access the applications (apps) list and launch apps on yourphone.Launch ApplicationsAll installed apps can be accessed and launched from the Apps list.1. From home, tap AppsBasic Operations.16
The Apps list opens.2. Tap and app icon to launch the corresponding application.The application opens.Apps ListThe Apps list expands to include any apps you download and install on your phone. The followingtable outlines the primary apps that have been preinstalled on your phone.Note: Available apps are subject to change.AppFunction/Service1WeatherReceive real-time local weather information at any location in theworld. Access 7-day and hourly weather forecasts for your area.Amazon ShoppingShop at amazon.com from your device.App SpotlightDiscover new apps from the Google Play store.CalculatorPerform basic and advanced mathematical calculations.CalendarUse Calendar to create and manage events, meetings, andappointments, organize your time, and be reminded of importantevents.CameraTake pictures and record videos using the front and rear cameras.ChromeBrowse the Internet and bring your open tabs, bookmarks andaddress bar data from your computer to your mobile device.ClockSet alarms, view time in time zones around the world, use astopwatch, set a timer, and use your phone as a desk clock.Basic Operations17
AppFunction/ServiceContactsStore and manage contacts from a variety of sources, includingcontacts you enter and save directly in your phone as well as contactssynchronized with your Google Account, compatible email programs(including Microsoft Exchange Server), and your Facebook friends.DriveOpen, view, rename, and share your Google Docs and files.Located in the Google folder in the Apps list.EmailSend and receive email from a variety of email service providers.FacebookKeep up with friends and family with the Facebook app. Shareupdates, photos, and videos, as well as text, chat, and play games.FamilyWall for Sprint Communicate, organize, share, remember, and locate friends andfamily members. Users get all the benefits of social sharing in a totallyprivate space.Galaxy AppsDiscover apps designed exclusively for your Galaxy device. Locatedin the Samsung folder in the Apps list.GalleryView and edit pictures and watch videos that you have taken withyour phone’s camera or downloaded.GmailSend and receive email with Gmail , Google’s Web-based emailservice. Located in the Google folder in the Apps list.GoogleSearch not only the Internet, but also the apps and contents of yourdevice. Located in the Google folder in the Apps list.Google Chat with friends and family, post photos, and see what others aresharing. Located in the Google folder in the Apps list.Hancom Office 2014 View, edit, and create Hancom Office Hanword (*.hwp) andHanshow (*.show) documents. Located in the Samsung folder in theApps list.HangoutsMeet friends and family online, share photos, host video calls, andsend SMS and Hangouts messages. Located in the Google folder inthe Apps list.InstagramCapture and share photos and videos with your friends usingInstagram . Customize what you capture, then share it on your feedor post it directly to your friends. Located in the Social folder in theApps list.InternetBrowse the Internet using a full-featured browser. Located in theSamsung folder in the Apps list.LookoutConfigure and manage key security options, such as anti-virus andanti-malware technology, a lost and stolen device locater service, anapplication privacy adviser, and a backup service.Basic Operations18
AppFunction/ServiceMapsFind your current location and get directions and other location-basedinformation.MemoOrganize your life by creating, editing, and managing memos.Located in the Samsung folder in the Apps list.MessagesSend and receive text and multimedia messages.MessengerReach out to your friends and family with Facebook Messenger ,which works just like texting. A data plan is required to useMessenger. Located in the Social folder in the Apps list.MusicUse Music to browse your music library, play songs, and createplaylists. You can also set songs as ringtones for incoming calls, or asalarm tones.My FilesNASCAR MobileNextRadioManage your sounds, images, videos, Bluetooth files, Android files, and other data in one convenient location. Located in theSamsung folder in the Apps list.Follow NASCAR news, view video highlights and driver stats, andmore.Listen to your favorite FM radio stations on the go with NextRadio .Tune in to any FM frequency in your area and listen to the radiowithout the cost of streaming music.OneDriveStay organized using text, pictures, or audio notes. Create QuickNotes or review and edit shared OneNote notebooks usingOneDrive . Located in the Microsoft folder in the Apps list.OneNoteStore and share photos, videos, documents, and more in your freeonline OneDrive account, which you can then access from yourpersonal computer, tablet, or phone. Located in the Microsoft folder inthe Apps list.Peel Smart RemoteControl select Wi-Fi-enabled Samsung TV models using yourSamsung Galaxy device. Now you can control all of your TV’ssettings, such as on and off functions, channel navigation, andvolume control from the same Samsung device you already know.PhoneMake and receive phone calls.PhotosAutomatically back up your photos and videos to your GoogleAccount. Located in the Google folder in the Apps list.Play GamesDiscover hundreds of games for download and purchase through theGoogle Play store. Located in the Google folder in the Apps list.Play Movies & TVWatch movies and TV shows purchased from Google Play. You canstream them instantly, or download them for viewing when you arenot connected to the Internet. You can also view videos saved onyour device. Located in the Google folder in the Apps list.Basic Operations19
AppPlay MusicPlay NewsstandFunction/ServicePlay music and audio files on your device. Located in the Googlefolder in the Apps list.Subscribe to your favorite magazines to read on your device at yourleisure. Located in the Google folder in the Apps list.Play StoreFind new apps, movies and TV shows, music, books, magazines,and games in the Google Play store.S HealthManage your health with the S Health wellness application. Setfitness goals, check your progress, and keep track of your overallhealth.S VoiceUse the S Voice voice recognition application to activate a widevariety of functions on your phone.Samsung Milk MusicStream music with a radio service that offers a simple way to find themusic that is right for you. With a library of over 13 million songs and200 stations, the interactive dial makes it easy to skim throughstations to find the perfect soundtrack for the moment. Located in theSamsung folder in the Apps list.Samsung PayUse your phone to pay at more places than any other mobile paymentservice out there, from the grocery store to the coffee shop to yourfavorite department store.Samsung Get live help, discover new features, and unlock promotions for yourSamsung device.SettingsConfigure settings and options on your phone.Sprint Family Locator Use Sprint Family Locator to locate any phone on your Sprint familyplan instantly—from your mobile phone, tablet or computer.Sprint Fun & GamesDownload new apps and games from Sprint.Sprint Music PlusPurchase, download, and play music, ringtones, and ringback tonesfor your phone.Sprint ProtectProtect your phone from loss, theft, or breakage. In most cases, yousave hundreds on a replacement device and get it the next day.Sprint TV & MoviesUse Sprint TV & Movies to watch live TV and access movies andother on demand entertainment on the go.Sprint WorldwideAccess information about Sprint Worldwide international voice anddata service.Sprint ZoneAccess your Sp
Samsung Keyboard 22 Google Voice Typing 23 Tips for Editing Text 24 . Sprint TV & Movies 164 Sprint Zone 165 Video 166 Voice Recorder 167 . Wi-Fi Direct 178 Hotspot 178 Bluetooth 180 Bluetooth Information 180 Enable the Bluetooth Feature 180 Pair Bluetooth Devices 181 Connect to a Paired Bluetooth Device 182 Send Information Using Bluetooth .