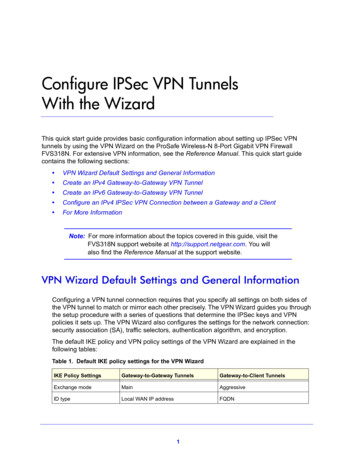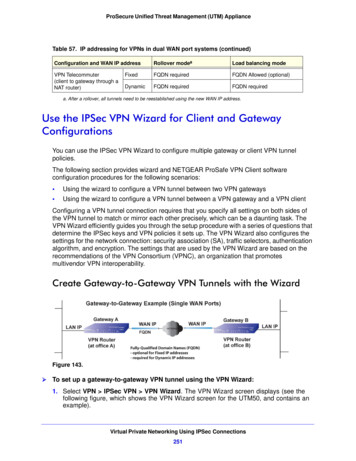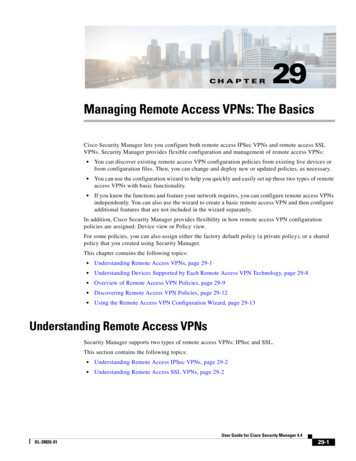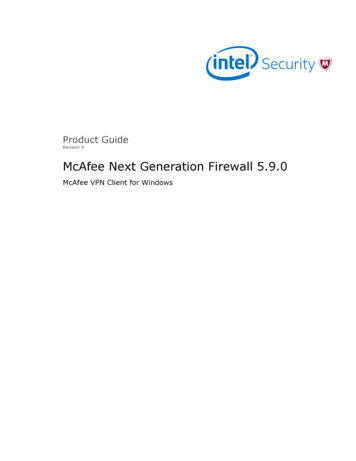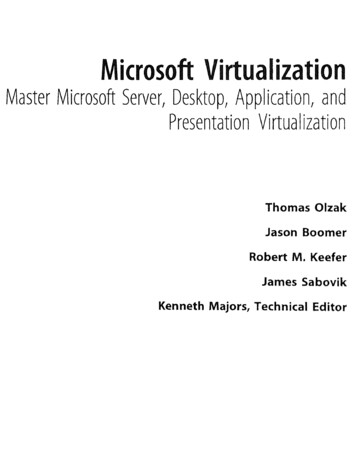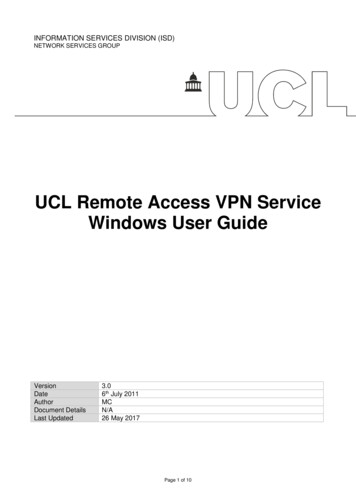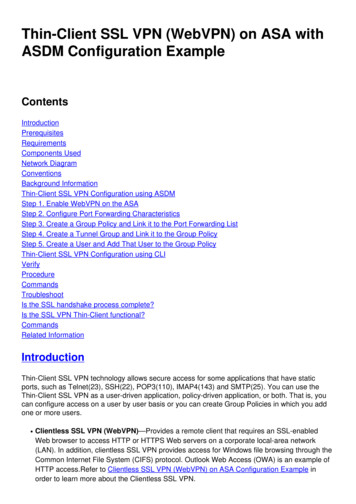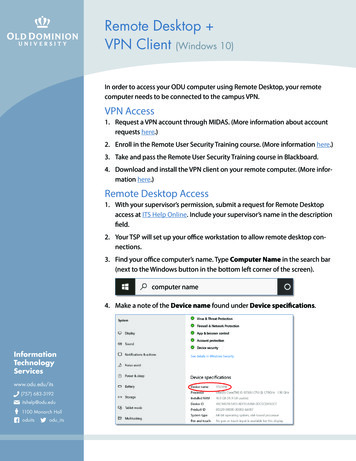
Transcription
Remote Desktop VPN Client (Windows 10)In order to access your ODU computer using Remote Desktop, your remotecomputer needs to be connected to the campus VPN.VPN Access1. Request a VPN account through MIDAS. (More information about accountrequests here.)2. Enroll in the Remote User Security Training course. (More information here.)3. Take and pass the Remote User Security Training course in Blackboard.4. Download and install the VPN client on your remote computer. (More information here.)Remote Desktop Access1. With your supervisor’s permission, submit a request for Remote Desktopaccess at ITS Help Online. Include your supervisor’s name in the descriptionfield.2. Your TSP will set up your office workstation to allow remote desktop connections.3. Find your office computer’s name. Type Computer Name in the search bar(next to the Windows button in the bottom left corner of the screen).computer name4. Make a note of the Device name found under Device u.edu/its(757) 683-3192itshelp@odu.edu1100 Monarch Halloduitsodu its
Using Remote Desktop1. From the remote computer, connect to the VPN. (More information here.)2. Type Remote Desktop Connection in the search bar (next to the Windowsbutton in the bottom left corner of the screen).Remote Desktop Connection3. Type in the name of your office computer in the Computer field, and clickConnect.4. If you see a warning that the remote computer cannot be verified, check thebox next to Don’t ask me again., and click Yes.Remote Desktop VPN Client(Windows 10)page 2
5. Enter your MIDAS credentials (the ones you use to log into your work computer), with odunet\ in front of your username, as shown. Click OK.Remote Desktop VPN Client(Windows 10)page 3
Ending a Remote Desktop SessionWhen you are finished working, you have two options: Sign out. Your desktop applications and files will close, and you will see thelogin screen the next time you sit down to your computer. Click the Startbutton, look for the avatar icon, and click Sign out. Disconnect. Your applications will continue to run and files will stay open.When you return to the office or establish another remote connection, youcan continue working from where you left off. Click the Start button, lookfor the power icon, and click Disconnect.Once you are disconnected from the remote session, disconnect your VPN.Remote Desktop VPN Client(Windows 10)page 4
Advanced Features of Remote DesktopThe Remote Computer is the computer you are connecting to through RemoteDesktop. The Home Computer is the computer you are connecting from.F rom the Remote Desktop startup screen on your Home Computer, click ShowOptions. The most common advanced features are under the Local Resources tab.Remote Desktop VPN Client(Windows 10)page 5
Remote audioClick the Remote audio Settings button.Select where you want the sound from your Remote Computer to play: on yourHome Computer, nowhere, or only on your Remote Computer. Click OK.Remote Desktop VPN Client(Windows 10)page 6
Local devices and resources (printers and drives)Check the box next to Printers so your home printer appears as an optionwhen you print from the Remote Computer.Check the box next to Clipboard so that things you copy on your Home Computer (using “Ctrl C” or the “Copy” menu option) can be pasted into documentson your Remote Computer.Click the More button for more options.Here you can choose to use your Home Computer’s camera to record to yourRemote Computer, or make your Home Computer’s files available to work withon your Remote Computer. You can also work with any peripherals you haveplugged into your Home Computer, like scanners or drawing tablets.Remote Desktop VPN Client(Windows 10)page 7
Save your connection settingsOnce you have your settings just right, save them as an RDP file to your HomeComputer’s desktop or documents folder.1. Go to the General tab and click the Save As. button.2. Give your connection file a name, and choose where to save it.3. For future connections, just double click the RDP file (wherever you’vesaved it) to connect immediately with your saved settings.Note: We do not advise that you click the “Allow me to save credentials” checkbox.Future password changes will render your settings and RDP file unusable.Remote Desktop VPN Client(Windows 10)page 8
Remote Desktop VPN Client (Windows 10) page 2 Using Remote Desktop 1. From the remote computer, connect to the VPN. (More information here.) 2. Type Remote Desktop Connection in the search bar (next to the Windows button in the bottom left corner of the screen). 3. Type in the name of your office computer in the Computer field, and click .