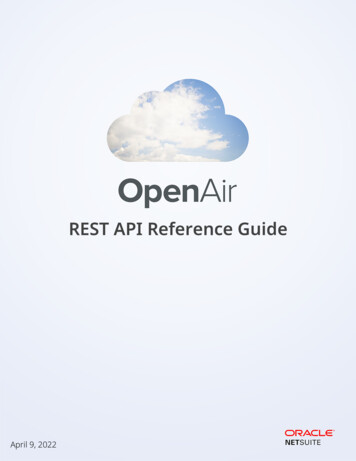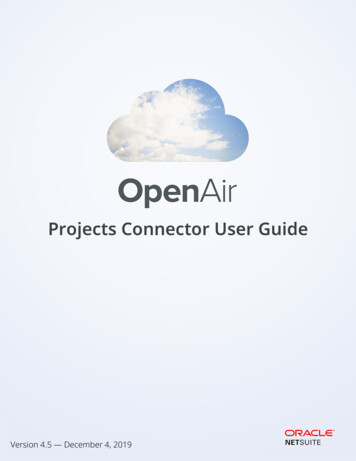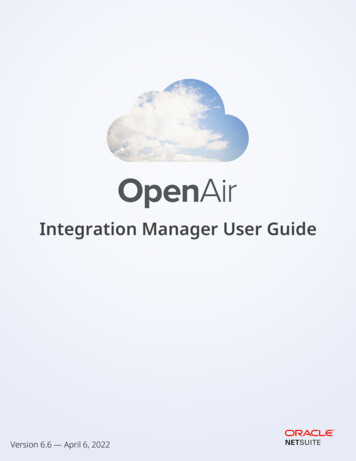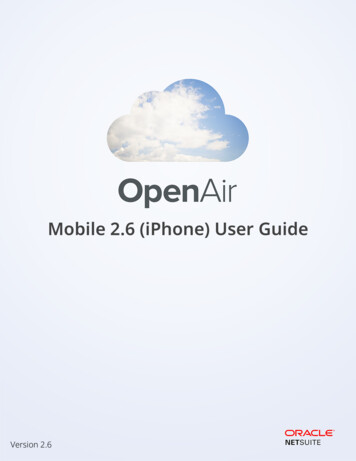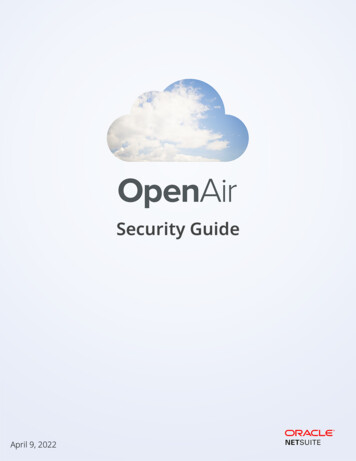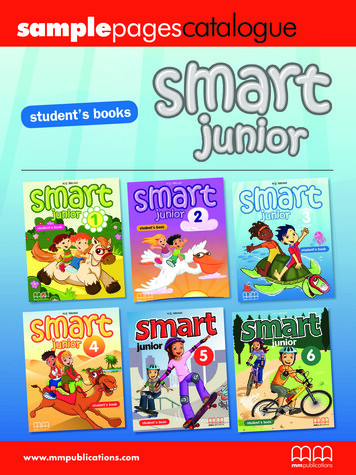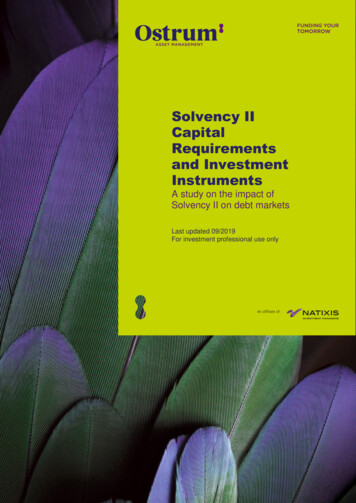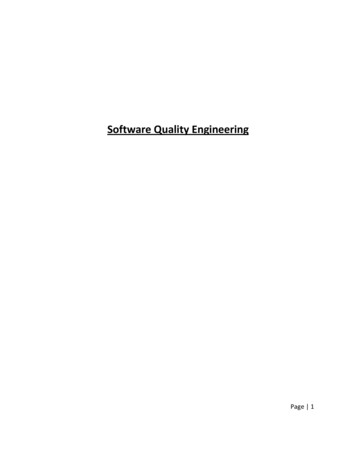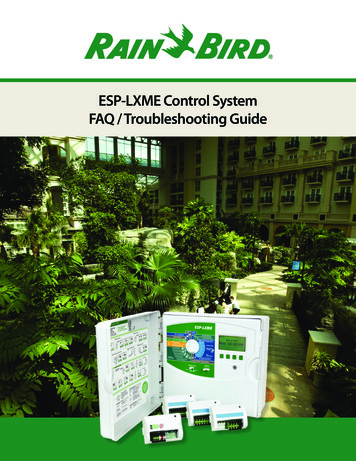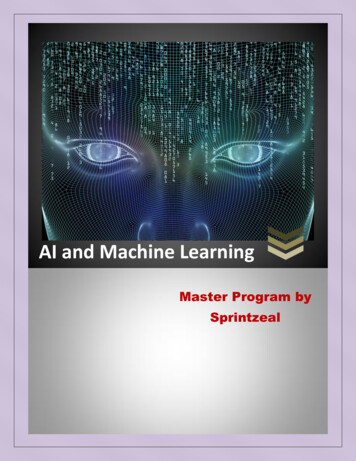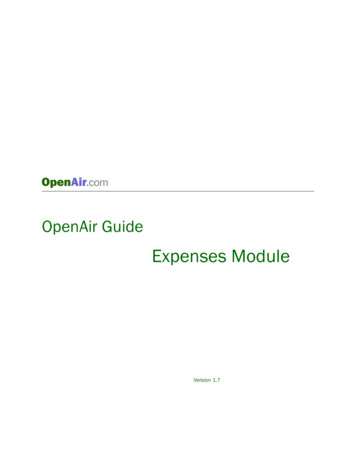
Transcription
OpenAir GuideExpenses ModuleVersion 1.7
OpenAir Guide: EXPENSES 8 - 18. EXPENSESestimated cost of the tickets, and note thedestination in the “Description” field.Getting startedTo modify an authorization:Note: If you’re not in an EXPENSES window afterlogging in, click on the EXPENSES link at the verytop of the page you’re in. All users with access tothe EXPENSES module will see the “Envelopes” tab.Note: You cannot edit a submitted authorizationunless you are its owner.8.1. Authorizations TabIf you enable the expense authorizations feature,you can implement an approval process that willallow you to monitor costs before your employeesactually incur expenses. To use the expenseauthorization feature, you must select “Enableexpense authorizations” from the Expenses Optionssection of the My Account Company Settingspage.Authorizations go through a submission andapproval process. Once approved, an authorizationcan be booked, if necessary, and expensed.To create a new authorization:1. Click on the “Authorizations” tab.2. Click on the “Create.” drop-down menu andselect “authorization.”3. Enter a name for the new envelope.4. Enter a description for the envelope(optional).5. Select the client and/or project associatedwith the authorization.6. Enter a departure date and an arrival date(use the same date for both if theauthorization is not for a trip).7. Enter the amount of any cash advance, ifapplicable; enter notes if desired.8. Click on “Create authorization.”You will immediately see an “Edit expense items”dialog box.Expense itemsTo estimate the type of expenses you may incur onyour trip, etc., you enter expense items and anestimated monetary amount for each one. Forexample, if you are taking a business trip, youmight select an “airfare” expense item, enter the1. Click on the “Authorizations” tab.2. Click on the “All” tab.3. Click on the name of the authorization youwant to edit.4. Click on the “Edit” link to change theinformation for the authorization itself (i.e.its name, date, amount of cash advance, etc.).Click on the “Expense items” link to edit theexpense items associated with theauthorization.5. Click on the “Save” button when you aredone making your changes.To delete an authorization:1. Click on the “Authorizations” tab.2. Click on the “All” tab.3. Click on the envelope you want to delete.4. Click on the “Delete” button.Note: If you delete an authorization, any associatedexpense items will be deleted also. You cannotdelete an authorization that has been approved orexpensed.8.1.1. Submitting and ApprovingAuthorizationsTo submit an authorization for approval:1. 1. Click on the “Authorizations” tab, then onthe name of the authorization.2. If you are satisfied with the accuracy of theauthorization, click on the “Submit/Approve” tab.3. Once you click on the Submit/Approve tab,you will see a “Submit for approval” formthat will be emailed to your authorizationapprover. Click on the “Submit” button.(Note: If you are the approver of your ownauthorizations, you will see the message,“You are the owner and approver of theauthorization. Click on the approve button tosubmit and approve the authorization.”)
8-2OpenAir Guide: EXPENSES4. You will be notified by email about the statusof your submitted authorization after yourapprover has approved or rejected it. Youcan also check on the status of a submittedauthorization by going to My Account Dashboard My Status.To approve a submitted authorization:If you are the approver of someone else'sauthorizations, you will be notified by email whenthat person has submitted an authorization forapproval. In the email message:1. Click on the hyperlinked URL.2. Log in to OpenAir.com.3. Review the submitted authorization.4. Select Approve or Reject from the dropdown menu in the upper left-hand corner ofthe form. (If you reject the authorization, youcan use the optional Text field to give thereasons for rejecting it.)5. Click on the “Save” button. The submitter ofthe authorization will be notified by emailabout the authorization's status.Bulk approval of authorizations: If you havemany authorizations you need to approve, it may bemore convenient to approve them all at once.To approve multiple authorizations at once:1. Go to the Authorizations Submitted subtab. You can filter the list so that it showsonly those authorizations that you need toapprove.2. Click on the “Waiting for my approval” linkfound above the list.Note: You will only need to do steps 3, 4, and 5if the “check box” column is not displayed inthe list of authorizations.3. Now that you see only those authorizationsthat you need to approve, click on the“customize” link at the bottom of the list.4. In the pop-up dialog box that appears,highlight “Run an action” and click on the“Add highlighted items ” button.5. Click “OK.”6. In the list of authorizations, you will have anew column identified by a “check box”icon. Enable the check boxes for thoseauthorizations you wish to approve.7. Click on the double-arrow “run” icon.8. In the pop-up dialog box that appears, click“OK” to approve the authorizations.9. You will see the approval history report forthe approved authorizations.10. Click on the “Click Here” link to close thereport. If you close the pop-up report using adifferentmethod,thesubmittedauthorizations list will not be automaticallyrefreshed. You will need to refresh the pageyourself to see the changes you just made.8.1.2. Booking AuthorizationsYou can automatically create receipts for expenseitems within an authorization when the associateduser creates an envelope. Once an authorization hasbeen approved, users who have the right to “bookapproved authorizations” (a privilege set inAccount Roles) can go to any approvedauthorizations to which they have access and enterthe actual amounts they have spent on each item.For example, if plane tickets are bought for allemployees by one user, that user can go into eachauthorization and enter the amount actually spenton each “airfare” item that the user purchased onbehalf of the other employees. Once the “actual”price has been entered and saved, when the useractually associated with the authorization creates anenvelope and selects that authorization, receiptswill automatically be created for these “booked”items. These receipts are non-reimbursable bydefault, but can be edited like any other receipt.The user doing the booking can also change thestatus of the authorization to “booked.” (This willsimply flag the authorization as “booked” so thatreports can be run on booked vs. non-bookedauthorizations.)To book authorization expense items:1. Click on the “Authorizations” tab.2. Click on the “Approved” tab.3. Click on the name of the authorization thatyou want to book.4. Click on the “Expense items” link, and editthe information accordingly. Enter the actualamount paid for each expense item. You mayalso want to add to the descriptions, ifnecessary.
OpenAir Guide: EXPENSES 8 - 3Note: You must enter an actual amount for anexpense item if you want a receipt to be createdautomatically when the user creates an envelopewith this authorization, even if the actual amount isthe same as the amount originally estimated. Donot enter actual amounts if users will be creatingtheir own receipts for these items.5. Click on “Save.”6. (Optional) Click on the “Edit” link andenable the “Booked” check box on the “Editauthorization” dialog box. Click on “Save.”8.2. Envelopes TabThe Envelopes tab is unique to EXPENSES. It isdesigned to act like its physical analog—in thiscase, as a pouch to hold receipts. When you click onthe Envelopes tab, you’ll see either a list of existingenvelopes, or you’ll see a line informing you thatno envelopes (of that particular type—open,submitted, approved, reimbursed, or any at all)were found. If there are existing envelopes, simplyclick on the name of the envelope to view itsreceipts. (Remember, you cannot change anyoneelse’s envelopes or receipts, and you can changeonly your own envelopes or receipts that have notyet been approved.)8.2.1. Envelopes [New envelope]To create a new envelope, click on the“Envelopes” tab, then click on the “Create.” dropdown menu and select “envelope” (remember, youneed to have at least one active client in order tocreate an Envelope). You will then see the Newenvelope dialog (Figure 8.2.1).To proceed, you must select at least a name for thisenvelope. You can also enter a purpose for theenvelope (optional), enter a different date ifnecessary (the default date is the date the envelopeis created), enter the amount of any cash advance, ifapplicable, and enter notes if desired. If you haveany approved authorizations, these will be listed atthe bottom of the dialog box. If you want to createan expense report for expenses related to one ormore of these authorizations, enable the checkboxes of the appropriate authorizations. Click on“Create envelope.” This opens up a “Receipt”dialog (Figure 8.2.2).Note that this initial Receipt window informsyou that the name of the envelope has been saved.The only required field in the Receipt window is the“Price” field, although fields are provided forExpense, Payment type, Status (reimbursable/nonreimbursable), Client : Project, etc. (Filling out thisdialog as completely as possible the first timearound may save you time later on!) Once you’veentered the price (and any other relevantinformation), click on “Save” or “Save & createanother receipt.”Note: To create a Mileage or Foreign currencyreceipt, you must specifically select it from the“Create.” drop-down menu. Also note that areference number for the new envelope will beautomatically generated; when you click on thename of the envelope, and then on the “Edit” link,you will see the number in the “Tracking number”field at the very top of the “Edit envelope” dialog;you can modify it if necessary.)Clicking on “Save” will show you a list all ofthe receipts in the new envelope, along with amessage that your receipt has been saved.You can create as many Envelopes (andassociated receipts) as necessary.8.2.2. [Envelope Name] ReceiptsClicking on the Envelopes [Envelope name]Receipts tab will show you a list of your receipts.Click on the receipt date in the first column, and the“Receipt” dialog (Figure 8.2.2) will appear, whichyou can edit until it is submitted and approved.Figure 8.2.1. New Envelope dialog box.
8-4OpenAir Guide: EXPENSESFigure 8.2.2. New Receipt dialog box.To add a receipt to an existing envelope:Click on the “Envelopes” tab, and then on the nameof the Open envelope to which you wish to add anew receipt. Click on the “Create.” drop-downmenu, and select “Receipt” or “Mileage receipt.”Fill out the “New receipt” or “New mileagereceipt” dialog, and click on “Save” (or “Save &create another [mileage] receipt”).To modify an envelope: If you need to makechanges to an Envelope, click on the “Envelopes”tab, click on the name of the envelope you want tochange, and then click on the “Edit” link. Makeyour changes to the “Envelope info” dialog, andthen click on “Save.”To delete an envelope: Click on the“Envelopes” tab, and then on the “All envelopes”tab. Click on the name of the envelope you want todelete, and then click on the “Delete” button.Important: If you delete an envelope, any receiptswithin it will be deleted also.Note: You can use the “Edit [envelope]” link todelete an envelope only if the “Delete” buttonappears next to the “Save” button on the bottom ofthe “Envelope info” dialog.To modify a receipt: Click on the “Envelopes”tab, and then on the name of the Open envelopeholding the receipt you wish to delete. Click on the“Receipts” link, and then on the date of the receiptyou want to change. Make your changes to the“Edit receipt” dialog, and then click on “Save.”Attachments: You can upload scanned or createddocuments to attach to a receipt by clicking on the“View/Add Attachments” link at the bottom of the“Edit receipt” dialog. To add an attachment, clickon the “Create a new attachment” link in the upperleft corner of the attachments window that pops up.Enter the file pathway in the “New attachment:receipt” dialog box, and click on “Save.” The filename is saved and can be accessed by clicking onthe “download” link, or the file pathway can beedited by clicking the “Replace” link, or theattachment can be deleted by clicking on the“Delete” link. You can attach as many documentsas you need to your receipt; when finished, click onthe “Close” button to return to the main “Editreceipt” dialog box.Note: Receipt attachments, if used extensively, canuse up a lot of your account's storage space. Youcan use the envelope attachment deletion wizard,found on the Dashboard tab, to delete allattachments from approved and/or reimbursedenvelopes.To delete a receipt: Click on the “Envelopes”tab, and then on the name of the Open envelopeholding the receipt you wish to delete. Click on the“Receipts” link, and then on the date of the receiptyou wish to delete; then click on the “Delete”button.Note: You cannot delete a receipt that has alreadybeen invoiced to a client; you must first delete theinvoice itself, if possible, in order to “free” itsreceipts for editing or deletion. Only invoices thathave not been sent to a client can be deleted. Seethe relevant FAQ(s) in the INVOICES module guidefor more details.Important: For tax and auditing purposes, do notdiscard any original, tangible receipts you receivethat support the electronic receipts you create.8.2.3. Mileage receiptsMileage receipts are very similar to regularreceipts, except that the “Quantity” and “Price”fields have been replaced by “Distance” and “[permile/kilometer] Rate” fields. A mileage receipt canalso contain an additional drop-down menu for“vehicles.” (Please note, however, that this dropdown will appear only if the “Vehicle” feature hasbeen enabled in your account (see section 8.8.‚"Company Settings‚" on page 8 - 12), and only ifyour company database contains one or more
OpenAir Guide: EXPENSES 8 - 5vehicles to select. Follow the instructions forcreating, modifying, and deleting receipts above.receipt will be in your company’s principalbusiness currency.8.2.4. Foreign currency receiptsModify or delete a foreign currency receipt asyou would a regular or mileage receipt.Use foreign currency receipts to recordexpenses paid using foreign currency. The receiptitself will store the original price in the foreigncurrency and the exchange rate for the date. Theexchange rate is then used to convert the foreigncurrency to your company’s currency in the list ofreceipts, and for the expense report. The “Newforeign currency receipt” dialog (Figure 8.2.4)contains the same kinds of informational fields as aregular receipt, but also contains special“Currency” and “Exchange rate” fields. To usethese fields, enter the quantity and price you paid,being sure to select the relevant foreign currencyused in the transaction. The rate of exchangebetween the foreign currency selected and yourcompany’s principal business currency will beautomatically generated in the “Exchange rate”field.Figure 8.2.4. New Foreign Receipt dialog box.(Please note: You can change the automaticallygenerated exchange rate if needed—for example, ifyour company has specified a fixed exchange rate.You can override a currency’s automaticallyprovided rate in the My Account Company Currency rates dialog).Note: You can find out the exchange equivalentamount by clicking on the underlined asterisk (*)adjacent to the “Exchange Rate” drop-down.Important: In the list of receipts for yourenvelope, the “Total” for the foreign currencyNote: To add the “Foreign currency symbol,”“Foreign currency amount,” and the “Foreigncurrency exchange rate” in your expense reports,go to the Expenses Options tab and select theappropriate columns for display.8.2.5. Repeating receiptsThe “Repeat receipt” feature lets you create oneor more copies of an existing receipt in order torecord expenses that you incur on a regular basis.To create repeating receipts within an envelope:1. Click on the “Envelopes” tab.2. Click on the name of the Open envelopeholding the receipt from which you want tocreate repeating receipts.3. Click on the “Receipts” tab.4. Click on the date of the relevant receipt.5. Click on the “Create” icon found under“Repeat receipt” near the bottom of the “Editreceipt” dialog. This will open a pop-upwindow.6. In the “Repeat” dialog within the pop-upwindow, select how often you want thereceipt to be repeated by using either the“Frequency” drop-down menu or the“Repeat every days” drop-down menu.Select how long a time period you want therepeating receipts to be added to yourenvelope by using either the “Occurrences”drop-down menu or by entering a specificdate in the “End date” field.7. Click on “OK,” and the pop-up window willdisappear, and you will be back in theoriginal “New/Edit receipt” dialog window.At this point the “Create” repeat receipt iconwill have changed to an “Edit” icon, whichyou can click on to make any furtherchanges, if necessary, to the parameters ofthe repeating receipts you want to create.(Note: Once you create your repeatingreceipts, you *cannot* create more repeatingreceipts from the same batch; you must startfrom a new or other “original” existingreceipt.)
8-6OpenAir Guide: EXPENSESIf you are satisfied with your repeatingreceipt parameters, click on the “Save”button. The appropriate number of repeatedreceipts will appear in that envelope'sreceipts list. Please note that these receiptswill be exactly the same as the receipt fromwhich they were created, except that eachone will be assigned a different referencenumber, and will show a date that will reflectthe parameters you selected in step 6 above.To modify repeating receipts:1. Click on the Envelopes tab, and then on thenumber of the envelope containing therepeated receipt you wish to change.2. In the receipts list, click on the date of therepeated receipt you want to change.3. Make changes in the “Edit [type of] receipt”dialog as needed.4. If you want to apply the changes you make toall of the repeated receipts (which areassigned a “repeat group number” tofacilitate sorting), check the “Update therepeat receipts to match this receipt” box,and then click on “Save”; if you want thechanges to apply only the repeat receiptyou've selected, just click on the “Save”button.To delete repeating receipts:1. Click on the Envelopes tab, and then on thenumber of the envelope containing therepeated receipt(s) you wish to delete.2. In the receipts list, click on the date of therepeated receipt you want to delete.3. If you want to delete repeated receiptshaving the same “repeat group number,”check the “Delete the repeat receipts” box,and then click on “Save.”Note: This procedure will not delete the receiptyou're currently working on, but only the otherrepeat receipts within the same group. If you wantto delete only the repeat receipt you've beenworking on, click the “Delete” button.)Note: Checking the “Delete the repeat receipts”box and clicking on the “Delete” button will deleteonly the receipt you're currently working on, just asif you had only clicked the “Delete” button withoutchecking the “Delete the repeat receipts” box. Ifyou want to delete all receipts within a group, firstcheck the “Delete the repeat receipts” box andclick on “Save,” then select the same receipt youwere working on from the receipts list, and click onthe “Delete” button.8.2.6. [Envelope Name] Expense ReportTo see a printable, detailed summary of all thereceipts within an envelope click on the envelopename in the appropriate Envelopes category (Open,Submitted, Approved, Reimbursed, All), and thenclick on the “Expense Report” link.Note: You can customize the layout of your expensereports by going to Options Expense reportlayout, making your additions or changes, and thenclicking on “Save.”8.2.7. [Envelope Name] EditIf you need to make changes to an Envelope,click on the “Envelopes” tab, click on the name ofthe envelope you want to change, and then click onthe “Edit” link. Make your changes to the“Envelope info” dialog, and then click on “Save.”8.2.8. [Envelope name] SignersYou may need to submit your envelope to up tothree people to sign off on your expenses for aparticular project before you can submit anenvelope for approval. Click on the envelope name,and then on the “Signers” link; if Signers arerequired for any of the hours in your envelope, youwill see each Signer’s name, otherwise you will seethe message, “No sign-offs are needed.” Click onthe name of a signer to bring up the “Send sign offrequests” dialog box, which includes a summary ofexpenses incurred while working on a particularproject or for a particular client.Use the check boxes to indicate one or moresets of expenses requiring the signer’s approval;include any notes as desired, and then click on the“Send” button. This procedure must be followed foreach signer.Note: You may be able to submit your envelope forapproval even if all signers have not signed off onyour envelope; however, if all Signers must sign offon your item first, you will see a message that “allsign-offs are required” when you click on the“Submit/Approve” link.
OpenAir Guide: EXPENSES 8 - 7You can check the sign off status of a envelopeby going to Envelopes [name of envelope] Signers. The status of the requested item(s) isindicated in the table rows adjacent to each signer’sname. You can also check the status of your itemsby going to MY ACCOUNT Dashboard MyStatus.Note: To enable the “Signers” feature, see section8.4.1.‚ "Account Projects‚" on page 8 - 9 andsection 8.8.1.‚ "Company Settings‚" on page 8 12 respectively, below.8.2.9. [Envelope name] Submit/ApproveTo submit an envelope for approval, click onEnvelopes [Name] Submit/Approve. If you’rethe owner and approver of your envelopes, you’llsee the “Submit and approve” dialog with themessage, “You are the owner and approver of theenvelope. Click on the ‘Approve’ button to submitand approve the envelope”; simply click on“Approve.” If you’re submitting an envelope forsomeone else’s approval, you’ll see the “Submit forapproval” dialog, which includes the URL link tothe envelope that your approver will see. If all is inorder, click on “Submit.” (You can also enteradditional notes in the text field; just do not changeor delete the URL!)To approve a submitted Envelope:If you are the approver of someone else'senvelopes, you will be notified by email when thatperson has submitted an envelope for approval. Inthe email message:1. Click on the hyperlinked URL.2. Log in to OpenAir.com.3. Review the submitted envelope.4. Select Approve or Reject from the dropdown menu in the upper left-hand corner ofthe form. (If you reject the expense report,you can use the optional Text field to give thereasons for rejecting it.)5. Click on the “Save” button. The submitter ofthe envelope will be notified by email aboutthe envelope's status.Bulk approval of envelopes: If you have manyenvelopes you need to approve, it may be moreconvenient to approve them all at once.To approve multiple envelopes at once:1. Go to the Envelopes Submitted sub-tab.You can filter the list so that it shows onlythose envelopes that you need to approve.2. Click on the “Waiting for my approval” linkfound above the list.Note: You will only need to do steps 3, 4, and 5 thefirst time you approve multiple envelopes.3. Now that you see only those envelopes thatyou need to approve, click on the“customize” link at the bottom of the list.4. In the pop-up dialog box that appears,highlight “Run an action” and click on the“Add highlighted items ” button.5. Click “OK.”6. In the list of envelopes, you will have a newcolumn identified by a “check box” icon.Enable the check boxes for those envelopesyou wish to approve.7. Click on the double-arrow “run” icon.8. In the pop-up dialog box that appears, click“OK” to approve the envelopes.9. You will see the approval history report forthe approved envelopes.10. Click on the “Click Here” link to close thereport.Note: If you close the pop-up report using adifferent method, the submitted envelopes list willnot be automatically refreshed. You will need torefresh the page yourself to see the changes you justmade.8.2.10. [Envelope name] ReimbursementsIn the Envelopes Reimbursements dialog,you can keep track of how much has beenreimbursed for a particular envelope. Enter the dateof the reimbursement, the amount reimbursed, andany notes, and click on “Save.” EXPENSES willindicate the amount of the outstanding balance, ifany.8.2.11. [Envelope Name] BillableIn Envelopes Billable, you can create timebillsfor receipts in the envelopes. If you click on the“Create billables” link (Figure 8.2), you can assignexpenses (including any mark-ups or mark-downs,
8-8OpenAir Guide: EXPENSESif appropriate) to a Client or Project by checking offall the receipts you wish to include in a timebill forthat client. After you click on “Create thetimebills,” EXPENSES will acknowledge thesuccessful creation of a timebill, and will give youthe opportunity to click on a link to a “BillableReport” that will list the amounts that were billed toyour clients and projects from the receipts in theenvelope.Note: Only approved expenses are billable.Note: The “Billable” link will not appear if projectbilling has been enabled (“Project billing rules”has been selected from the “Get the billing ratefrom” drop-down list box on the My Account Company Settings page).report” link, this means that some of your receiptswere not automatically billed. If you click on thislink, you will see a report which tells you whyspecific receipts were not billed. For example, youcan set up the auto-billable rules to exclude certainexpense items. If a receipt contained an expenseitem that was excluded from the auto-billable rules,it will not be automatically billed, and will appearin this report. To create timebills from receipts thatwere not automatically billed, click on the “Createbillables” link, and follow the steps describedabove for creating timebills from receipts.8.3. Dashboard Tab8.3.1. Message BoardThe Message Board is where administratorscan post account-wide notices to users about itemsneeding attention, or to inform them of newpolicies, features, etc.To enter text into the message board, click onthe “(edit message)” link under the Message Boardentry. (Note: Only users with permission will seethis link.) Enter your text into the “Message Board”dialog, then click on “Save.”Figure 8.2. Envelopes Billable Create billables.8.3.2. RemindersYou can also set up your account so that clients arebilled automatically when envelopes are approved.“Reminders” provides links to specific itemswaiting on their actions, such as approving otherusers’ timesheets, envelopes, or proposals. (Note:Reminders are generated automatically, and cannotbe manually created.)To automatically bill a client when anenvelope is approved:1. Go to the My Account Company Settingsform.2. Enable the “Automatically bill expense itemsassigned to a client when an envelope isapproved” check box in the “ExpensesOptions” section.3. Set up global and project-level auto-billablerules if desired. (See Company Autobillable Rules for more information.)When an envelope is approved, timebills willautomatically be created for each receipt that isbillable based on your auto-billable rules. You canclick on the Billable “Billable report” link to seethe “Billed Expenses Report.” This report willshow you the timebills that have been created fromthe envelope. If you see an “Auto-billed exceptions8.3.3. WizardsBulk user change wizardOnly users with appropriate role rights have accessto this feature, which enables them to addinformation or make changes to groups of userrecords or to all user records within one or moredepartments, rather than having to deal with eachindividual user record separately.To use the wizard:1. Click on the Dashboard tab.2. Click on the “Bulk user changed wizard”link found under the “Wizards” sectionheading.
OpenAir Guide: EXPENSES 8 - 93. In the “Step 1” dialog box, select a user fromthe “User to copy from” drop-down. Thesettings in this user’s Account Users [User ID] Demographic dialog box will beapplied to selected users or departments inStep 2.4. Select the information you want to copyusing the “Available items” picker list andcopy them into the “Selected information”field using the “Add” arrows just below thelist fields.5. Choose to copy the information to otherusers or to departments by selecting theappropriate “Copy to” radio button. Thenclick on “Next.”6. In the “Step 2” dialog box, select from the“Available” picker list the departments orusers to whose dialogs you want to copy theinformation you selected in Step 1, and thenclick on “Run.” If successful, you will seethe message, “The update is complete,”along with a message about the number ofusers affected by the change.Envelope attachment deletion wizardOnly users with appropriate role rights have accessto this feature. It allows you to delete attachmentsassociated with approved envelopes and receipts,freeing up valuable storage space. You can chooseto delete the attachments from all approvedenvelopes from a certain time period, or to deleteonly those approved envelopes that have been fullyreimbursed.To use the wizard:1. Go to the My Account module, and click onthe Dashboard tab.2. Click on the “Envelope attachment deletionwizard” link found under the “Wizards”section heading.3. In the “Delete envelope attachments” dialogbox, select the date range for the envelopes.4. Select whether to delete attachments from allapproved envelopes that fall within the daterange, or only those that have beenreimbursed.5. Click on the “Delete the attachments”button.6. You may need to wait a few seconds whilethe wizard processes your request. You willthen see a list of the envelopes that matchedthe criteria you set in steps 3 and 4
Click on the "Expense items" link to edit the expense items associated with the authorization. 5. Click on the "Save" button when you are done making your changes. To delete an authorization: 1. Click on the "Authorizations" tab. 2. Click on the "All" tab. 3. Click on the envelope you want to delete. 4. Click on the "Delete .