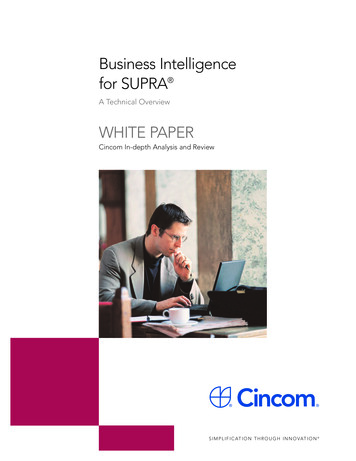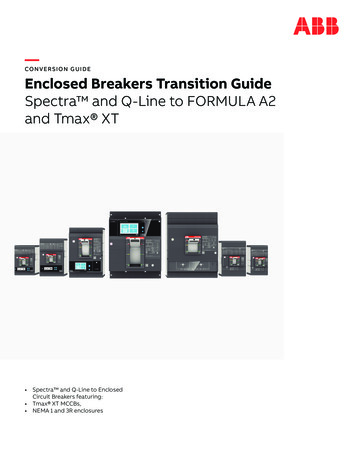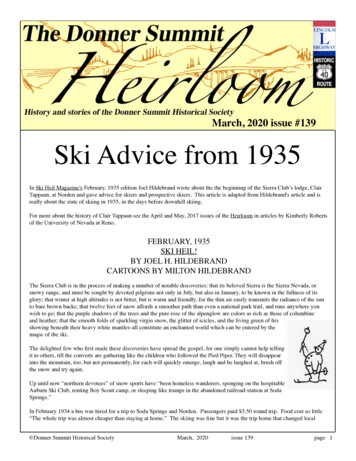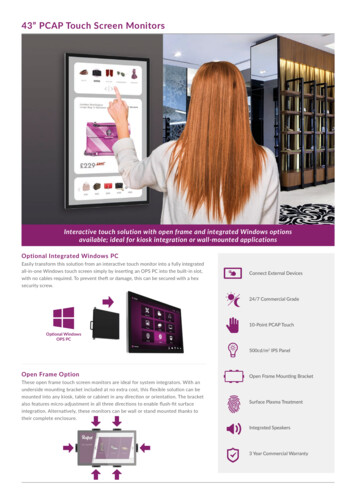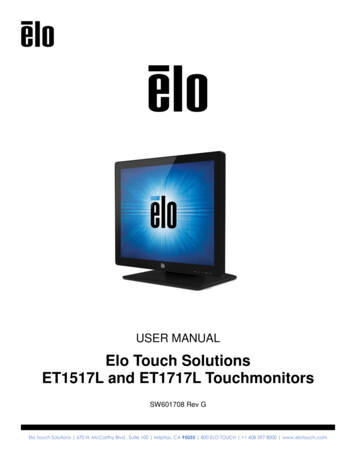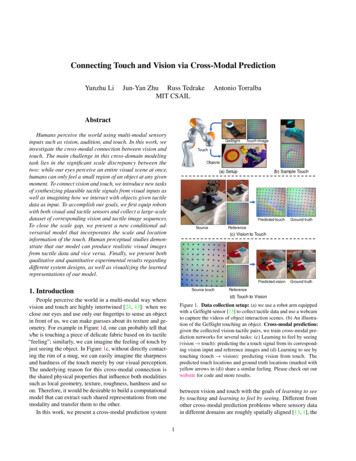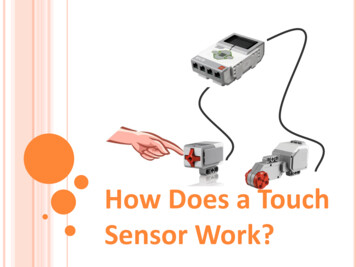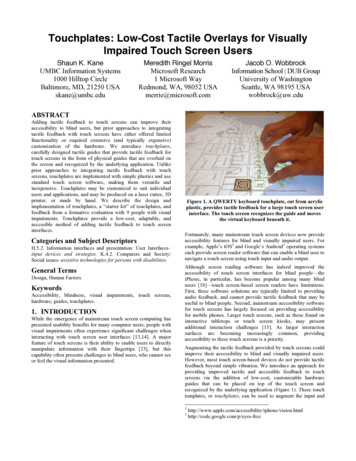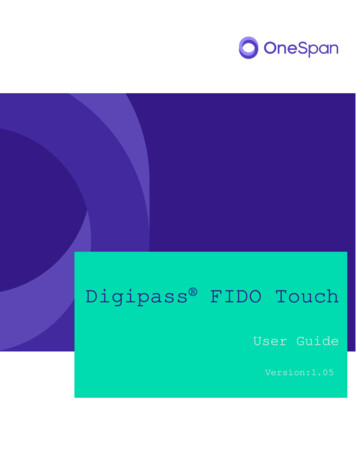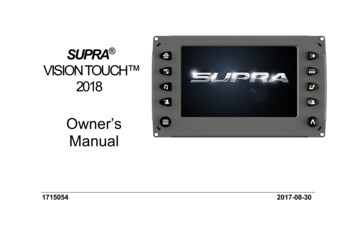
Transcription
SUPRA VISION TOUCH 2018Owner’sManual17150542017-08-30
We continually strive to bring you the highest quality, full-featured products. As a result, you mayfind that your actual display screens may be slightly different than what was represented in thismanual at the time of printing.Trademarks & PatentsSupra is a U.S. and Canadian registered trademark owned by Skier’s Choice, Inc. and AutoWake is a U.S. registered trademark owned bySkier’s Choice, Inc. Skier’s Choice , the Skier’s Choice logo, the Supra logo, SR , SA , SE , VISION Touch , Swell and SmartPlate aretrademarks owned by Skier’s Choice, Inc. All other trademarks are the property of their respective owners.The AutoWake patented technology is covered by U.S. Patent Nos. 8,798,825; 9,689,395 and other patents pending. �s Choice, Inc. reserves the right to change product specifications at any time without incurring obligation. 2017 Skier’s Choice, Inc. All rights reserved.
Table of ContentsProduct Information . 4Care and Maintenance .4Basic Navigation Features . 5Quick Access Keys .5Touch Point Commands .5Features. 6Home Screen .6GPS . 12Media . 14Profiles. 22Lights . 25Ballast . 26Comfort . 27Driver Presets . 28AutoWake . 30Main Settings Menu . 31User Settings . 33Engine Diagnostics . 35GPS Utilities . 37System Information . 42Ballast and SmartPlate Settings . 42Audio Settings . 44PDM Diagnostics . 46Troubleshooting . 472017-08-3031715054
Product InformationThe Supra VISION Touch 2018 display isdesigned for instrumentation and control onelectronically controlled enginescommunicating via SAE J1939 and NMEA2000. The display enables boat operators toview many different engine, ballast,transmission parameters and service codesand is a multi-functional tool that providesGPS tracking, a multimedia display, cruisecontrol, and rider profiles. Included with thissolution is the HV700 Touch unit.Care and MaintenanceGeneral maintenance is not required; however, a soft cloth can be used for cleaning the units.Window cleaner or alcohol can also be used to clean the glass portion of the display. Do not useharsh or abrasive cleaners on the unit.2017-08-3041715054
Basic Navigation FeaturesAll product features are easily accessed through Quick Access Keys, Touch Point commands andMenus.Quick Access KeysA new screen can be accessed quickly by pressing one of the following Quick Access Keys:Touch Point CommandsOnce the desired screen is accessed, navigation within the screen is controlled with Touch Pointcommands. They are executed by touching the screen in areas that are outlined with a highlightedbezel.2017-08-3051715054
FeaturesHome ScreenThe Gauges screen can be accessed by pressing the Home/GaugesThis screen shows the: Water Depth Water Temperature Engine Temperature Battery Voltage Speedometer/Setspeed Fuel Gauge Oil Gauge Ballast Levels Swell Plates/SmartPlate Position Rider Name/Time River Mode Camera Swell Surf AutoWake Save Current Settings (when ZeroOff is on)2017-08-306Quick Access Key.1715054
The cruise control can be turned ON or OFF from this screen by touching [ZEROOFF] located in thelower right of the screen.Home Screen Touch Points2017-08-3071715054
Touch PointDescriptionStereoOpens the Stereo screen. Other multimedia options and video viewing screens are accessedfrom this screen. When held down for 2-3 seconds while on the home screen, the activestereo is muted.Engine TempDisplays the engine temperature when touched and held.CameraActivates the camera to view the current rider in action.Set speed /-Interactive speed control adjustment by touching the and – icons (GPS Speed Control ONmode).AutowakeAutowake will control the ballast to attempt to achieve and maintain a set pitch and roll(determined by the rider profile and the currently selected surf side).Fuel/RunTimeDisplays the current fuel level in a percentage, and an estimated engine run time usingcurrent fuel level when touched and held.SaveSettingsAllows the saving of the current settings to the current profile or a new profile.BallastDisplays the current ballast fill levels.2017-08-3081715054
Touch PointDescriptionGPS SpeedControlInteractive touch toggles from On to Off mode. (Speed adjustment with Set Speed /-)Rider Name /TimeInteractive touch toggles from the rider’s name to the rider’s time. When the name is touched,the Profiles page is displayed.Swell SurfInteractive pop-up including toggles for Swell On/Off & Port and Starboard ballast settings.Use the directional icons to select either Port or Starboard. Use Profiles to make adjustmentsto the surf wave. Swell will only engage when Cruise is on and set speed is between 7 mphand 12 mph.Engine OilPressureDisplays the Engine Oil Pressure when touched and held.BatteryDisplays the battery voltage when touched and held.River ModeInteractive pop-up including On/Off touch toggle and automatic River Flow settings.Water TempDisplays the current temperature of the water.2017-08-3091715054
River ModeRiver Mode is a user interface for estimating bothupstream and downstream river current without the useof a paddle wheel. The River Flow UP/DN iconswitches back and forth during the turns as you turnagainst or with the current. The river current estimatevalue will be added to (downstream) or subtracted from(upstream) the base speed set point and should delivera reasonably consistent speed over the water. If River Mode is turned off, the set speed will track thenormal set speed regardless of direction.AutowakeTouch the Autowake tab to expand this feature. Autowake maybe turned on from here, and will activate once the ballasts arefilled to their profile-defined levels, Cruise is ON and the setspeed is between 7 and 26 mph.See the Autowake section on page 30 for more information.2017-08-30101715054
Swell SurfSwell Surf will cause the trim plates to deploy to create asurfing swell on the side the rider is surfing. Touch the Offbutton to turn the system on then touch the side on which thesurfing will occur.Swell will only engage if AutoWake is inactive and Cruise ison with the set speed between 7 and 12 mph.CameraIf so equipped, the boat may have a rear viewcamera and a tower view camera.If two cameras are installed, touching the Cameratouch point on the main screen will show thefollowing:To view the second camera feed, touch theinthe upper right hand corner and it will toggle to 2. To return Home, touch the Home quick accessbutton.2017-08-30111715054
GPSThe GPS screen can be accessed by pressing the GPSQuick Access Key.The functions on the GPS are handled through touch points on the screen. The touch points changedepending upon which view of the screen is showing.To see more options, touch[TRACKING]. The Tracking Menuis displayed on the screen.Touch [PAN/ZOOM] to return to theprevious view.2017-08-30121715054
Touch [CREATE WAYPOINT] to add awaypoint to the map. A keypad is displayed totype the name (10 alpha character limit).When finished typing the name touch[DONE].The waypoint is now displayed on the maprepresented by an anchor icon. This anchor iconcan be changed to another icon in the WaypointManager (for more information on the WaypointManager, see GPS Settings under the SettingsMenu).Touch [CLEAR TRACK] to clear currentlyrecording track. This action will restart the trackrecording from the current position of the boat.2017-08-30131715054
Touch [SAVE TRACK] to save the currently recorded track. This action will save the currentlyrecorded track from where the recording started to the current position and restart thetrack recording from the current position of the boat.Touch [MORE] to view latitude and longitude of the current position of the boat and change thecompass to desired position (choices are North up or Course up).MediaThe Stereo screen can beaccessed by pressing theStereoKey.2017-08-30Quick Access141715054
Stereo Display - Touch CommandsTouch PointDescriptionVolume : Pressto increase the volume. Pressto decrease the volume.Previous/Tune: Pressto go to the closest saved station to the left. Pressto tune the station to the left.Next/Tune: Pressto go to the closest saved station to the right. Presstune the station to the right.toStation Location: This is a digital representation of the station location.Scan: Press this button to scan to stations that have the strongest signal strengths.Band Selector: Choose between FM, AM or Weather.2017-08-30151715054
Touch PointDescriptionSave to Favorites: Touch this button to save the displayed station in your favoritestations.Preset Stations: This list contains 6 of the previously saved favorite stations.Favorites List – Touch to alternate between List A and List B. This provides 12 presaved favorite stations.Tune Mode – Choosing FREQ will allow the scanning of all stations on the dial.Choosing PRESET will only scan the saved favorite stations on the dial.List – Touch this point to expand the following list of icons:IconDescriptionSwitches to the FM band.Switches to the AM band.Displays the Weather band.2017-08-30161715054
Touch PointDescriptionDisplays the Bluetooth utility.Displays the Auxiliary Input display to choose between three channels.Displays the iPod/USB screen.List – Touch this point to display a list of the following icons:IconDescriptionDisplays the Bluetooth Devices screen.Displays the Sound Control (Equalizer) menu.Displays the Audio Profiles screen.2017-08-30171715054
BluetoothTo display the Bluetooth utility, on the left side of thescreen, touchdisplay:thenTouchand thenright will display:2017-08-30. The screen on the right will. The screen on the181715054
Follow these steps to connect to Bluetooth:StepAction1Touch Scan For New Devices. The display will begin searching for Bluetooth compatible deviceswithin connection distance. If available devices are found, they will be displayed on the screen.2Touch the listed device to which the Supra will be paired. The following screen will appear:Touch the green check mark to pair, or the red X to cancel. Touch the screen of the device to bepaired with the Supra and confirm the Pairing process. If successful, a “Paired” message willappear.3Once paired, the source’s media files will be viewable and playable on the first screen presented inthis section.2017-08-30191715054
Sound ControlTo display the Sound Control utility, on the left sideof the screen, touchdisplay:and then. The screen on the right willTo mute the sound, touch.Adjust the volume with the left and right arrows.Touch the right arrow to display the Equalizer screen:The Equalizer is available to control the sounds infive different areas between Bass and Treble.Touch the or – OR slide the 0db placeholder in theappropriate direction to adjust the levels.2017-08-30201715054
To adjust the volume, touch the or – of this area:Touchto display this screen:Touch a square on the grid to select a presetsound configuration according to your specificpreferences (i.e., Dance is heavy on the Bass,light on Vocals; Classic is heavy on Treble,light on Bass; etc.).Touchscreen.to return to the EqualizerTouch the blue circlechanges.2017-08-30to discard any changes, and the green checkmark to confirm211715054
Profiles2017-08-30221715054
Touch PointDescriptionDeletes (after confirmation) the currently displayed Rider Profile.Activates the currently displayed Rider’s profile, and changes the boat settings to alignwith the displayed settings.Displays the Edit Rider screen:Touch each field to be edited, then adjustthe settings with the – and buttons.Touch Done when complete.2017-08-30231715054
Touch PointDescriptionRotates through the saved profiles.Returns back to the Home screen.Displays a keyboard to type the new rider’s name. Touch Done, then Edit toadjust the settings.Displays the Rider Statistics screen.To reset the number of rides, press andand the number will reset to 0.To reset the length, press and hold andtime will reset to 00:00:00.To provide a rating, touch the stars fordesired star to be lit up.Touch Profiles to return to the Profilesscreen.Touch the UP and DN arrows to view other statistics.2017-08-3024holdtheeach1715054
LightsThe Lights screen can be accessed by pressing the Lightsthe following lights can be turned on and off: Quick Access Key. On this screenNavigation LightsAnchor LightsStorage LightsDome LightsDocking LightsTower LightsFloor LightsMid-Level LightsSpeaker LightsUnderwater Lights/StrobeAll Off/All OnNOTE: If the cell is gray, this indicates the lights are OFF. If the cell is green, thisindicates the lights are ON.2017-08-30251715054
BallastThe Ballast screen can be accessed bypressing the BallastQuick Access Key.This screen displays the current state of theballasts and is interactive for immediatesettings.To adjust the Ballast settings slide finger up thetank to the desired level or tap the UP orDOWN arrows below the tank. As an example,the illustration shows the Center tank filling toachieve 51 percent and the left and rightballasts have achieved 50 percent tankcapacity.The following functions can also be accomplished from this screen: FILL ALL – touch to fill all the ballastsDRAIN ALL – touch to drain all the ballastsSTOP ALL – touch to stop all filling or draining activitySAVE – touch to save the current settings to the current profile or a new profile2017-08-30261715054
ComfortThe Comfort screen can be accessed bypressing the ComfortQuick Access Key.On the Comfort screen, touch a cell to activate.Touch it again to change the setting or use thearrows. The following comfort settings can bemade if the option is installed on your boatpackage: Heater – HIGH/LOW/OFFSeat Heater – ON/OFFSeat Height – UP/DOWNThese settings can also be set for specific boatdrivers through the driver presets.NOTE: If the cell is gray, this indicates the settings are OFF. If the cell is green,this indicates the settings are ON.2017-08-30271715054
Driver PresetsThe Driver Presets screen can be accessed bypressing the Driver PresetsQuick AccessKey. This feature displays preferences for the boatdrivers and is interactive for needed changes.Setting up Driver’s PreferencesTo enter a driver’s preset, press the Driver PresetsQuick Access Key.If you need additional Driver Presets, you can add them to the list by touching New Driver.2017-08-30281715054
Follow the directions below to set the Driver’s Presets.Step1ActionTouch Edit, thendriver.to name the2Touch Theme, and if a different color isdesired, utilize the and – buttons toscroll through the available colors.3Touch Texture, and if a different texture isdesired, utilize the and – buttons toscroll through the available textures.4To set a preference on lights, seat heateror heater for this driver, touch the desiredsquare and utilize the key to turn themOn or Off.5To adjust the seat height, touch thatsquare and utilize the key to adjust.6Touch Done when complete.2017-08-30291715054
Delete Driver PresetTo delete a Driver Preset, press the Driver Presetpreset to delete, and confirm the deletion.Quick Access Key. Touchbeside the desiredAutoWake AutoWake* is a patented system that will manipulate theballast levels in order to achieve and maintain the bestpossible wake for surfing and wakeboarding. Using aninclinometer (a device that measures angles of pitch androll), the boat will orient itself for the best boatingexperience.When a rider profile is active, AutoWake will activate oncethe ballasts are filled to their predictive angles, cruise isON and the set speed is between 7 and 26 mph.Changes to the pitch and roll set points can be saved tothe currently activated profile by touching the disk icon onthe home screen. Select either Save to Current Profile or Save to New Profile. Each rider can have differingset points for Surf Port and Surf Starboard. The Amplitude Potential bar is used to achieve the optimal surfnumber and wave size.* The AutoWake patented technology is covered by U.S. Patent Nos. 8,798,825; 9,689,395 and other patents pending. See 01715054
Main Settings MenuThe Main Menu screen can be accessed by pressing the Main Menuthis screen are described on the next page.2017-08-3031Quick Access Key. The contents of1715054
FunctionDescription/ActionUser SettingsDisplays ambient light and brightness settings, US/Metric settings, etc.EngineDiagnosticsDisplays a list of engine fault codes and descriptions; on some engines, correctiveaction will be shown.GPS UtilitiesContains options to set up track and position, chart and time and waypoint manager.Also displays satellite status.SystemInformationProvides information about the software version.Ballast/Smartplate SettingsDisplays ballast times and calibration, smart plate settings and swell assisted settings.Audio SettingsDisplays notifications settings, remote pairing settings, etc.Dealer SettingsDealer Access OnlyPDM DiagnosticsDisplays short circuits, open circuit, over current, in/out of range and faults within thesystem outputs, switch inputs, analog inputs and CAN communication.2017-08-30321715054
User SettingsOn the Main Menu screen, touch [USER SETTINGS] to access the User Settings screen. The Usercan set viewing preferences for the display.To edit the settings, touch the field to be changed. For Shutdown Time and Minimum Depth, touchtheorarrows to adjust the settings. Touch [Back] to save the settings and return to theMain Menu screen.2017-08-30331715054
FunctionDescription/ActionThe choices are: Enable or Disable.NOTE: Enabling the Auto Backlight will reduce the screenAuto Backlightbrightness when the Nav Light is ON.BrightnessTouch and slide your finger along the brightness bar to adjust the setting.Color SchemeTouch one of the colors to change the color scheme of the display.BackgroundTextureTouch one of the background textures to change the texture of the display.UnitsTouch that field and toggle between US STD or Metric.ShutdownTimeTapMinimumDepth2017-08-30orto adjust the setting.This allows you to choose a minimum depth (measured from bottom of keel) to give analarm if the vessel comes into a minimum depth situation.Taporto adjust the setting. Choosing zero turns this option OFF.341715054
Engine DiagnosticsOn the Main Menu screen, touch [Engine Diagnostics] to access the Engine Diagnostics screen.When choosing this selection, the display queries the engine’s ECU and displays feedback on anydiagnostic codes that have been activated and stored in the ECU for service needs.2017-08-30351715054
FunctionDescription/ActionGet FaultsTouch [GET FAULTS] to show the number of active faults and the fault number currentlybeing displayed.ArrowsThe Left and Right arrows at the top of the page scroll through messages.DiagnosticMessage andDescriptionFieldMost common SPNs and FMIs have text for the description stored in the display. If there isno text, then this SPN and FMI must be defined by referring to the engine manufacturer orthe SAE J1939 standard.SourceIndicates the source of the message.SPNSuspect Parameter Number - fault codeIf not translated into text by the display, see the engine manufacturer's literature for thedefinition of the SPN number.FMIFailure Mode Indicator - fault codeThe FMI is defined by SAE J1939. If not translated into text, see the SAE standard or theengine manufacturer's literature.CountNumber of messages.ENG HoursNumber of in-use engine hours.CorrectiveActionSuggested action for correction.2017-08-30361715054
GPS UtilitiesOn the Main Menu screen, touch [GPS Utilities] to access the GPS Utilities screen. The GPS Utilitiesincludes the following: Depth and PositionWaypoint ManagerChart and TimeTrack ManagerSatellite Status2017-08-30371715054
Depth and Position SettingsOn the GPS Utilities screen, touch [Depth andPosition] to access the Depth and Positionscreen. This feature allows you to define theamount of detail to display for longitude andlatitude information on the GPS map and depthdisplay.Waypoint ManagerOn the GPS Utilities screen, touch [Waypoint Manager] to access the Waypoint Manager screen.Waypoints allow you to mark specific locations by latitude and longitude. Once the waypoints areestablished, the Waypoint Manager allows you to associate an icon with them for identification. Youcan delete a single waypoint by using the [Delete] key or all of them at once with [Delete All].Pressing the [Go To ] key displays the GPS screen containing the currently highlighted waypoint.2017-08-30381715054
FunctionWaypoint TitleDescription/ActionDisplays a list of existing waypoints that have been set. Use the [Up] and[Down] keys to highlight the desired waypoint.Edit the waypoint title.Waypoint IconAssign one of four different icons to any of the waypoints listed.Go To Displays latitude and longitude values for the currently highlightedwaypoint on the list. When touched, it will jump to the maps applicationand the location of the selected waypoint.DeleteDelete a single waypoint.Delete AllDelete all waypoints at once.Waypoints2017-08-30391715054
Chart and Time SetupOn the GPS Utilities screen, touch [Chart and Time Setup] to access the Chart and Time Setupscreen. This menu option allows you to setup viewing options for the GPS Display.FunctionChart SetupParametersTime SetupParameters2017-08-30Description/ActionUse the [Plus/Minus] softkeys to select theinformation you wantdisplayed on the GPSscreen.Select correct time zoneand clock mode for either12-hour or 24-hour timeformats. You can alsoenable DST (DaylightSaving Time) by using the[Plus/Minus] soft keys toselect the box.401715054
Track ManagerOn the GPS Utilities screen, touch [TrackManager] to access the Track Manager screen.Multiple tracks for displaying on the GPS map canbe set up. The Track Manager allows you to selecttracks to show on the map or hide a map you arenot currently using. You may [Delete] one trackor [Delete All] tracks at once.Select [Clear on Startup] to erase any non-savedtracks.Satellite StatusOn the GPS Utilities screen, touch [SatelliteStatus] to access the Satellite Status screen. Thisscreen is an information-only screen that displaysthe location of detectable satellites.2017-08-30411715054
System InformationOn the Main Menu screen, touch [System Info] to access the System Information screen. Thisinformation-only screen provides the following: Application version and part numberOperating system version and part numberBootloader version and part numberSoftware versionPDM Software Version Address(es)Ballast and SmartPlate SettingsOn the Main Menu screen, touch [Ballast/SmartPlate Settings] to access the Ballast andSmartPlate Settings screen. This screen provides default fill times for ballasts and default settings forthe SmartPlate.To access the edit points of the Ballast and SmartPlate settings, with the cell highlighted, touch the[Up] or [Down] arrows to change the setting.2017-08-30421715054
NOTE: The [Crossover Point] defaults to 50percent of your set speed. This is the point atwhich the SmartPlate will be automaticallydriven to the active profile set point. If no setpoint is active, the SmartPlate will be driven tothe [SmartPlate Up] setting (default 50percent). The [SmartPlate Down] setting(default 100 percent) is the position that theSmartPlate is driven to below the crossoversetting. Having the SmartPlate deployed to 100percent when the boat is at rest and thenautomatically retracting to the SmartPlate setpoint at the crossover is what helps the boat keep the bow down and on plane duringacceleration.If additional time is required to empty the Ballast tanks, add percentage to the [Ballast Drain TimeAdder] to increase the drain time. Or set the [Ballast Drain Time Adder] to 0 percent for noadditional time.The [Ballast Calibration] normally is not changed.The [Ballast Calibration] function recalibrates the ballast level displayed to read Full (100 percent)or Empty (0 percent). The Ballast display levels are based on time to level calculations.2017-08-30431715054
For example: The driver has filled the ballasts to Full and then installed a new version of software.This new version of software would default the Ballast Levels back to Empty (0 percent). Since thedriver knows that the boat has Full ballasts, the driver can use this calibration feature to set thedisplay level to Full (100 percent).Audio SettingsOn the Main Menu screen, touch [Audio Settings] to access the screen that contains text messageand incoming call notification settings, auto volume intensity, wireless remote pairing, etc.FunctionTuner RegionAuto ActionSelect the appropriate region to whichthe radio frequencies will be tuned.Use the up and down arrows to selectthe automatic volume level.Touch the Enabled box to turn onnotifications when incoming textmessages or calls arrive.441715054
FunctionDescription/ActionWirelessTap to enable the pairing of a wireless remote to the Supra Vision Touch. Touch theRemote Pairing circled X to clear all paired remotes.BluetoothSettingsProvides a way to Bluetooth Devices to be paired. See the Bluetooth section beginningon page 17.Provides six available audio profiles to select and three to edit:Audio ProfilesProfiles named Custom (1, 2 and 3) can be edited for the volume levels by highlighting theFront, Back, Tower or Sub area and touching or – until the desired volume level isachieved. Touch Done when finished.2017-08-30451715054
PDM DiagnosticsOn the main Menu screen, touch [PDM Diagnostics] to access the PDM Diagnostics screen. Thescreen displays short circuits, open circuit, over current, in/out of range and faults within the systemoutputs, switch inputs, analog inputs and CAN communication.Touch the [PDM2] or [PDM3] buttons to viewalternate screens. Touch [Back] to return to themain menu. Touch the [Auto Retry on Fault]button to automatically retry the circuit when a faultappears.2017-08-30461715054
General Troubleshooting GuideDisplay appears not to work or doesn’t come ON.1. Display could be in sleep mode. Touch a key on the keypad to activate thedisplay.2. Check for loose connections at battery and display unit.3. Check for reversed polarity on the power connections.4. Verify battery has a minimum voltage of 6 Volts.Display resets or goes OFF when starting engine.1. Check display supply wires are connected properly to battery.2. Verify battery is charged properly.3. Check battery for efficient starter current.Display has no backlight.Contact your Supra service center.Display has no keypad backlight.Contact your Supra service center.2017-08-30471715054
- NOTES2017-08-30481715054
the upper right hand corner and it will toggle to 2. To return Home, touch the Home quick access button. 2017-08-30 12 1715054 GPS The GPS screen can be accessed by pressing the GPS . Quick Access Key. The functions on the GPS are handled through touch points on the screen. The touch points change