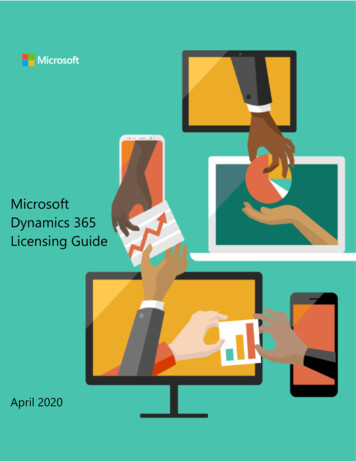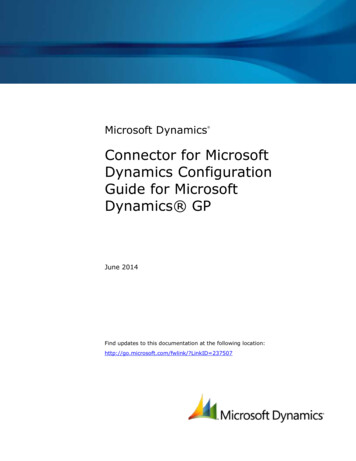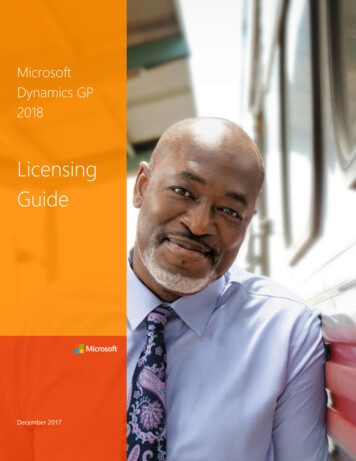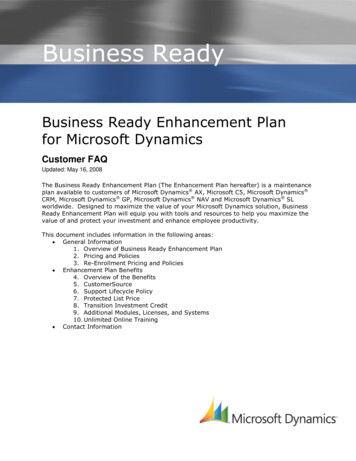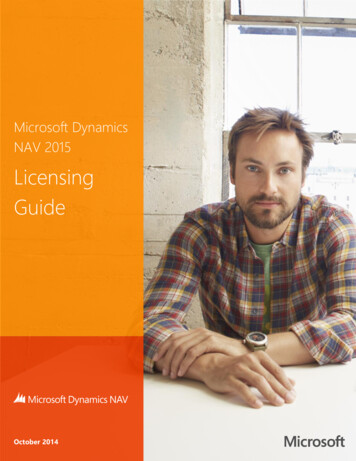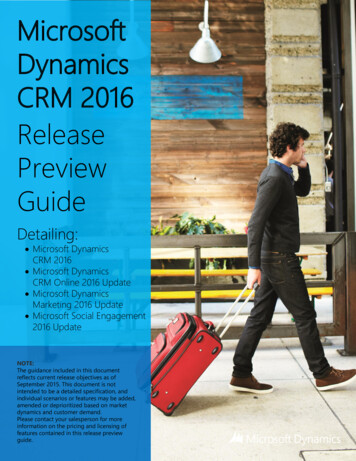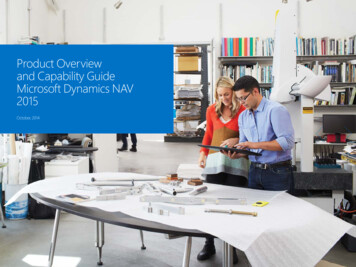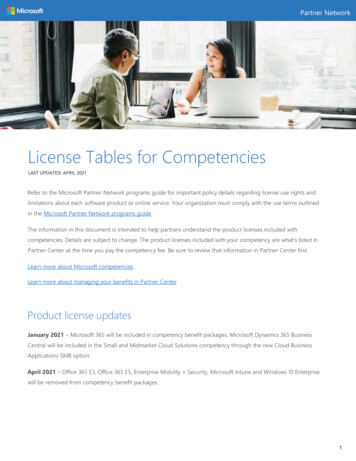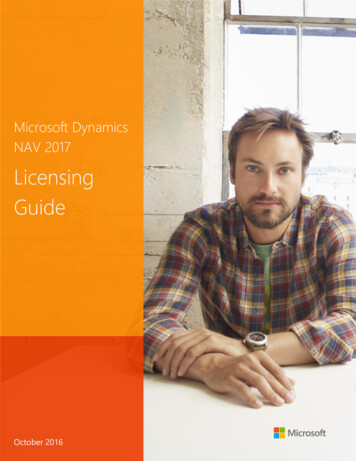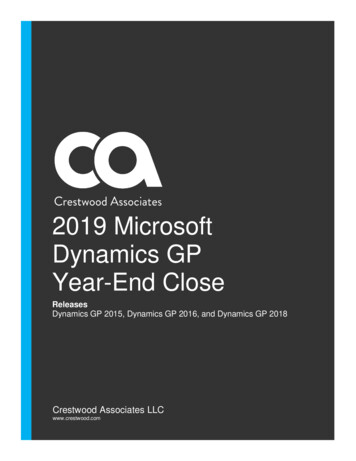
Transcription
2019 MicrosoftDynamics GPYear-End CloseReleasesDynamics GP 2015, Dynamics GP 2016, and Dynamics GP 2018Crestwood Associates LLCwww.crestwood.com
Microsoft Dynamics GPTable of ContentsPage 2Table of ContentsSUPPORT INFORMATION . 4GENERAL TIPS AND REMINDERS . 5Latest Runtime and Service Pack Version Numbers . 5Backups. 8Timing. 8History . 9File Maintenance - Optional. 9Year-End Closing Sequence . 9Reconcile. 10SALES ORDER PROCESSING YEAR-END PROCEDURES – OPTIONAL . 11Sales Order Processing year-end checklist . 11Detailed information for each step in the year-end checklist. 11PURCHASE ORDER YEAR-END CLOSING PROCEDURES - OPTIONAL . 14Purchase Order year-end checklist . 14Detailed information for each step in the year-end checklist. 14INVENTORY CONTROL YEAR-END CLOSING PROCEDURES . 18Inventory Control year-end checklist . 18Detailed information for each step in the year-end checklist. 18Inventory Control Year-End Closing Tips. 23Inventory Year-End Frequently Asked Questions . 23RECEIVABLES MANAGEMENT YEAR-END CLOSING PROCEDURES - OPTIONAL . 26Receivables Management Year-End Closing Checklist. 26Detailed Information For Each Step In The Year-End Checklist . 27Calendar Year Details . 31Fiscal Year Details . 32December Statements . 34January statements . 35Receivables Management Year-End Closing Tips . 35PAYABLES MANAGEMENT YEAR-END CLOSING PROCEDURES – OPTIONAL . 36Payables Management Master Year-End Closing Checklist. 37Payables Management Calendar Year-End Closing Checklist . 38Payables Management fiscal Year-End Closing Checklist . 38Detailed information for each step in the year-end checklist. 38Payables Management Frequently asked questions . 50Payables Management Year-End Closing Tips . 52FIXED ASSETS YEAR-END CLOSING PROCEDURES . 53 2019 Crestwood Associates LLC – Dynamics GP Year-End Closing Procedures
Microsoft Dynamics GPTable of ContentsPage 3Fixed Asset Management year-end checklist . 54Detailed information for each step in the year-end checklist. 55Frequently asked questions (FAQ) . 60GENERAL LEDGER YEAR-END CLOSING PROCEDURES. 63General Ledger year-end checklist . 64Detailed information for each step in the year-end checklist. 64Frequently Asked Questions. 72How to Set Up An Adjusting Period In General Ledger . 83Key Points To Remember. 84Resources . 85ANALYTICAL ACCOUNTING YEAR-END CLOSING PROCEDURES . 86Analytical Accounting year-end checklist. 87Detailed information for each step in the year-end checklist. 87Key points to remember:. 89Resources: . 90PAYROLL YEAR-END CLOSING PROCEDURES . 91Latest Runtime and Service Pack Version Numbers . 91Other preparation tasks for Year-End . 94Affordable Care Act (aCA) . 94Testing W-2s before closing the year . 100Payroll Year-End Checklist . 101Detailed information for each step in the year-end checklist. 102Payroll Year-End Closing Frequently Asked Questions . 113Features to be aware of:. 120Changes to the 2020 W-4. 122Affordable Care Act (ACA) Resources . 124Microsoft Assistance for W-2 and W -3 Questions associated with Payroll Year-End Close . 125Other W -2 and W -3 Resources: . 125Year-End Close Resources: . 125 2019 Crestwood Associates LLC – Dynamics GP Year-End Closing Procedures
Microsoft Dynamics GPSupport InformationPage 4SUPPORT INFORMATIONTake advantage of our team of superior support resources waiting to assist youwith those last-minute year-end questions.Regular Support HoursMonday – Friday:8:00 a.m. – 5:00 p.m. Central TimeContact via Email:support@crestwood.comVia Phone:(847) 394-8820 ext. 7 for Dynamics GP SupportVia Website:http://www.crestwood.com/support/Microsoft Help Desk Support HoursIn the event Crestwood Associates hours cannot accommodate your needs, takeadvantage of contacting Microsoft directly for last-minute year-end questions. Findout when support is available to you and don’t forget to check Customer Source forany changes to holiday hours.(https://mbs.microsoft.com/customersource) or (888) 477-7877Regular Support HoursMonday-Friday8:00 a.m. – 5:00 p.m. Central Time 2019 Crestwood Associates LLC – Dynamics GP Year-End Closing Procedures
Microsoft Dynamics GPGeneral Tips and RemindersPage 5GENERAL TIPS AND REMINDERSThis document provides instructions for Year-End closing for Dynamics GP version 2015,version 2016, and version 2018. The instructions in this document will include the navigationpath and screen shots from Dynamics GP 2018. Also, you will notice that many of the itemsare marked as “Optional.” We suggest that you review these optional steps and decide what isrelevant and/or feasible for your business. All of the procedures marked optional areconsidered best practices, and we highly recommend that you consider these steps whenmaking decisions regarding year-end.Note: Microsoft is not releasing any additional service packs, year-end updates or tax updatesfor Dynamics GP Versions 2013 or earlier.LATEST RUNTIME AND SERVICE PACK VERSION NUMBERSThe Year-End Update includes the latest service pack as follows: Microsoft Dynamics GP 2015 – Year-End Update includes version R2. To install the 2019Year-End update, you need to be on 14.00.1059 or later. Microsoft Dynamics GP 2016 – Year-End Update includes version R2. To install the 2019Year-End update, you need to be on 16.00.0620 or later. Microsoft Dynamics GP 2018 – Year-End Update includes version R2The Year-End Update can be installed at any time after it has been released – you do not needto wait till the end of the year to install the Year-End Update.If you have already installed the latest Service Pack prior to the release of the year-end update,you will need to install the Year-End Update to obtain the changes to the payroll module.Dynamics GP 2015 Year-End ye2015Dynamics GP 2016 Year-End ye2016Dynamics GP 2018 Year-End ye2018 2019 Crestwood Associates LLC – Dynamics GP Year-End Closing Procedures
Microsoft Dynamics GPGeneral Tips and RemindersPage 6After you install the Year-End Update, check the Last Year-End Update date in Tools Setup Payroll Payroll. It should be show November 18, 2019.You can also ensure that the Year-End Update has been applied by checking the latest versionunder Help About Microsoft Dynamics GP.The latest versions are as follows (after you have installed the 2019 Year-End Update): 2019 Crestwood Associates LLC – Dynamics GP Year-End Closing Procedures
Microsoft Dynamics GPGeneral Tips and Reminders Microsoft Dynamics GP 2015: 14.00.1230 Microsoft Dynamics GP 2016: 16.00.0814 Microsoft Dynamics GP 2018: 18.00.1036Page 7The year-end update for Microsoft Dynamics GP – US Version includes the following fixes. Wehave included additional info on each module. W-4 form change for 2020-Changes for Employee Self Service W4 form and Cards Payroll Tax window(required table changes) No W-2, W-3, ACA form (1095-C) or EFW2 electronic file changes No Payables form changes (1099s) Fixed Asset Luxury Auto Depreciation changes New tax tables published based on 15-T-Including New Head of Household Status, Standard and Multiple Jobs withholding taxtablesThe release dates for the 2019 Year-End Updates and 2020 US Tax Updates for MicrosoftDynamics GP 2015, Dynamics GP 2016, and Dynamics GP 2018 are as follows: US Payroll Year-End – Mid-November 2019 (November 18, 2019) 2020 Tax Update (Round 1) – December 20, 2019 2020 Tax Update (Round 2) – Mid-January 2020Make sure that you have restorable backups of the system and company database(s), theMicrosoft Dynamics GP Dynamics application code folder, and all Reports and Formsdictionaries prior to installing the Year-End Update and the Tax Table Updates referenced inthis document.During the installation process, do not allow users to work in Microsoft Dynamics GP until the2019 Payroll Year-End update is installed on ALL workstations. The update can change thecode version and/or the reports dictionary, and all users need to be on the same version beforeaccessing Microsoft Dynamics GP.Note: If you have any 3rd-party applications and/or specific modifications to your MicrosoftDynamics GP system, please consult with your Crestwood client account manager or theCrestwood Support team prior to applying any service packs. 2019 Crestwood Associates LLC – Dynamics GP Year-End Closing Procedures
Microsoft Dynamics GPGeneral Tips and RemindersPage 8BACKUPSBackups are an important component of a closing process. Some closing proceduresrecommend numerous backups throughout the process. We limit our backup recommendationsin this document to a few critical points. How often you perform a backup during the closingprocess will vary depending on the amount of space available on your server, the number ofmodules you are closing at one time, and the number of steps involved in closing a particularmodule. Most companies will have their IT staff create backups on the SQL server. However,you can also make a backup within Microsoft Dynamics GP by following these steps:Note: All users must exit the company prior to making a backup of the database. These stepsmust be performed on the SQL server from within Dynamics GP and are performed by the ‘sa’user.1. Microsoft Dynamics GP Maintenance Backup.2. In the Back Up Company window, select the company name in the Company Name list.3. Change the path of the backup file if it is required, and then click OK.TIMINGFixed Assets and Inventory are considered date sensitive modules. Because these modulesare date sensitive, you may not post transactions into the next fiscal year and run the Year-Endclosing process later. You must run the close at the end of the fiscal year prior to enteringtransactions for the next fiscal year. We continue to recommend that you complete alltransactions for the current fiscal year and close the Fixed Assets fiscal year before enteringtransactions for the new fiscal year.Receivables Management and Payables Management are also date sensitive modules incertain areas. If you are currently tracking your Customer/Vendor statistics using any of thefollowing: Receivables/Payables Summary Reports, SmartLists, or the summary windows suchas the “Amounts Since Last Close” view, you will want to process the fiscal and/or calendaryear-end close prior to posting transactions for the new year.It is important to understand that if you elect to either delay OR not to run the closing procedureat all in Receivables Management or Payables Management prior to processing transactions forthe new year, the figures in the “Amounts Since Last Close” view in the Vendor summarywindows will be incorrect, as well as many of the reports and SmartLists that containCustomer/Vendor statistics. The tables that hold this information get updated during the closeprocess so if the close is not done on time, the figures will be skewed. 2019 Crestwood Associates LLC – Dynamics GP Year-End Closing Procedures
Microsoft Dynamics GPGeneral Tips and RemindersPage 9HISTORYIf you are keeping several years of history, year-end is perhaps a good time to considerremoving history especially if you have limited space. Contact your Crestwood Client AccountManager or Crestwood Support for assistance with removing history.FILE MAINTENANCE - OPTIONALIf you are not already performing regular database maintenance routines on your system, werecommend that you perform Check Links on each of the modules before closing. Run theprocess for one series at a time and choose to include all tables. The error log can be printed tothe screen initially and sent to the printer if there are any errors to review. Depending on thesize of your data, you may want to run this process overnight or over the weekend. Be sure tobackup the DYNAMICS and company databases prior to running any file maintenance.1. Microsoft Dynamics GP File Maintenance Check Links2. Project has a separate check links window.a) Microsoft Dynamics GP File Maintenance PA Check Links3. Revenue and Expense Deferral has a separate check links window.a) Microsoft Dynamics GP File Maintenance Deferral Check Links4. Field Service does not have a separate Check Links process in newer versions ofDYNAMICS GPYEAR-END CLOSING SEQUENCEYear-end closing should be performed in the following order:1. Inventory2. Receivables Management3. Payables Management4. Fixed Assets5. General LedgerNote: Payroll year-end procedures are independent of those in other modules and are alwaysperformed at the calendar year-end.Note: The Sales Order Processing and Purchase Order Processing modules have noREQUIRED Year-End Close procedures. The Year-End steps outlined in this document forSOP and POP are noted as OPTIONAL and are the same as your typical Month-End 2019 Crestwood Associates LLC – Dynamics GP Year-End Closing Procedures
Microsoft Dynamics GPGeneral Tips and RemindersPage 10procedures. We do recommend that you run the Reconcile Utility described in the next sectionon ALL of the Distribution Modules. These procedures are considered to be Best Practices formaintaining your system.RECONCILEBe sure to make a backup of the DYNAMICS and company databases prior to running anyreconcile steps. We recommend that you run the reconcile procedures in Microsoft DynamicsGP in the following order:Step 1: Reconcile Sales Order Processing1. Microsoft Dynamics GP Tools Utilities Sales Reconcile – Remove Sales DocumentsStep 2: Reconcile Purchase Order Processing1. Microsoft Dynamics GP Tools Utilities Purchasing Reconcile PurchasingDocuments.Step 3: Reconcile Inventory1. Microsoft Dynamics GP Tools Utilities Inventory ReconcileStep 4: Reconcile Project AccountingNote: This step is required only if you are using Project Accounting.1. Microsoft Dynamics GP Tools Utilities Project PA Reconcile IV 2019 Crestwood Associates LLC – Dynamics GP Year-End Closing Procedures
Microsoft Dynamics GPSales Order Processing Year-End Procedures - OptionalPage 11SALES ORDER PROCESSING YEAR-END PROCEDURES – OPTIONALThe year-end procedures are the same as the month-end procedures for sales orderprocessing. If you have not been performing these tasks on a monthly basis, please do so atyear-end.SALES ORDER PROCESSING YEAR-END CHECKLIST1. Reconcile Sales Documents2. Remove Completed Sales Documents3. Print the Month-End reports (Optional)DETAILED INFORMATION FOR EACH STEP IN THE YEAR-END CHECKLISTStep 1: Reconcile Sales DocumentsThe reconcile process checks the subtotals of all documents in the range you have selectedrecalculates any that are incorrect. The reconcile also verifies batch controls, checks theremaining quantity subtotals, verifies fulfilled quantities for serial or lot numbered items, andverifies quantities on documents.1. Microsoft Dynamics GP Tools Utilities Sales Reconcile-Remove Sales Documents2. Select the range of sales documents you wish to reconcile or select All documents.3. Mark the Reconcile Sales Documents option.a) If you select the Print Report Only option, a report will be printed showing the documentsthat will be reconciled based on the range entered. Printing the report only will not adjustany quantities on any documents. 2019 Crestwood Associates LLC – Dynamics GP Year-End Closing Procedures
Microsoft Dynamics GPSales Order Processing Year-End Procedures - OptionalPage 12b) If you select Print Report Only along with Reconcile Sales Documents, the report willshow you details of the documents actually reconciled during the process.c) Select Process to reconcile the selected range of sales documents. When the reconcileprocess is complete, a report will print listing the details of any changes made to salesdocuments.Step 2: Remove Completed Sales DocumentsRemoving completed documents pertains to quotes, orders, invoices, and back orders only.Completed documents are removed from the work file and moved to the history file, if you arekeeping history.A document is considered completed if it does not contain a deposit and if all line items have aremaining quantity of zero.Repeating quotes and orders will also be checked. If the “times repeated” equals the “times torepeat,” the document is considered complete and will be removed if it is included in theselected range.Typically, completed documents are removed from the work file and moved to the history file (ifkeeping history) during the transfer process. However, there may be cases when the quantityremaining on an order or back order may be cancelled. Since there are no remaining quantitiesto transfer, the document will remain in the work file until it is removed using this process.1. Microsoft Dynamics GP Tools Utilities Sales Reconcile-Remove Sales Documents2. Select the range of sales documents you wish to remove to history or select All.a) Mark the Remove Completed Documents option. If you select the Print Report Onlyoption, a report will be printed showing the documents that will be reconciled based onthe range entered. Printing the report only will not move any documents to history.b) If you select Print Report Only along with Remove Completed Documents, the report willshow you details of the documents actually moved to history during the process. 2019 Crestwood Associates LLC – Dynamics GP Year-End Closing Procedures
Microsoft Dynamics GPSales Order Processing Year-End Procedures - OptionalPage 13c) Select Process to remove to history the selected range of sales documents. When thereconcile process is complete, a report will print listing the details of any changes madeto sales documents.Step 3: Print the Following Month-End Reports (Optional): Sales Document Analysis Report (Reports Sales Analysis) Inventory Sales Report (Reports Sales Analysis) Sales Transaction History (Reports Sales History) Sales Serial/Lot History Report, if applicable (Reports Sales History) 2019 Crestwood Associates LLC – Dynamics GP Year-End Closing Procedures
Microsoft Dynamics GPSales Order Processing Year-End Procedures - OptionalPage 14PURCHASE ORDER YEAR-END CLOSING PROCEDURES - OPTIONALThe year-end procedures are the same as the month-end procedures for purchase orderprocessing. If you have not been performing these tasks on a monthly basis, please do so atyear-end.PURCHASE ORDER YEAR-END CHECKLIST1. Reconcile Purchasing Documents2. Remove Completed Purchase Orders3. Print the Month-End reports (Optional)DETAILED INFORMATION FOR EACH STEP IN THE YEAR-END CHECKLISTStep 1: Reconcile Purchasing DocumentsReconciling is the process of verifying that the totals on your purchase orders match the totalsrecorded in your accounting records. When you reconcile purchase orders, the following will berecalculated and adjusted if necessary: Document quantity cancelled. Document subtotals. Document extended costs and remaining quantities. Remaining purchase order subtotals. Purchase order status. Line item status. Line item extended cost. Discount available. Trade discount. Quantities linked to sales line items Taxes Quantity ordered for the control blanket line item on blanket purchase orders and drop-shipblanket purchase orders 2019 Crestwood Associates LLC – Dynamics GP Year-End Closing Procedures
Microsoft Dynamics GPSales Order Processing Year-End Procedures - OptionalPage 15Reconcile Purchase Orders assumes that line item information is correct. Document totals willbe reconciled to match line item detail amounts and quantities.Before running the Reconcile Payables Accounts utility in Payables Management or theReconcile Inventory Quantities utility in Inventory, run the Reconcile Purchase Orders utility inPurchase Order Processing. It is important that the purchasing documents are correct sincepurchasing information may be altered and is used when Reconcile Inventory Quantities andReconcile Payables Accounts utilities are performed.Before reconciling Purchase Orders, backup your company’s data files or database.1. Microsoft Dynamics GP Tools Utilities Purchasing Reconcile Purchasing Documents2. Indicate whether you want to reconcile information for all purchase orders or for a selectedrange. If you are creating a range, you must enter at least one value in the restrictions fields.Select the first and last purchase orders in the desired range.3. Select whether you want to reconcile the documents in the range and print the ReconcileDocuments Report, or just print the report.4. If you select the Print Report Only option before you reconcile and print, you can verify theaccuracy of which documents in the range will be reconciled before you actually reconcilethe documents.5. Choose Process. When processing is complete, the Reconcile Purchasing DocumentsReport will print. This report lists the purchasing documents that were reconciled.6.If the Reconcile Purchasing Documents Report indicates that an amount has been adjustedfor a specific purchasing document, review the document to verify the accuracy of thechanges that were made.Step 2: Remove Completed Purchase OrdersUse the Remove Completed Purchase Orders window to remove any closed or cancelleddocuments from the “Open” Purchase Order Work Table to Purchase Order History table. 2019 Crestwood Associates LLC – Dynamics GP Year-End Closing Procedures
Microsoft Dynamics GPSales Order Processing Year-End Procedures - OptionalPage 16It is important to make sure that you have marked the options to Maintain History for PurchaseOrders, Account Distributions, and Receipts in the Purchase Order Processing Setup windowunder Microsoft Dynamics GP Tools Setup Purchasing Purchase Order Processing. Ifthe checkboxes in this window are NOT marked, this process will completely DELETE thedocuments from your system. If the checkboxes are marked, then it will only move them fromthe Open table to the History table. You should move/remove your completed purchase ordersperiodically. Purchase Orders should be moved and/or removed after you no longer need toreceive against them or when you no longer need to reject or cancel any items on the purchaseorders.Before removing completed purchase orders, back up your company’s data files or database.1. Microsoft Dynamics GP Tools Routines Purchasing Remove Completed PurchaseOrders2. Select to remove information for purchase orders by the PO Number, Vendor ID, VendorName, Document Date, or the Created By User ID, and then enter the first and last recordsin the selected range. You must enter at least one range.Note: If you enter a value in only one of the restriction fields, completed purchase orders will beremoved from the value you enter to either the beginning or end of t
Microsoft Dynamics GP Dynamics application code folder, and all Reports and Forms dictionaries prior to installing the Year-End Update and the Tax Table Updates referenced in this document. During the installation process, do not allow users to work in Microsoft Dynamics GP until the 2019 Payroll Year-End update is installed on ALL workstations.