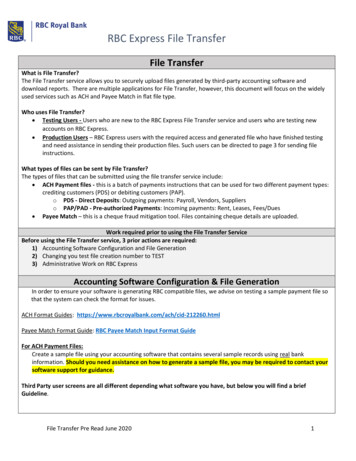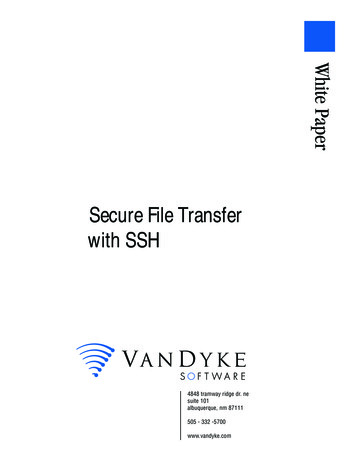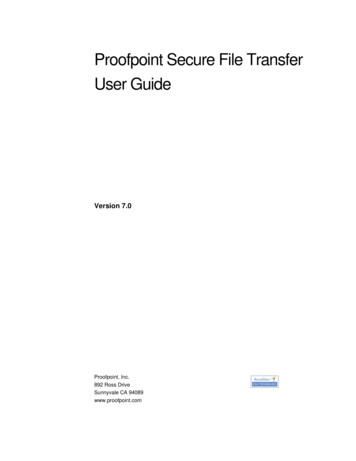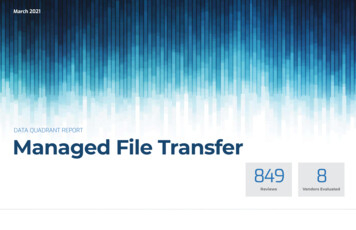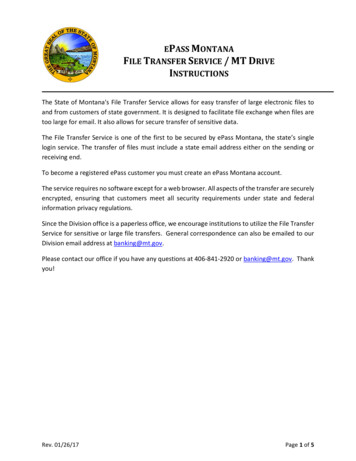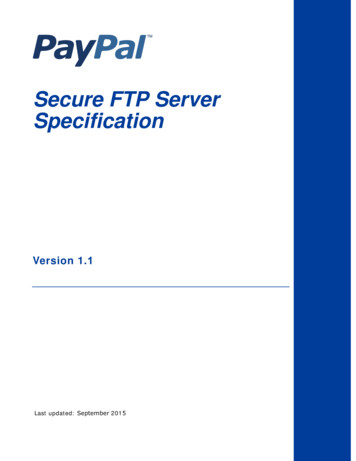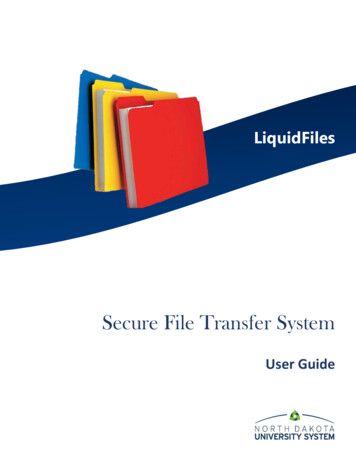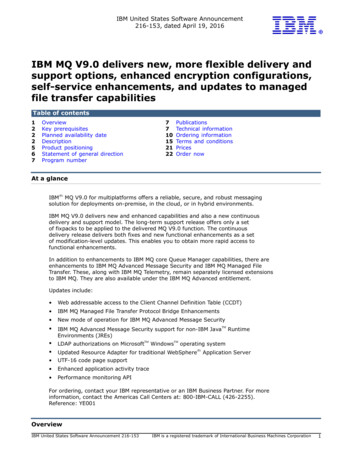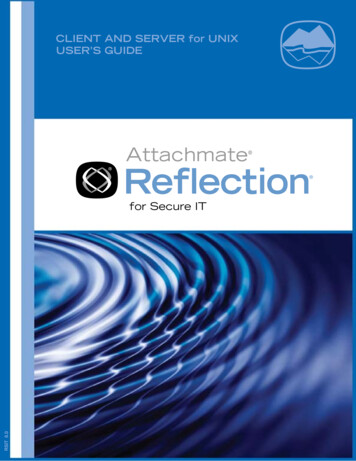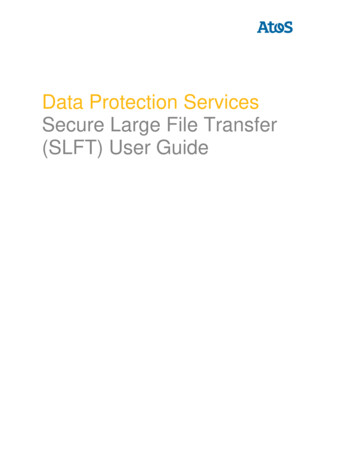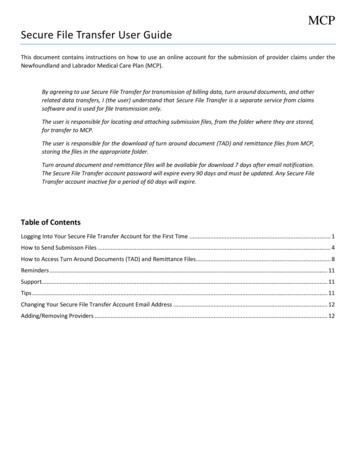
Transcription
MCPSecure File Transfer User GuideThis document contains instructions on how to use an online account for the submission of provider claims under theNewfoundland and Labrador Medical Care Plan (MCP).By agreeing to use Secure File Transfer for transmission of billing data, turn around documents, and otherrelated data transfers, I (the user) understand that Secure File Transfer is a separate service from claimssoftware and is used for file transmission only.The user is responsible for locating and attaching submission files, from the folder where they are stored,for transfer to MCP.The user is responsible for the download of turn around document (TAD) and remittance files from MCP,storing the files in the appropriate folder.Turn around document and remittance files will be available for download 7 days after email notification.The Secure File Transfer account password will expire every 90 days and must be updated. Any Secure FileTransfer account inactive for a period of 60 days will expire.Table of ContentsLogging Into Your Secure File Transfer Account for the First Time . 1How to Send Submisson Files . 4How to Access Turn Around Documents (TAD) and Remittance Files. 8Reminders . 11Support. 11Tips . 11Changing Your Secure File Transfer Account Email Address . 12Adding/Removing Providers . 12
MCPSecure File Transfer User GuideLogging Into Your Secure File Transfer Account for the First TimeWhen your Secure File Transfer account is set up, an email notification will be sent to you from GNLSMFT@gov.nl.ca. Itwill be sent to the email address provided on the Secure File Transfer Account Application.Click the Activate Account button in the email or open your web browser and type https://smft.gov.nl.ca in the addressbar.1
MCPSecure File Transfer User GuideThe password must be at least 8 characters long and must contain: 1 special character ( !"# %&'()* ,-./:; ?@[\] { } ); 1 number; and, 1 uppercase alphabet.You will be brought to the screen below stating that an activation email has been sent.Click the Return to sign in link to be sent to the login page.2
MCPSecure File Transfer User GuideEnter your email address for the username and your password afterwards.3
MCPSecure File Transfer User GuideHow to Send Submisson FilesNote: End users of Secure File Transfer are responsible for the secure storage, management, retention, and purging of theMCP files they maintain.Open your web browser and go the Secure File Transfer site, https://smft.gov.nl.ca. Enter your email address andpassword to Login.Click the Compose button.4
MCPSecure File Transfer User GuideYou will see the following screen:Enter MCPBilling@gov.nl.ca in the To field.Click the button that looks like a paper clip over a sheet of paper, this is used to attach files from your computer.Navigate to the folder where submission files are located. Click Open.Locating files in the folder may be easier if you sort the files by descending date or provider number.When uploading files, there are several methods you can use to select multiple files:a) Click the first file you want to select, hold down the Shift key, select the last file, and then let go of the Shift key; or,b) Hold down the Ctrl key and click any files you would like to select (holding Ctrl and clicking a file a second time willdeselect the file).Notes: Submission file names start with a 6 digit provider number. Only files with this file name format should be selected. A maximum of 10 files can sent per transfer. For assistance with locating your submission files, contact your claims billing or Electronic Medical Record programvendor.After your files have finished submitting (approximately 5 minutes), there is a tracking report for every file in the Sent tabof your SFT account. You can view download reports by hovering your mouse over the file in question and clicking theTrack button to bring up the download report. There is an example of the download report on the page below.Please note the attached submission files will be encrypted but the Subject and Text fields are not. Do not enterconfidential information in these fields.Leave the body of the email blank. Any instructions or information included will not be reviewed or actioned.Click Send.5
MCPSecure File Transfer User GuideYou will see the following message, click Send.When the transaction is finished, click the letter (Eg. “M” in the image below) in the top right hand corner and click SignOut. If you do not sign out, your session will automatically time out after 20 minutes.You can view a tracking report for every file submitted to the MCPbilling@gov.nl.ca address. Remain logged into yourSFT account and approximately 5 minutes after the file has been submitted, you will be able to view the report fromyour Sent mail tab. Hover your mouse over the email containing the file you just submitted and click Track.6
MCPSecure File Transfer User GuideThe report will look similar to the following:You can also click Send Report to have this report sent to your email.7
MCPSecure File Transfer User GuideHow to Access Turn Around Documents (TAD) and Remittance FilesNote: End users of Secure File Transfer are responsible for the secure storage, management, retention, and purging of theMCP files they maintain.You will receive an email notice when TAD and remittance files are ready for download.Please note you only have 7 days after you receive the email to download them. The files will be removed from theSecure File Transfer system after 7 days. Note that the sample email below contains a date until which the file(s) will beavailable.If the files have been removed but are still required, please contact the GNL Service Desk at 729-4357(HELP).Click the Access Secure Content button to go to the Secure File Transfer webpage.8
MCPSecure File Transfer User GuideEnter your email address.Click Next.Enter your password.9
MCPSecure File Transfer User GuideIf you are using a computer outside of a trusted or secure network, click the I am on a public computer check box. Thiswill ensure that usernames and passwords will not be saved. A screen similar to below will be displayed.Click the box next to an individual file name and click Download to begin downloading the file.Follow the screens to download the file and save to an appropriate folder.The folder you choose will depend on the claims billing or Electronic Medical Record program you are using. If your webbrowser does not allow you to choose a specific folder, the files may have to be moved to the appropriate folder afterdownload. Contact your claims billing or Electronic Medical Record program vendor for assistance with choosing a folder.If there are multiple files to download, each file must be downloaded individually.When the transaction is finished, click the letter in the top right hand corner and click Sign Out. If you do not sign out,your session will automatically time out after 20 minutes.Notes: TAD and remittance files will remain on the MCP Secure File Transfer server for 7 days, even after you havedownloaded the files. It is recommended that files not be picked up a second time, unless it is necessary to do so. Please contact yourclaims billing or Electronic Medical Record program vendor for assistance. Fee for service (FFS) TAD file names begin with “T” and a provider number. Alternate billing (ABS) TAD file names begin with “S” and a provider number. Remittance detail (paid claims detail) file names begin with “E1” and a provider number.Note that if you are not being paid for individual claims, but have some other form of payment such as a lumpadjustment, block funding, etc., there will be no “E1” detail file, just a “TX” summary file. Remittance summary file names begin with “TX” and a provider number.10
MCPSecure File Transfer User GuideReminders A password update is required every 90 days. When your password expires, you will be prompted to update it whenyou log in.Remittance and TAD files remain available for download for 7 days. After 7 days the files are automatically removedfrom Secure File Transfer.Secure File Transfer accounts automatically expire after 60 days of inactivity. If your account has expired, pleasecontact the GNL Service Desk at 729-4357(HELP) to have your account reactivated.End users of Secure File Transfer are responsible for the secure storage, management, retention, and purging of anyMCP submission, TAD or remittance files they maintain.Support The GNL Service Desk can be reached at 729-4357(HELP).The GNL Service Desk provides support for software provided by MCP only. The GNL Service Desk should not becontacted for hardware or software support for software packages not supplied by MCP, problems resulting frommachine errors, internet connectivity, operating environments, et cetera. Users should consult their externalprofessional IT support for assistance as required.Tips1. If you have requested an account but have not yet received an email, check your SPAM folder. If the email was sentto your SPAM folder, move it your Inbox and add the GNLSMFT@gov.nl.ca and MCPBilling@gov.nl.ca addresses toyour email Address Book or Contact List.2. If you have trouble uploading/downloading files, refer to your web browser’s “HELP” feature for assistance.3. If you are having trouble uploading/downloading files, try one of the following browsers: Microsoft Edge 90 Google Chrome 90 Firefox 88 Safari 14 4. If your web browser does not allow you to choose a folder when downloading files, you may be able to change asetting in the browser that will give you the option to select a folder. Refer to your web browser’s “HELP” feature orconsult your IT support.5. Selecting multiple files when uploading files:a) Click the first file you want to select, hold down the Shift key, select the last file, and then let go of the Shiftkey, or;b) Hold down the Ctrl key and click any files you would like to select (holding Ctrl and clicking a file a second timewill deselect the file).6. When sending files, you can attach a maximum of 10 files per transfer.11
MCPSecure File Transfer User GuideChanging Your Secure File Transfer Account Email Address To change the email address associated with your Secure File Transfer account, contact the GNL Service Desk at 7294357(HELP).Adding/Removing ProvidersTo add a provider to your Secure File Transfer account, complete the Secure File Transfer Request form. To obtain a form,contact the GNL Service Desk at 729-4357(HELP).To remove a provider from your Secure File Transfer account, contact the GNL Service Desk at 729-4357(HELP), with thefollowing information: Provider Number Provider Name The email address associated with your Secure file Transfer account12
from Secure File Transfer. Secure File Transfer accounts automatically expire after 60 days of inactivity. If your account has expired, please contact the GNL Service Desk at 729-4357(HELP) to have your account reactivated. End users of Secure File Transfer are responsible for the secure storage, management, retention, and purging of any