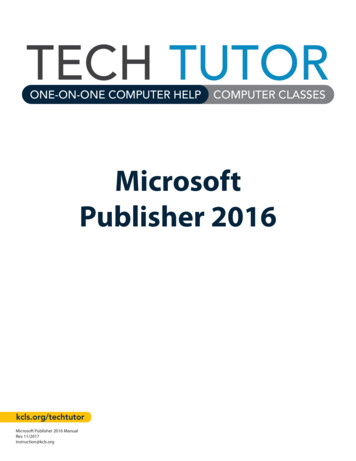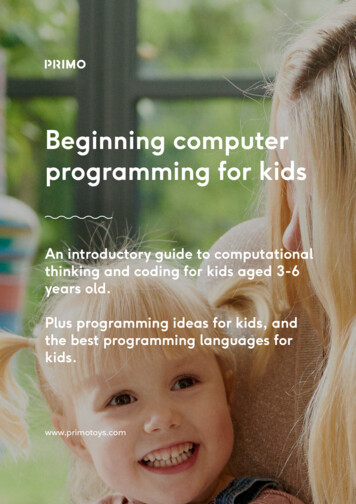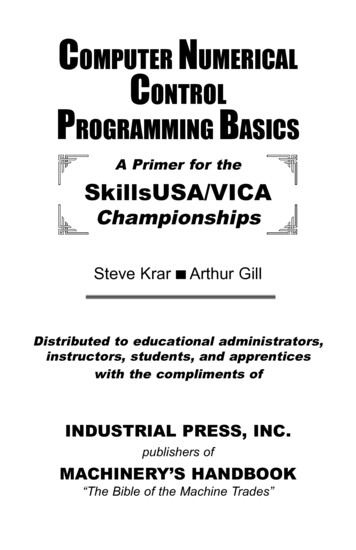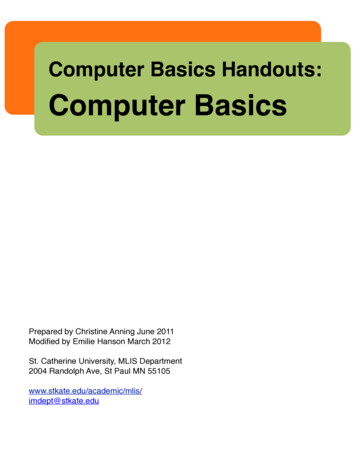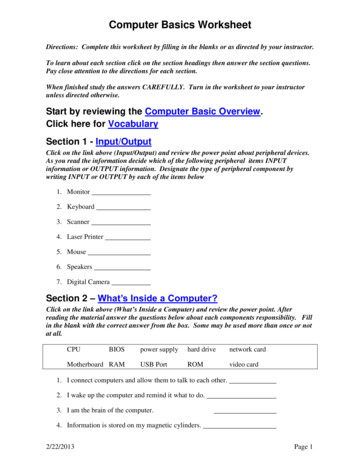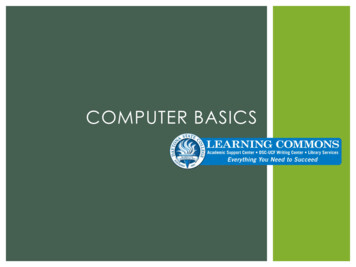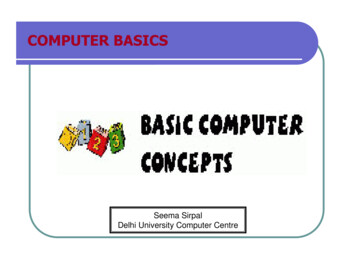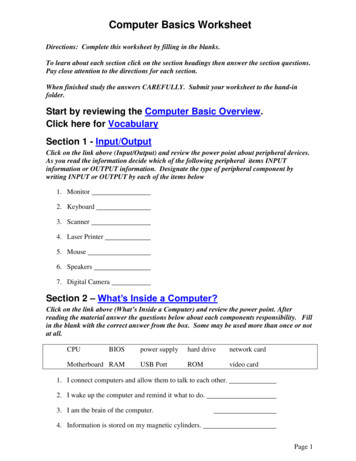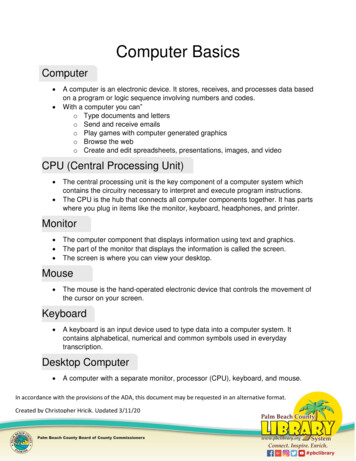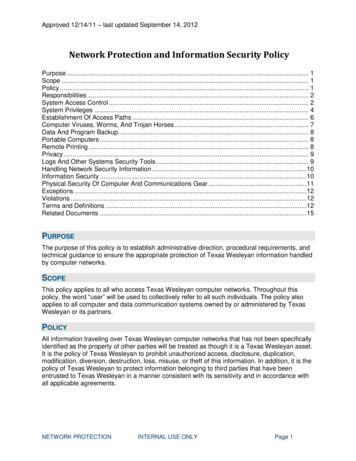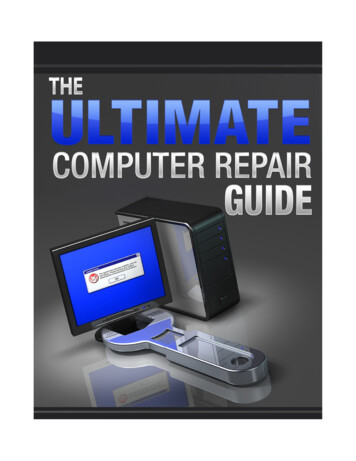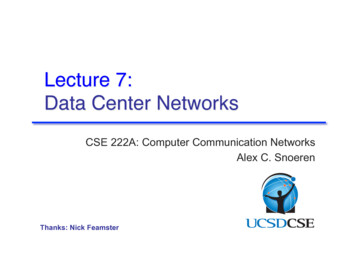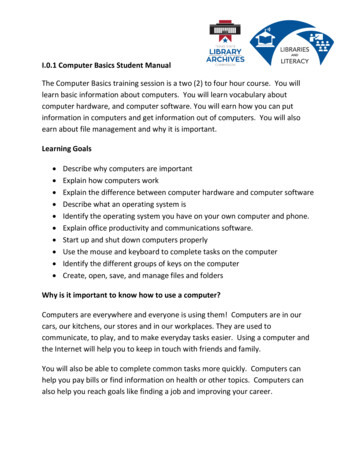
Transcription
I.0.1 Computer Basics Student ManualThe Computer Basics training session is a two (2) to four hour course. You willlearn basic information about computers. You will learn vocabulary aboutcomputer hardware, and computer software. You will earn how you can putinformation in computers and get information out of computers. You will alsoearn about file management and why it is important.Learning Goals Describe why computers are importantExplain how computers workExplain the difference between computer hardware and computer softwareDescribe what an operating system isIdentify the operating system you have on your own computer and phone.Explain office productivity and communications software.Start up and shut down computers properlyUse the mouse and keyboard to complete tasks on the computerIdentify the different groups of keys on the computerCreate, open, save, and manage files and foldersWhy is it important to know how to use a computer?Computers are everywhere and everyone is using them! Computers are in ourcars, our kitchens, our stores and in our workplaces. They are used tocommunicate, to play, and to make everyday tasks easier. Using a computer andthe Internet will help you to keep in touch with friends and family.You will also be able to complete common tasks more quickly. Computers canhelp you pay bills or find information on health or other topics. Computers canalso help you reach goals like finding a job and improving your career.
What is a computer?A computer is a piece of equipment that needs electricity or battery power. Thecomputer does the following for you. accepts information (input)changes the information (process)produces new information for you (output), andstores the new information (storage)The computer completes 4 basic functions that make up the informationprocessing cycle. Input - data that you put into the computerProcess - how your data changesOutput – data that you can take off of your computerStorage – where data is storedThe way that the computer processes information is kind of like the way your ownbrain works. Input what you take in through your eyes, ears, mouth & noseProcessing your brainOutput your verbal and written reactionsStorage what you save and where and what you throw awayWhy should you use a computer? What types of things can you do on the computer? What kind of things do you want to do on a computer?Can you do these things without a computer? You probably can! But computerscan help you! They give you:
Speed: Computers can complete tasks much faster than we can. Accuracy: Computers do not mistakes unless you make them first by givingbad information Reliability: Computers will not change their minds by how they feel aboutyou Memory: Computers can work with huge amounts of information muchfaster than we can.5 Basic Parts of the Computer1. Input: Things we use to get information into the computer.List as many as you can think of. .2. Output: Things we use to see the results of what we do with information wework with.List as many as you can think of. .List as many devices as you can think of that are both input and output.3. Central Processing Unit (CPU): The CPU processes your instructions. It is the “traffic cop” that tells thecomputer what to do. It also works with numbers.4. Memory: RAM (Random Access Memory) and ROM (Read Only Memory)
RAM: This is the short term memory. The computer holds information itneeds while it is working. When the computer turns off, the information inRAM disappears. ROM: These are Instructions that are a permanent part of the computer.These instructions are built on pieces of the computer called chips. Theseare used to start up the computer, keep time, and do other things thatnever change.5. Storage: This is where the computer keeps your information. There are manytypes of storage: Hard Drive: The hard drive is inside the actual computer. CD/DVD: You can read information from CD’s and DVD’s. On somecomputers you can also write information on CD’s and DVD’s. USB drive: This is a small object that many people use to store data. USBdrives are easy to take with you from one place to another. People call USBdrives other names:o Thumb driveo Jump driveo Flash drive The Cloud: The cloud is another word for the Internet. There are manyfree ways to store information in the cloud. Some examples are GoogleDrive, Dropbox, and OneDrive.What are advantages and disadvantages of different types of computer storage?.
Computer ProgramsA computer program is a set of step-by-step instructions. These instructions tellthe computer how to do its job.1. Operating System SoftwareThis software works with the operating system. It controls how you, thesoftware, and the hardware work together. Windows, Apple, Android, andChrome are common operating systems. Computers and laptops usually useWindows or Apple. Cell phones and tablets usually use Apple, Android, orChrome software.2. Application SoftwareThis software is what the computer uses to carry out a job as specified by theuser. There are different kinds of application software. Office Productivity Software. Word Processing is software that lets youwork mostly with text. You can enter, edit, format and print documents.Microsoft Word is a popular example of word processing software. Spreadsheet is software. Spreadsheet software helps you work withnumbers and text too. You can enter, edit, format, print, sort and do mathwith spreadsheet software. Microsoft Excel is a popular example ofspreadsheet software. Communications Software. Communications software helps you read,write, talk to, and listen to other people. Examples are the Internet andEmail. Internet Explore and Chrome are examples of Internet browsers.Browsers help you use the Internet.
Educational Software. These are computer applications that help peoplelearn. Entertainment. Entertainment applications are popular. Many people useapplications to listen to music or books. They also use these entertainmentapplications to play games and watch movies.Input DevicesMouse: The mouse lets you work with text and objects on the computer screen.You use the mouse to: Double ClickRight ClickClick and DragDrag and Drop1.0.2 Mouse Practice is completed on the computer using the Mouse Practice file.Keyboard: The keyboard lets you put text and numbers into the computer. Thekeyboard you see in the United States is called a QWERTY keyboard. Find theletters Q W E R T Y on your keyboard. That is where the name comes from.There are special groups of keys on the keyboard. Your teacher will show youwhere these are on your keyboard.1. Character Keys. Most of the keys that you use to type are character keys.These are letters, numbers, and punctuation keys.2. Backspace and Delete Keys. These 2 keys erase your text.3. Navigational Keys. These keys help you move in your document. They includeSpace, Enter, Tab, Directional Arrows, Home, End, Page Up/Page Down.4. Modifier Keys. These keys - Ctrl, Shift, Caps - help you make capital letters andkeyboard shortcuts.
5. Function Keys. These keys do special things depending on your keyboard. Youwill not use the Function Keys for typing text.1.0.3 Keyboard Practice is completed on the computer using the KeyboardPractice file.File ManagementTake notes as your teacher shows you File Management.My Computer .My Documents .Folders .Subfolders .Files .File Naming Conventions .File Types .
1.0.4 File Management Practice is completed on your computer using theinstructions below:Follow the steps below along with your teacher to practice how to Save and SaveAs on your computer.1.Follow your teacher’s instructions to open Microsoft Word.2.Type in your first and last name and stop.3.Click “File” at the upper left hand corner of the screen and then click on“Save.”4.The box that pops us says “Save As” at the top. This is because it is the firsttime you are saving the file.5.Look at the folder names next to “Save As.” You may see two or threenames of folders. This is the path to the folder where you are saving yourfile. Write down the folder path below:6.Type the file name “Practice 1” and click Save.7.Press the Enter key to go to the next line. Type in your street address andthen go to File/Save. Notice that now you do not get a box that asks you tochoose a folder and to type in a name. That is because you already savedthe file.8.Press the Enter Key again to go to the next line. Type in your city, state, andzip code. Now use File/Save As to give the file a new name – “Practice 2.”Press the Enter Key again to go to the next line. Type your phone number.Use File/Save As and choose a different folder such as Documents orDownloads. Type in a different file name - “Practice 3.”9.You now have 3 different files in 2 different folders. Locate these foldersand files on your computer.
Basic Computer TerminologyComputer: An electronic device that accepts input, processes data, providesstorage and retrieval and provides output for the user.5 basic components1)2)3)4)5)Input DevicesCentral Processing UnitOutput DevicesMemoryStorageInformation Processing Cycle: The sequence of events which includes(1) input, (2) processing, (3) storage and (4) output.Input Device: A device which allows the user to enter data into the computer.Examples: Mouse, Keyboard, Disks, Touch Screen Monitor, Microphone, ScannerOutput Device: A device which allows the computer to communicate the resultsof processing with the user.Examples: Monitor, Disks, Speakers, PrinterOperating System: Software that communicates with the hardware and allowsother programs to run.Examples: Windows (any version), MAC OS (any version)System Software: The files and programs that make up the operating system.Device Drivers: Software that helps the computer communicate with a particularhardware device.
Application Software: A computer program designed to help the user accomplisha certain task such as: word processing, spreadsheet, web browser,presentation, and email.Note: More information can be obtained about any of the above by typing thebold words above, along with the word define, into any search engineFile Management TerminologyMy Computer: The computer is the primary storage device, and it is designated“Drive C:” in most operating systems. You can think of this as the storageroom for all saved files.My Documents: My Documents is a folder on the hard drive of your computer oron a server. This is generally the default folder for saving files unless youinstruct the computer to save the file somewhere else. You can think of thisas the filing cabinet in the file storage room (Drive C:).Folder: You can create as many new folders as you need to organize your files.Folders can be placed directly on Drive C:, inside the My Document folder,or on the desktop. You can think of this as a filing drawer, in the filingcabinet, in the file storage room.Subfolder/Directory: Subfolders are folders inside of other folders. Again, you cancreate as many subfolders as you need to organize your files. You can thinkof these as the hanging files in the filing cabinet drawer.File: Files are created when you save a document, a spreadsheet, a presentati
The computer completes 4 basic functions that make up the information processing cycle. Input - data that you put into the computer Process - how your data changes Output – data that you can take off of your computer Storage – where data is stored