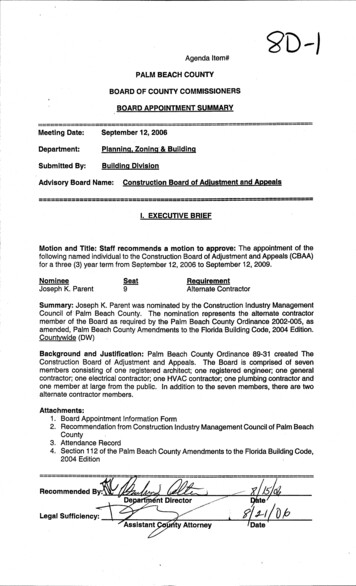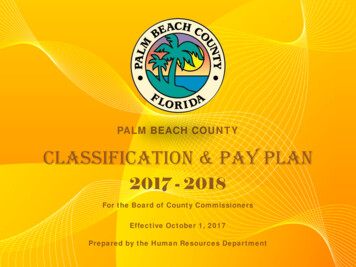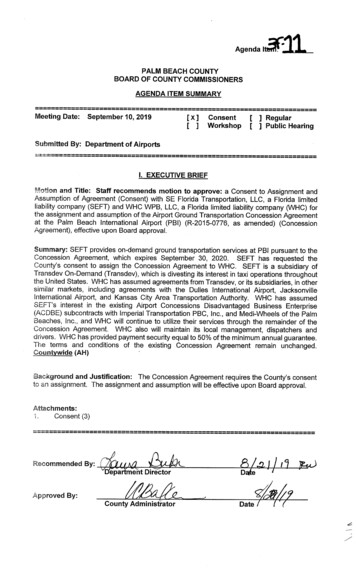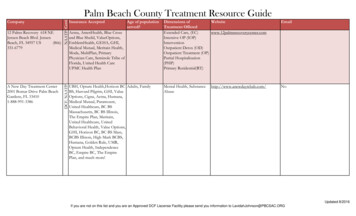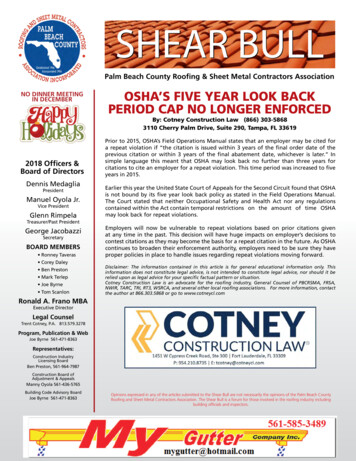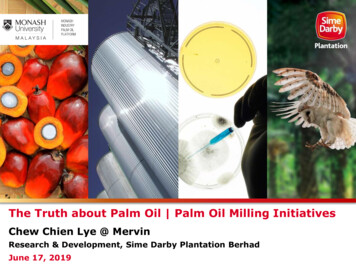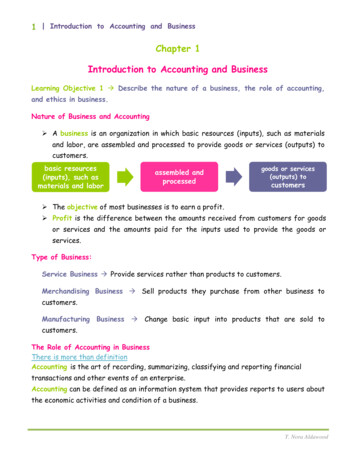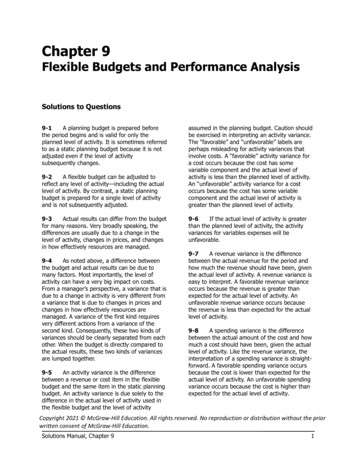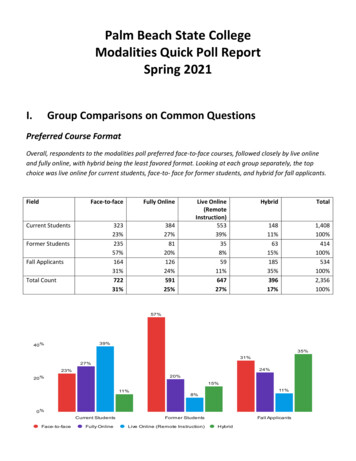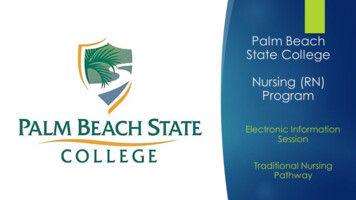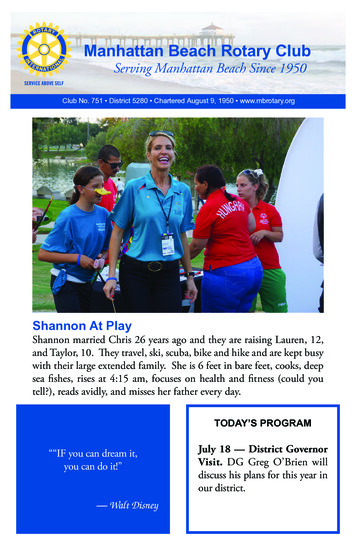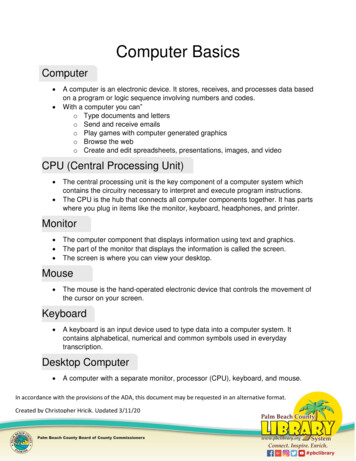
Transcription
Computer BasicsComputer A computer is an electronic device. It stores, receives, and processes data basedon a program or logic sequence involving numbers and codes.With a computer you can”o Type documents and letterso Send and receive emailso Play games with computer generated graphicso Browse the webo Create and edit spreadsheets, presentations, images, and videoCPU (Central Processing Unit) The central processing unit is the key component of a computer system whichcontains the circuitry necessary to interpret and execute program instructions.The CPU is the hub that connects all computer components together. It has partswhere you plug in items like the monitor, keyboard, headphones, and printer.Monitor The computer component that displays information using text and graphics.The part of the monitor that displays the information is called the screen.The screen is where you can view your desktop.Mouse The mouse is the hand-operated electronic device that controls the movement ofthe cursor on your screen.Keyboard A keyboard is an input device used to type data into a computer system. Itcontains alphabetical, numerical and common symbols used in everydaytranscription.Desktop Computer A computer with a separate monitor, processor (CPU), keyboard, and mouse.In accordance with the provisions of the ADA, this document may be requested in an alternative format.Created by Christopher Hricik. Updated 3/11/20
Laptop A portable computer that can operate on batteries so you can take it with you. Itcombines the CPU, monitor, and the keyboard into a single unit.To control the mouse cursor without a mouse, you can use the touchpad.Hardware Refers to the physical parts of the computer, the ones that you can see andtouch.Examples:o Mouseo Keyboardo Monitoro CD Driveo Hard Driveo Head Phoneso JoystickFiles A file is a common storage unit in a computer and all programs and data are“written” into a file and “read” from a file.Files are identified by a short “extension” following a period at the end of theirname. For example, family.jpg, is a JPEG image. Letter.doc is a Microsoft worddocument file, and Solitare.exe is an executable application in Windows.Folders A folder holds one or more files. A colder can be empty or contain other folders.There can be many levels of folders within folders or “Subfolders.”USB Drive (Thumb Drive) A pocket-sized data storage device used to save electronic files.Operating System (OS) Software that manages your computer and devices connected to it. Mostcomputers run either Windows or Mac operating systems, although there areothers. The newest OS is Windows 10.Desktop The primary display are on the computer screen.
Icon A small graphical representation of a computer program, file, or folder.Window An area of the screen that displays information for a specific programindependent of other parts of the screen.Taskbar A stationary strip of icons used to access frequently-used programs like internetbrowsers and Microsoft products.Start Menu The central launching point for programs and tasks on a Windows computer.Located in the lower left of the desktop.System Tray A stationary taskbar that contains icons for system functions like time, date, andaudio volume. Located in the lower right of the desktop.Mouse Basics The mouse can open applications by double clicking on the icons.The right button on the mouse is used to bring up a drop-down menu.The mouse wheel is used to scroll through pages. Clicking on the wheel, whilehovering on a link, will open the link in a new tab.Keyboard Basics Tab – Moves the cursor several spaces, can also be used to jump to the next linewhen filling out an online form.Caps Lock – Capitalized letters (Press once to turn on and again to turn it off)Shift – Only capitalized one letter at a time. (Press and hold, then tap the letteryou want to be capitalized, and release.)Space Bar – Creates one space between characters.Enter – skips the next line, creating a line break.Backspace – Moves backwards to delete a character.Delete – Deletes the character in front of the cursor.
Starting Up You can turn a computer on by pressing the power button.Shutting Down To properly shut down a computer, use the functions on the Start Menu. Afterclicking on the start Menu button, click on the Power icon to see your options.Opening a Program Open a program by double clicking on the desktop icon, or by using the StartMenu.Maximize or Minimize an Application Window Program windows can be enlarged or shrunk by clicking on the minimize orMaximize icons.Closing a Program Close a program by clicking on the X icon.Creating Folders Right click on the desktopMove the mouse down to “New”Move the mouse over to “Folder” and left click to create a new folder.Moving Files Double click on the “This PC” icon at the top left of your desktop to explore thefiles and folders on your computer.To move:o Click and hold, then drag the file to the folder you want to drop it in.o Ctrl X This copies and deletes the files at its original location.o Ctrl C This copies the file and leaves the original location alone.o Ctrl V This pastes the file at the new location.Renaming Files & Folders
Right click on the file or folder that you wish to rename. Move the mouse down to“Rename” and click.Now rename the file/folder.Press the enter key or click on an empty space to accept the change.Resources: torialspoint.com/computer /basic-computer-tutorial-for-beginners/Typing Resources: -1aMouse Exercises: board Shortcuts: Ctrl A: Select all items in a window.Ctrl C or Ctrl Insert: Copy selected or highlighted item (e.g. text,images and so on).Ctrl V or Shift Insert: Paste selected or highlighted item.Ctrl X: Cut selected or highlighted item.Ctrl Z: Undo previous action.Ctrl Y: Redo action.Ctrl N: When File Explorer is your current window, open a new FileExplorer window with the same folder path as the current window.Windows key F1: Open "how to get help in Windows 10" Bing search indefault browser.Alt F4: Close the current app or window.Alt Tab: Switch between open apps or windows.Shift Delete: Delete selected item permanently (skip the Recycle Bin).Thank you for attending!
https://www.learntyping.org/beginner -typing lesson 1a Mouse Exercises: http://orion.pbclibrary.org/mousing/default.htm Keyboard Shortcuts: Ctrl A: Select all items in a window. Ctrl C or Ctrl Insert: Copy selected or highlighted item (e.g. text, images and so on). Ctrl V or Shift Insert: Paste selected or highlighted item.