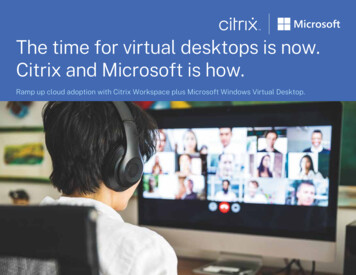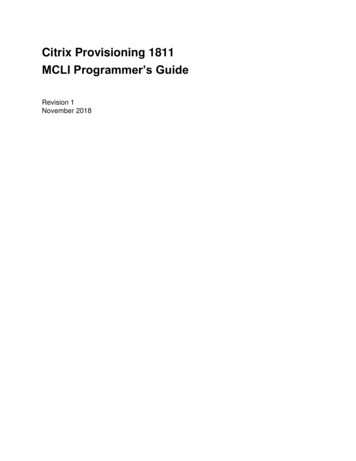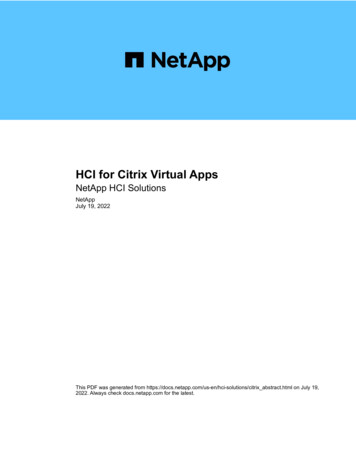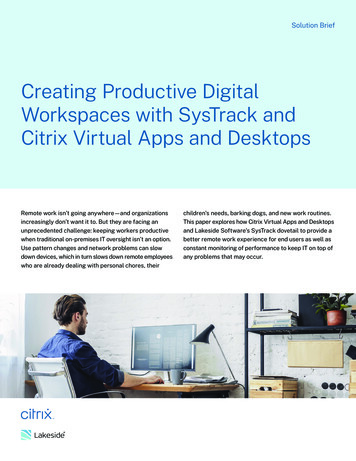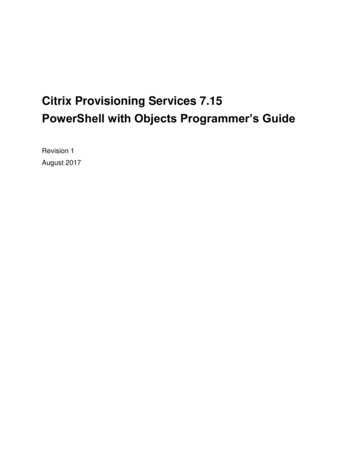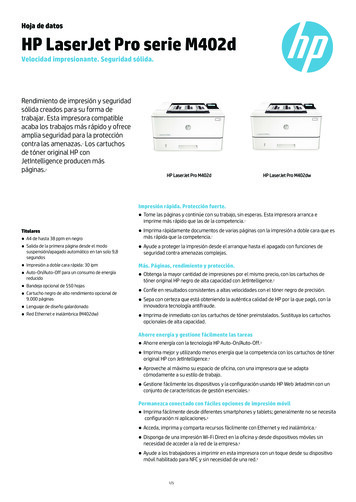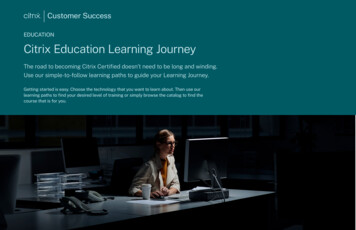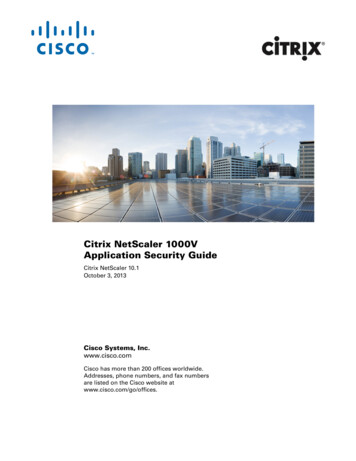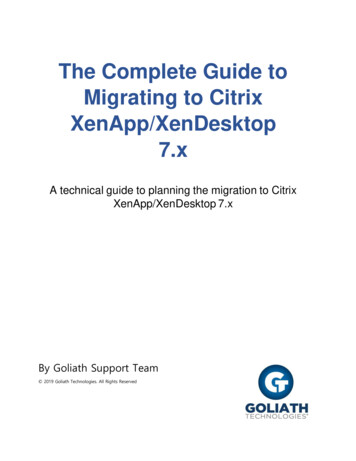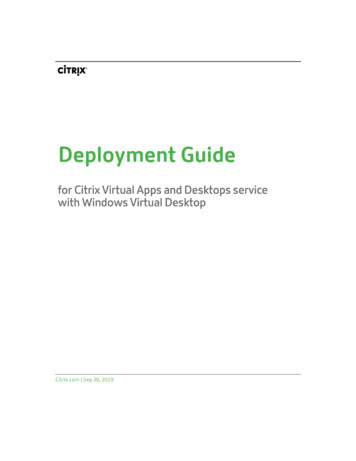
Transcription
Deployment Guide for Citrix Virtual Apps and Desktops service with Windows Virtual DesktopTable of ContentsOverview . 3Conceptual Architecture . 3Scope . 3Deployment Steps . 6Create an Azure Subscription and an Azure Active Directory Tenant . 6Connect the on premises AD to Azure AD using Azure AD Connect . 10Create a master image using Windows 10 Enterprise for Virtual Desktops . 15Create a Cloud Connector in your Azure subscription . 19Create a Citrix Cloud Account . 23Create a new Resource Location . 27Request a Citrix Virtual Apps and Desktops service trial . 30Install Virtual Delivery Agent on the WVD host VM . 32Create a hosting connection between Citrix Virtual Apps and Desktops and Azure . 39Create a Machine Catalog and a Delivery Group . 45Create a Cloud Connector in your on-premises datacenter . 57Add on-premises site to the Workspace . 58Launch the session from Citrix Workspace . 59 Citrix 20192
Deployment Guide for Citrix Virtual Apps and Desktops service with Windows Virtual DesktopOverviewMicrosoft announced the general availability of Windows Virtual Desktop on 30th Sept 2019. ThisReviewer’s Guide is designed to help you quickly configure Citrix Virtual Apps and Desktops servicewith Windows Virtual Desktop for a trial evaluation only, in a hybrid environment. At the end of thisReviewer’s Guide you will be able to bridge your on-premises Citrix Virtual Apps and Desktopsdeployment with a Microsoft Azure subscription using Citrix Virtual Apps and Desktops service. Youwill be able to let your users launch a Windows Virtual Desktop virtual app or desktop utilizing thenew Windows 10 Multi-Session experience, while also accessing on-premises resources.Conceptual ArchitectureScopeIn this Reviewer’s Guide, you will experience the role of a Citrix and Microsoft Azure administratorand you will create a hybrid environment that spans your organization’s on-premises deploymentand Azure. You will provide access to a virtualization environment consisting of the Windows 10Multi-Session experience in Windows Virtual Desktop (WVD) and on-premises resources to an enduser with Citrix Virtual Apps and Desktops service.This guide will showcase how to do the following actions:1. Create a new Azure subscription and an Azure Active Directory (AAD) Tenant (if you don’thave one)2. Connect your on-premises AD to your AAD using Azure AD Connect3. Create Master Image using Windows 10 Enterprise for Virtual Desktops4. Create a Citrix Cloud account (if you don’t have one)5. Request a Citrix Virtual Apps and Desktops service trial6. Create a Citrix Virtual Apps and Desktops service account (Citrix Cloud account) and add theAzure tenant as a Resource Location Citrix 20193
Deployment Guide for Citrix Virtual Apps and Desktops service with Windows Virtual Desktop7. Create a Windows Server VM and install the Citrix Cloud Connector in your Azure resourcelocation.8. Prepare the Windows Virtual Desktop template for the session host virtual machines (VMs).Install the Citrix Virtual Desktop Agent on the WVD VM9. Utilize your Citrix Virtual Apps and Desktops service account (Citrix Cloud account) toconnect to your Azure subscription using the Citrix Cloud Connector.10. Use Citrix Machine Creation Services for deploying a catalog and then create a deliverygroup.11. Create a Windows Server VM and install the Citrix Cloud Connector in your on premisesResource Location and add it as a resource location.12. Utilize your Citrix Virtual Apps and Desktops service account (Citrix Cloud account) toconnect to your on-premises resources using the Citrix Cloud Connector.13. Let your users connect to the WVD or on premises sessions via Citrix Workspace.There is a requirement from Microsoft that the WVD session hosts must be joined to a WindowsActive Directory (AD) domain that has been synchronized with either Azure AD using Azure ADConnect or with Azure AD Domain Services. This would require you to connect your on-premisesActive Directory to your organization’s Azure subscription. This is out-of-scope for this guide but ifyou are also a Citrix Networking or Citrix SDWAN customer then you can useSite-to-Site VPN ortal) with Citrix ADC nnectorazure.html (which requires a public IP) or Citrix SDWAN /10-2/azure-virtual-wan.html). The two preceding options are creating IP-Sec tunnelsbetween your on-premises environment and the WVD network in Azure.If you are looking for a solution that does much more than just setup a link between these 2locations, then we suggest considering creating an end to end SDWAN solution. The mainadvantages this gives you is integrated security, orchestration, and policy based configuration.SDWAN has further benefits Enables direct access to video-on-demand that is rendered from the customer data centerProvides intelligent traffic steering from the VDA to other on-premises propertiesVoIP and real-time video traffic are navigated from the corporate data centerAggregate more than 1 link to give you resiliency and expanded bandwidth by combiningthe different linksTo set up an end to end SDWAN solution you can follow these se/sd-wan-se-on-azure-102.html Citrix 20194
Deployment Guide for Citrix Virtual Apps and Desktops service with Windows Virtual ress route sroute/) or Point-to-Site er-portal) which doesn’t require a public IP are other options to establish the connectivity.This guide will provide detailed instructions on how to deploy and configure your environmentincluding VMs, connecting your AD to Azure AD. As a Citrix and Azure tenant administrator, you willcreate the WVD environment to enable your users to test various scenarios that showcase CitrixVirtual Apps and Desktops service and Windows Virtual Desktop integration.For feedback about this document, please contact us at tech-content-feedback@citrix.com Citrix 20195
Deployment Guide for Citrix Virtual Apps and Desktops service with Windows Virtual DesktopDeployment StepsCreate an Azure Subscription and an Azure Active Directory TenantIf you are an existing Microsoft O365 customer you should already have an Azure Active Directory (AAD)and so you can login to Azure as the global administrator of the subscription and skip to the next sectionon page 9.Go to the url:https://signup.azure.com/signup?offer MS-AZR0044P&returnUrl https:%2F%2Faccount.azure.com%2FSubscriptions&l en-US andLogin toAzureEnter youinformation,click Next Citrix 20196
Deployment Guide for Citrix Virtual Apps and Desktops service with Windows Virtual DesktopVerify youridentity andthen provideyour creditcard detailsfor billingpurposes. Youmay be askedto verify yourcard details bymaking apayment of USD 1Once you aredone youshould seethis in AzurePortal. If thatis thepaymentmethod youwant to useclick Next.Else change itand then clickNext.If you agree,Check I agreecheck box forsubscriptionagreement,offer detailsand privacystatement.Click Sign Up Citrix 20197
Deployment Guide for Citrix Virtual Apps and Desktops service with Windows Virtual DesktopAlternatelyyou can enrollin an O365Enterprise E3trial by goingto this linkhttps://signup.microsoft.com/Signup?OfferId B07A1127-DE83-4a6d9F852C104BDAE8B4&dl ENTERPRISEPACK&culture enUS&country US&ali 1 andproviding yourdetailsClick CreateResource andsearch forAzure ActiveDirectory andSelect it Citrix 20198
Deployment Guide for Citrix Virtual Apps and Desktops service with Windows Virtual DesktopClick CreateProvide theOrganizationname andInitial domainname of theAD that youwish tocreate. Selectthe Countryor Region andthen clickCreate Citrix 20199
Deployment Guide for Citrix Virtual Apps and Desktops service with Windows Virtual DesktopWait for theAzure AD tobe createdConnect the on premises AD to Azure AD using Azure AD ConnectLaunch anRDP sessionto the AD.Open abrowser andlogin to Azureas the globaladministratorof thesubscriptionand Azure AD.Click AzureActiveDirectory andthen AzureAD Connect.ClickDownloadAzure ADConnectIn the browserwindow thatopens clickDownload Citrix 201910
Deployment Guide for Citrix Virtual Apps and Desktops service with Windows Virtual DesktopClick RunIn the AzureAD connectdialog, clickContinue. Citrix 201911
Deployment Guide for Citrix Virtual Apps and Desktops service with Windows Virtual DesktopClick UseExpressSettingsProvide theAzure ord.Click Next andLogin again ifrequested Citrix 201912
Deployment Guide for Citrix Virtual Apps and Desktops service with Windows Virtual DesktopProvide ndPassword.Click NextCheck theContinuewithoutmatching allUPN suffixesto verifieddomains, clickNext Citrix 201913
Deployment Guide for Citrix Virtual Apps and Desktops service with Windows Virtual DesktopClick InstallOnce theconfig iscomplete.Click ExitGo back to theAzure ActiveDirectorypage in theAzure portaland clickUsers.Validate that Citrix 201914
Deployment Guide for Citrix Virtual Apps and Desktops service with Windows Virtual Desktopthe user(s)you createdare visible inthe list.Create a master image using Windows 10 Enterprise for Virtual DesktopsSelect or Create aresource.Search forMicrosoftWindows 10and Select theMicrosoftWindows 10option thatshowsWindows 10Enterprise2016 LTSB inthe dropdownSelect one ofthe Windows10 Enterprisemulti-sessionoptions fromthe dropdownand then ClickCreate Citrix 201915
Deployment Guide for Citrix Virtual Apps and Desktops service with Windows Virtual DesktopSelect theappropriateSubscriptionand theResourcegroup createdfor WVD todeploy themachine in.Provide aname for theMaster ImageVM.Choose thesame regionas the AD VM.Enter thecreds for theadministratoraccount. ClickNext: DisksSelect theappropriateOS disk Typefor yourdeployment.Click Next:Networking Citrix 201916
Deployment Guide for Citrix Virtual Apps and Desktops service with Windows Virtual DesktopSelect thevirtualnetwork thatyour otherVMs are onand ensurethat a PublicIP is beingcreated forthe MasterImage. ClickReview CreateEnsure thatthe ValidationPassedmessageappears andcheck themachinesettings. ClickCreate tobegin theMaster ImageVM creationOnce the VMcreationcompletes.Click Go toresource. Citrix 201917
Deployment Guide for Citrix Virtual Apps and Desktops service with Windows Virtual DesktopThe VM needsto have anetworkingrule to allowincoming RDPtraffic on itPublic IP. ClickNetworking inthe Favoritescolumn. ClickAdd inboundport ruleYour public IPcan beobtained byrunning agoogle searchfor“whatsmyip”address tomake RDPconnectionsto the AD VM.Select IPAddress asSource, enterthe Public IPAddress ofthe machineyou wish toconnect fromin the SourceIP field, setDestinationPort range to3389, andProtocol toTCP. Set anappropriatePriority valueand provide aname to therule.*Click AddRDP in to the machine with the admin credentials you provided when creating theVM and join the VM to the domain and reboot the machine. Citrix 201918
Deployment Guide for Citrix Virtual Apps and Desktops service with Windows Virtual DesktopCreate a Cloud Connector in your Azure subscriptionSelect or Create aresource.SelectWindowsServer 2016Datacenterunder GetStarted tocreate a newWindowsServer 2016machine.Select theappropriateSubscriptionand theResourcegroup createdfor WVD todeploy themachine in.Provide aname for theCloudconnectorVM.Chose thesame regionas the AD VM.Enter thecreds for theadministratoraccount. ClickNext: Disks Citrix 201919
Deployment Guide for Citrix Virtual Apps and Desktops service with Windows Virtual DesktopSelect theappropriateOS disk Typefor yourdeployment.Click Next:NetworkingSelect thevirtualnetwork thatyour otherVMs are onand ensurethat a PublicIP is beingcreated forthe CloudConnectorVM. ClickReview Create Citrix 201920
Deployment Guide for Citrix Virtual Apps and Desktops service with Windows Virtual DesktopEnsure thatthe ValidationPassedmessageappears andcheck themachinesettings. ClickCreate tobegin theCloudconnector VMcreationOnce the VMcreationcompletes.Click on Go toResource. Citrix 201921
Deployment Guide for Citrix Virtual Apps and Desktops service with Windows Virtual DesktopThe VM needsto have anetworkingrule to allowincoming RDPtraffic on itPublic IP. ClickNetworking inthe favoritescolumn andthen click onthe name ofthe networkinterfaceClick NetworkSecurityGroup andthen click EditClick on theNetworksecurity groupSelect theNetworkSecuritygroup of yourWVD VM as italready hasthe port rulesto allowaccess to yourmachine. ClickSave Citrix 201922
Deployment Guide for Citrix Virtual Apps and Desktops service with Windows Virtual DesktopRDP in to the machine with the admin credentials you provided when creating theVM and join the Cloud Connector VM to the domain and reboot the machine.* Please note that leaving port 3389 open remotely long-term could pose a security risk.Create a Citrix Cloud AccountRDP to the Cloud Connector VM and login as the AD admin.Goto the URL: https://citrix.cloud.com. If you are an existing Citrix Cloud customergo to Create a new Resource Location on Page 26. Please ensure that you have anactive Citrix cloud account. If your account has expired you will need to contact salesto enable it.If you are newto Citrix Cloudclick Sign upand try it freein the bottomleft. Citrix 201923
Deployment Guide for Citrix Virtual Apps and Desktops service with Windows Virtual DesktopEnter yourbusinessdetails andCheck the“I’ve read,understandand agree tothe Terms ofService”check box, ifyou agree.ClickContinue. Citrix 201924
Deployment Guide for Citrix Virtual Apps and Desktops service with Windows Virtual DesktopSelect anappropriateregion to hostyour Citrixclouddeployment.Click Continue Citrix 201925
Deployment Guide for Citrix Virtual Apps and Desktops service with Windows Virtual DesktopVerify youremail id, byclicking thelink sent toyou in youremail.Open theemail andclick on theConfirm YourAccount link. Citrix 201926
Deployment Guide for Citrix Virtual Apps and Desktops service with Windows Virtual DesktopOnce theaccount isconfirmed,Enter andConfirm thepassword.Click CreateAccountClick Sign InCreate a new Resource LocationEnterUsernameand PasswordClick Sign In.(If youraccountmanagesmore thanone customerselect theappropriateone) Citrix 201927
Deployment Guide for Citrix Virtual Apps and Desktops service with Windows Virtual DesktopUnderResourceLocationsClick Edit orAdd NewClick ResourceLocation andenter name ofthe NewResourceLocation. ClickSaveUnder thenewly createdresourcelocation click CloudConnectorsClickDownload.Click Runwhen thedownloadbeginsCitrix Cloudconnectivitytest successfulmessageshould bedisplayed.Click Close.If the testfails, checkthe followinglink to resolvethe issue https://support.citrix.com/a Citrix 201928
Deployment Guide for Citrix Virtual Apps and Desktops service with Windows Virtual Desktoprticle/CTX224133Click Sign Inand Sign in toCitrix CloudFrom the dropdowns selecttheappropriateCustomer andResourceLocation. ClickInstallOnce theinstallationcompletes. Aserviceconnectivitytest will run.Let itcomplete andyou shouldagain see asuccessfulresult. ClickClose Citrix 201929
Deployment Guide for Citrix Virtual Apps and Desktops service with Windows Virtual DesktopRefresh theResourceLocation pagein Citrix Cloud.Click on CloudConnectorsThe newlyadded CloudConnector islisted. InProductionenvironments,ensure tohave 2 CloudConnectorsper ResourceLocationRequest a Citrix Virtual Apps and Desktops service trialClick CitrixCloud on topof the page. Ifyou don’thave a VirtualApps andDesktopsService trialenabled,scroll down toAvailableServices andclick RequestDemo in theVirtual Appsand DesktopsService TileClick Requesta Call Citrix 201930
Deployment Guide for Citrix Virtual Apps and Desktops service with Windows Virtual DesktopEnter yourdetails and ial”. ClickSubmit Citrix 201931
Deployment Guide for Citrix Virtual Apps and Desktops service with Windows Virtual DesktopInstall Virtual Delivery Agent on the WVD host VMWhile we wait, we can install the Citrix Virtual Apps and Desktops, virtual delivery agent on theWindows 10 Multiuser VM that we created.Connect tothe WVD VMvia RDP as theDomainadmin from it.OpenCitrix.com inInternetExplorer.Hover overSign In andclick MyAccount Citrix 201932
Deployment Guide for Citrix Virtual Apps and Desktops service with Windows Virtual DesktopSign in withyourUsernameandPassword.ClickDownloads inthe top menuFrom theSelect aProduct dropdown, selectCitrix VirtualApps andDesktops Citrix 201933
Deployment Guide for Citrix Virtual Apps and Desktops service with Windows Virtual DesktopIn the pagethat opens,select thelatest versionof CitrixVirtual Appsand Desktops7 (without the.x at the end)Scroll down toComponentsthat are onthe productISO but alsopackagedseparately.Click chevronto expand thesection. ClickDownload Fileunder ServerOS VirtualDeliveryAgent Citrix 201934
Deployment Guide for Citrix Virtual Apps and Desktops service with Windows Virtual DesktopCheck “I haveread andcertify that Icomply withthe aboveExport ControlLaws” checkbox, if youagree. ClickAccept. Thedownloadshould begin.Save the fileand Run itwhen thedownloadcompletesClick Next intheEnvironmentsection tocreate amaster MCSimage. Citrix 201935
Deployment Guide for Citrix Virtual Apps and Desktops service with Windows Virtual DesktopIn the CoreComponentssection, checkthe CitrixWorkspaceApp checkboxif your userswould use thesession tolaunchsessions fromwithin it. ClickNextIn theAdditionalsectionchoose thecomponentsyou need andclick Next Citrix 201936
Deployment Guide for Citrix Virtual Apps and Desktops service with Windows Virtual DesktopEnter the UPNfor the CloudConnectorVM and clickTestConnection.Ensure thatthe test issuccessful agreen tickappears nextto the enteredUPN. ClickAdd and clickNextClick Next inthe Featuresection andNext again inthe Firewallsection. Citrix 201937
Deployment Guide for Citrix Virtual Apps and Desktops service with Windows Virtual DesktopClick Install inthe SummarysectionOnce theinstallationcompletes, intheDiagnosticssection clickConnect.Enter yourCitrix Cloudcredentials,click OK. Oncethecredentialsare validated,click Next Citrix 201938
Deployment Guide for Citrix Virtual Apps and Desktops service with Windows Virtual DesktopClick Finishand let theVM reboot.Create a hosting connection between Citrix Virtual Apps and Desktops and AzureConfigure Citrix Virtual Apps and Desktops service to connect to the Azure Subscription that hosts theWindows Virtual Desktop VMs.Once the trialis approved.Login to CitrixCloud fromyour localmachine.Scroll to MyServices, andlocate VirtualApps andDesktopsservice tile,click Manage Citrix 201939
Deployment Guide for Citrix Virtual Apps and Desktops service with Windows Virtual DesktopClick ManageService. If youscroll furtherdown you willsee theWorkspaceExperienceURL.Bookmark it.In the LeftMenu underConfiguration.Click Hostingand then clickConnect toresourcesthat will hostthe machines. Citrix 201940
Deployment Guide for Citrix Virtual Apps and Desktops service with Windows Virtual DesktopFrom the dropdowns selectMicrosoft AzureTM asConnectionType, AzureGlobal forAzureenvironmentand anAppropriateZone for Zonename. LeaveStudio Toolsselected. ClickNextHover overthe greynotch justbelow theManage text(center of thescreen). Aworkspaceicon will slidedown click it Citrix 201941
Deployment Guide for Citrix Virtual Apps and Desktops service with Windows Virtual DesktopCopy yourAzureSubscriptionID to theclipboard.Click the Openclipboardbutton in themiddle andpaste theSubscriptionID in it. Clickanywhereoutside thetext boxPaste the IDin theSubscriptionID text boxand enter aConnectionName clickCreate Newto create anew serviceprincipal.Alternatelyyou canmanuallygrant CitrixCloud Accessto the Azuresubscription(with morerestrictiveroles than rticle/CTX224110 Citrix 201942
Deployment Guide for Citrix Virtual Apps and Desktops service with Windows Virtual DesktopSign in to yourAzure accountwhenprompted.Ensure thatthe user is anowner andnot anexternal userin thesubscriptionCheck theConsent onbehalf of yourorganizationcheck box andclick Accept ifyou agree.Once thevalidationcompletes Connected isdisplayed.Click Next Citrix 201943
Deployment Guide for Citrix Virtual Apps and Desktops service with Windows Virtual DesktopSelect theappropriateRegion andclick NextEnter a Namefor thenetwork andselect theappropriateVirtualnetwork andSubnet thatwhere theVMs are to becreated. ClickNext. Reviewthe Summaryand clickFinish Citrix 201944
Deployment Guide for Citrix Virtual Apps and Desktops service with Windows Virtual DesktopYou will bereturned tothe Hostingpage. Onceyou are doneclick MachineCatalogs tostart creatingyour catalog.Create a Machine Catalog and a Delivery GroupClick CreateMachineCatalog (rightside menu). Inthe MachineCatalog Setupdialog clickNext Citrix 201945
Deployment Guide for Citrix Virtual Apps and Desktops service with Windows Virtual DesktopEnsure MultiSession OS isselected. ClickNextEnsureMachines thatare powermanaged andCitrix MachineCreationservice areselected andthe correctAzurenetwork isshown in theResources.Click Next Citrix 201946
Deployment Guide for Citrix Virtual Apps and Desktops service with Windows Virtual DesktopChoose thecorrect diskthat isassociatedwith the WVDVM. From theminimumfunctionallevel dropdown select1811 (ornewer). ClickNext. A popup will appearasking for theVM attachedto the VHD tobe stopped.Login to theAzure portaland UnderVirtualMachines, goto the WVDVM and Clickthe Stopbutton.Ignore thewarning aboutlosing thePublic IP. Waitfor status toshow Stopped(deallocated)Return to theCitrix Cloudtab and clickClose Citrix 201947
Deployment Guide for Citrix Virtual Apps and Desktops service with Windows Virtual DesktopLeaveDefaults andclick NextModify thenumber ofVMs if youwish andselect themachine sizeyou want foryour VMs.Click Next Citrix 201948
Deployment Guide for Citrix Virtual Apps and Desktops service with Windows Virtual DesktopSet the writeback cachesize if youwant it. ClickNextClick Next andclick Close Citrix 201949
Deployment Guide for Citrix Virtual Apps and Desktops service with Windows Virtual DesktopClick NextSelect the OUin which theVMs shouldbe placed.Enter thecomputerAccountnamingscheme.Ensure thename is lessthan 15 charslong and endswith a #. ClickNext Citrix 201950
Deployment Guide for Citrix Virtual Apps and Desktops service with Windows Virtual DesktopClick EnterCredentials.In the dialogthat opensenterusername andpassword ofthe ADadmin. ClickOK. Click NextEnter a namefor themachinecatalog. ClickFinish Citrix 201951
Deployment Guide for Citrix Virtual Apps and Desktops service with Windows Virtual DesktopWait for thecatalog to becreated.You will bereturned tothe MachineCatalogs page.From the leftside menuclick DeliveryGroups tostart creatingyour deliverygroup.Click CreateDeliveryGroup fromthe right sidemenu.In the CreateDeliveryGroup dialogthat opensclick Next Citrix 201952
Deployment Guide for Citrix Virtual Apps and Desktops service with Windows Virtual DesktopSelect theWVD Catalog.Increment thenumber ofmachines tothe number ofVMS you wantto add to thedeliverygroup. ClickNextFor ourexample wewill assign theusers to aparticulargroup. Clickthe Restrictuse to thisDeliveryGroup to thefollowingusers’ radiobutton. ClickAdd Citrix 201953
Deployment Guide for Citrix Virtual Apps and Desktops service with Windows Virtual DesktopAdd domainusers that youwant to haveaccess to thedeliverygroup. Youcan checktheir namesby clickingCheck Names.Once you aredone click OKIf you want toalso makeapps availablefrom thisdelivery groupclick the Adddropdownand chooseFrom StartMenu Citrix 201954
Deployment Guide for Citrix Virtual Apps and Desktops service with Windows Virtual DesktopFrom the AddApplicationsfrom StartMenu Dialogcheck theboxes next tothe apps youwant to makeavailable.Then click OKClick Next Citrix 201955
Deployment Guide for Citrix Virtual Apps and Desktops service with Windows Virtual DesktopIn theDesktopssection ClickAdd. EnterDisplay Namefor thedeliverygroup. EnsureEnabledesktop ischecked. ClickOKClick Next Citrix 201956
Deployment Guide for Citrix Virtual Apps and Desktops service with Windows Virtual DesktopEnter aDeliveryGroup name.Click FinishOnce thedelivery groupis created, theManage Tabshould looklike this.If you wish to add your on-premises resources to the Workspace follow the below steps.Create a Cloud Connector in your on-premises datacenterAdd a cloudconnector inyour onpremisesdatacenter Citrix 2019Create a Windows server 2012 R2 or 2016 VM in your on-premises. Repeat the stepsin the “Create a new Resource Location” section.57
Deployment Guide for Citrix Virtual Apps and Desktops service with Windows Virtual DesktopAdd on-premises site to the WorkspaceFollow thesteps in theguide to addthe onpremises siteto esComplete tillthe end ofTask 3:Configureconnectivityand confirmsettings in thispage. Citrix 201958
Deployment Guide for Citrix Virtual Apps and Desktops service with Windows Virtual DesktopLaunch the session from Citrix WorkspaceOpen theWorkspaceURL you hadsaved earlier(from CitrixCloud) to theCitrixworkspace.Login as oneof the domainusers that youhad added tothe DeliveryGroup.Click View allDesktops Citrix 201959
Deployment Guide for Citrix Virtual Apps and Desktops service with Windows Virtual DesktopClick on theWindows 10Multi-sessionDG desktopthat youcreated inAzure.The sessionshould launchgiving youaccess to theWindowsVirtualDesktop Citrix 201960
Deployment Guide for Citrix Virtual Apps and Desktops service with Windows Virtual Desktop Citrix 201961
7. Create a Windows Server VM and install the Citrix Cloud Connector in your Azure resource location. 8. Prepare the Windows Virtual Desktop template for the session host virtual machines (VMs). Install the Citrix Virtual Desktop Agent on the WVD VM 9. Utilize your Citrix Virtual Apps and Desktops service account (Citrix Cloud account) to