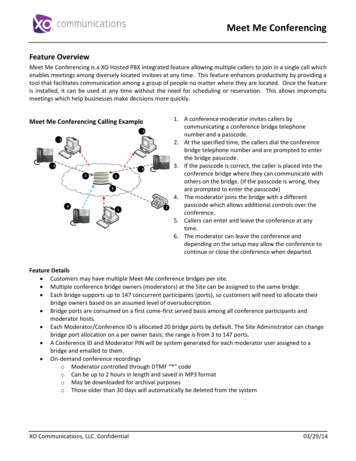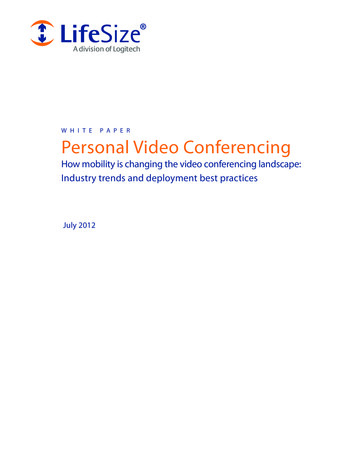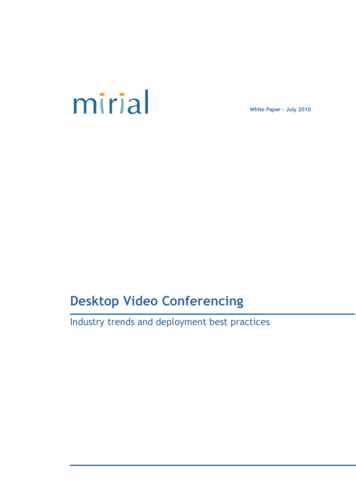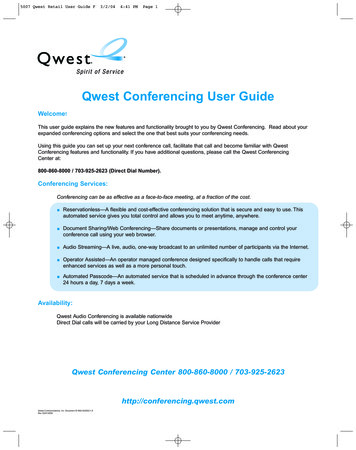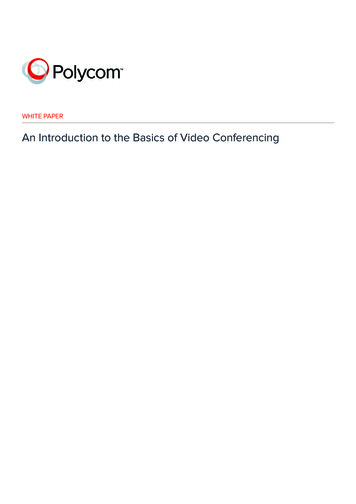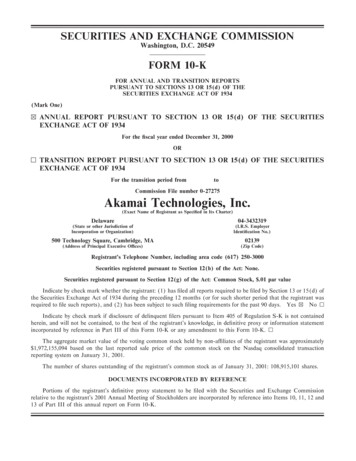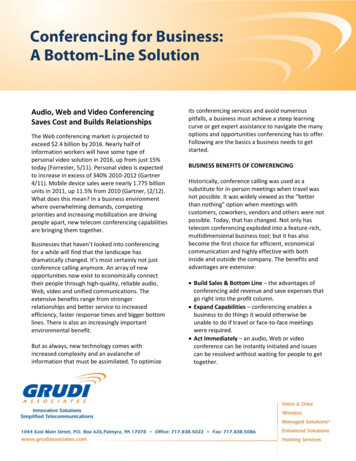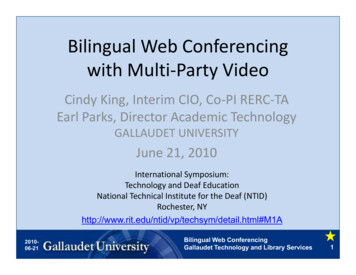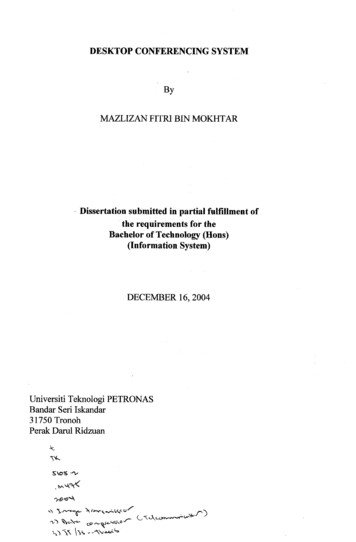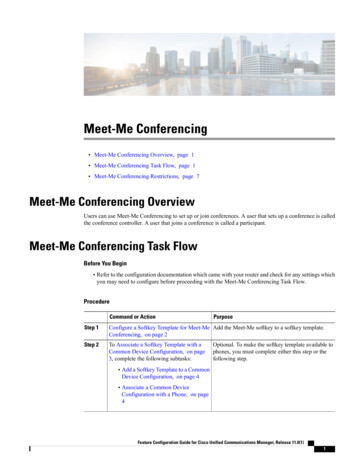
Transcription
Meet-Me Conferencing Meet-Me Conferencing Overview, page 1 Meet-Me Conferencing Task Flow, page 1 Meet-Me Conferencing Restrictions, page 7Meet-Me Conferencing OverviewUsers can use Meet-Me Conferencing to set up or join conferences. A user that sets up a conference is calledthe conference controller. A user that joins a conference is called a participant.Meet-Me Conferencing Task FlowBefore You Begin Refer to the configuration documentation which came with your router and check for any settings whichyou may need to configure before proceeding with the Meet-Me Conferencing Task Flow.ProcedureCommand or ActionPurposeStep 1Configure a Softkey Template for Meet-Me Add the Meet-Me softkey to a softkey template.Conferencing, on page 2Step 2To Associate a Softkey Template with aCommon Device Configuration, on page3, complete the following subtasks:Optional. To make the softkey template available tophones, you must complete either this step or thefollowing step. Add a Softkey Template to a CommonDevice Configuration, on page 4 Associate a Common DeviceConfiguration with a Phone, on page4Feature Configuration Guide for Cisco Unified Communications Manager, Release 11.0(1)1
Meet-Me ConferencingConfigure a Softkey Template for Meet-Me ConferencingCommand or ActionPurposeStep 3Common Device ConfigurationAssociate a Optional. Use this procedure either as an alternativeSoftkey Template with a Phone, on page to associating the softkey template with the Common5Device Configuration, or in conjunction with theCommon Device Configuration. Use this procedurein conjunction with the Common DeviceConfiguration if you need assign a softkey templatethat overrides the assignment in the Common DeviceConfiguration or any other default softkey assignment.Step 4Configure a Meet-Me ConferencingNumber, on page 5Enable advanced conferencing, specify the maximumnumber of participants, and specify when to drop aconference connection.Configure a Softkey Template for Meet-Me ConferencingUse this procedure to make the Meet Me softkey available in the off hook call state.ProcedureStep 1From Cisco Unified CM Administration, choose Device Device Settings Softkey Template.The Softkey Template Configuration window appears.Step 2Perform this step to create a new softkey template; otherwise, proceed to the next step.a) Click Add New.b) Select a default template and click Copy.c) In the Softkey Template Name field, enter a new name for the template.d) Click Save.Step 3Perform this step to add softkeys to an existing template.a) Enter search criteria and click Find.b) Choose an existing template.The Softkey Template Configuration window appears.Step 4Check the Default Softkey Template check box to designate this softkey template as the default softkeytemplate.NoteIf you designate a softkey template as the default softkey template, you cannot delete it unless youfirst remove the default designation.Feature Configuration Guide for Cisco Unified Communications Manager, Release 11.0(1)2
Meet-Me ConferencingAssociate a Softkey Template with a Common Device ConfigurationStep 5Choose Configure Softkey Layout from the Related Links drop-down list in the upper right corner andclick Go.Step 6 From the Select a Call State to Configure drop-down list, choose the call state for which you want the softkeyto display.Step 7 From the Unselected Softkeys list, choose the softkey to add and click the right arrow to move the softkeyto the Selected Softkeys list. Use the up and down arrows to change the position of the new softkey.Step 8 To display the softkey in additional call states, repeat the previous step.Step 9 Click Save.Step 10 Perform one of the following tasks: If you modified a template that is already associated with devices, click Apply Config to restart thedevices. If you created a new softkey template, associate the template with the devices and then restart them. Seethe What to Do Next section for more information.What to Do NextPerform one the following procedures: Add a Softkey Template to a Common Device Configuration, on page 4 Associate a Softkey Template with a Phone, on page 5Associate a Softkey Template with a Common Device ConfigurationOptional. There are two ways to associate a softkey template with a phone: Add the softkey template to the Phone Configuration. Add the softkey template to the Common Device Configuration.The procedures in this section describe how to associate the softkey template with a Common DeviceConfiguration. Follow these procedures if your system uses a Common Device Configuration to applyconfiguration options to phones. This is the most commonly used method for making a softkey templateavailable to phones.To use the alternative method, see Associate a Softkey Template with a Phone, on page 5.Before You BeginConfigure a Softkey Template for Meet-Me Conferencing, on page 2ProcedureCommand or ActionStep 1Add a Softkey Template to a Common Device Configuration, on page4Step 2Associate a Common Device Configuration with a Phone, on page 4PurposeFeature Configuration Guide for Cisco Unified Communications Manager, Release 11.0(1)3
Meet-Me ConferencingAssociate a Softkey Template with a Common Device ConfigurationAdd a Softkey Template to a Common Device ConfigurationProcedureStep 1From Cisco Unified CM Administration, choose Device Device Settings Common Device Configuration.The Find and List Common Device Configuration window appears.Step 2Perform this step to create a new Common Device Configuration and associate the softkey template with it;otherwise, proceed to the next step.a) Click Add New.b) In the Name field, enter a name for the Common Device Configuration.c) Click Save.Step 3Perform this step to add the softkey template to an existing Common Device Configuration.a) Enter search criteria and click Find.b) Choose an existing Common Device Configuration.The Common Device Configuration window appears.Step 4In the Softkey Template drop-down list, choose the softkey template that contains the softkey that you wantto make available.Click Save.Perform one of the following tasks:Step 5Step 6 If you created a new Common Device Configuration, associate the configuration with devices and thenrestart them. See the What to Do Next section for more information. If you modified a Common Device Configuration that is already associated with devices, click ApplyConfig to restart the devices.What to Do NextAssociate a Common Device Configuration with a Phone, on page 4Associate a Common Device Configuration with a PhoneBefore You BeginAdd a Softkey Template to a Common Device Configuration, on page 4ProcedureStep 1From Cisco Unified CM Administration, choose Device Phone.Feature Configuration Guide for Cisco Unified Communications Manager, Release 11.0(1)4
Meet-Me ConferencingAssociate a Softkey Template with a PhoneThe Find and List Phones window appears.Step 2Step 3Step 4Step 5Find the phone to which to add the softkey template.From the Common Device Configuration drop-down list, choose the common device configuration thatcontains the new softkey template.Click Save.Click Reset to update the phone settings.What to Do NextConfigure a Meet-Me Conferencing Number, on page 5Associate a Softkey Template with a PhoneThis procedure is optional. You can use this procedure as an alternative to associating the softkey templatewith the Common Device Configuration. This procedure also works in conjunction with the Common DeviceConfiguration: use it when you need to assign a softkey template that overrides the assignment in the CommonDevice Configuration or any other default softkey assignment.Before You BeginConfigure a Softkey Template for Meet-Me Conferencing, on page 2ProcedureStep 1From Cisco Unified CM Administration, choose Device Phone.The Find and List Phones window appears.Step 2Choose the phone to which you want to add the softkey template.The Phone Configuration window appears.Step 3Step 4Step 5From the Softkey Template drop-down list, choose the template that contains the new softkey.Click Save.Press Reset to update the phone settings.What to Do NextConfigure a Meet-Me Conferencing Number, on page 5Configure a Meet-Me Conferencing NumberThe Cisco Unified Communications Manager administrator provides the Meet-Me conference directorynumber range to users, so that they can access the feature. The user chooses a directory number from the rangethat is specified for the Meet-Me Number or Pattern to establish a Meet-Me conference and becomes theconference controller.Feature Configuration Guide for Cisco Unified Communications Manager, Release 11.0(1)5
Meet-Me ConferencingConfigure a Meet-Me Conferencing NumberProcedureStep 1From Cisco Unified CM Administration, choose Call Routing Meet-Me Number/Pattern.The Find and List Meet-Me Numbers window appears.Step 2Enter the appropriate search criteria and click Find.All matching records are displayed.In the list of records, click the link for the record that you want to view.Perform one of the followings tasks:Step 3Step 4 To copy a Meet-Me number or pattern, click the Meet-Me number or pattern that you want to copy. TheMeet-Me Number/Pattern Configuration window appears. Click Copy. To add a Meet-Me Number or Pattern, click the Add New button. To update an existing Meet-Me Number or Pattern, click the Meet-Me Number or Pattern that you wantto update.Step 5Enter the appropriate settings.See the Related Topics section for information about the fields and their configuration options.Step 6Click Save.Related TopicsMeet-Me Number and Pattern Settings, on page 6Meet-Me Number and Pattern SettingsFieldDescriptionDirectory Numberor PatternEnter a Meet-Me number or a range of numbers.DescriptionThe description can include up to 50 characters in any language, but it cannot includedouble quotation marks ("), percentage sign (%), ampersand (&), or angle brackets( ).To configure a range, the dash must appear within brackets and follow a digit; forexample, to configure the range 1000 to 1050, enter 10[0-5]0.Feature Configuration Guide for Cisco Unified Communications Manager, Release 11.0(1)6
Meet-Me ConferencingMeet-Me Conferencing RestrictionsFieldDescriptionPartitionTo use a partition to restrict access to the Meet-Me number or pattern, choose thedesired partition from the drop-down list box.If you do not want to restrict access to the Meet-Me number or pattern, choose None for the partition.You can configure the number of partitions that are displayed in this drop-down listbox by using the Max List Box Items enterprise parameter. If more partitions existthan the Max List Box Items enterprise parameter specifies, the Find button is displayednext to the drop-down list box. Click the Find button to display the Find and ListPartitions window.NoteNoteMinimum SecurityLevelTo set the maximum list box items, choose System Enterprise Parametersand update the Max List Box Items field under CCMAdmin Parameters.Make sure that the combination of Meet-Me number or pattern and partitionis unique within the Cisco Unified Communications Manager cluster.Choose the minimum Meet-Me conference security level for this Meet-Me numberor pattern from the drop-down list box. Choose Authenticated to block participants with nonsecure phones from joiningthe conference. Choose Encrypted to block participants with authenticated or nonsecure phonesfrom joining the conference. Choose Non Secure to allow all participants to join the conference.NoteTo use this feature, ensure that you have a secure conference bridge that isconfigured and available.Meet-Me Conferencing RestrictionsCisco Unified Communications Manager supports a maximum of 100 simultaneous Meet-Me conferencesfor each Cisco Unified Communications Manager server.After the maximum number of participants that is specified for that conference is has been exceeded, no othercallers can join the conference.Feature Configuration Guide for Cisco Unified Communications Manager, Release 11.0(1)7
Meet-Me ConferencingMeet-Me Conferencing RestrictionsFeature Configuration Guide for Cisco Unified Communications Manager, Release 11.0(1)8
Meet-Me Conferencing Meet-MeConferencingOverview,page1 Meet-MeConferencingTaskFlow,page1 Meet-MeConferencingRestrictions,page7 Meet-Me Conferencing Overview