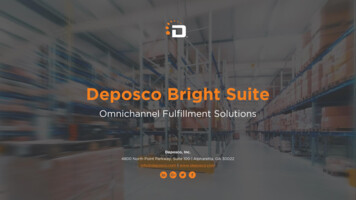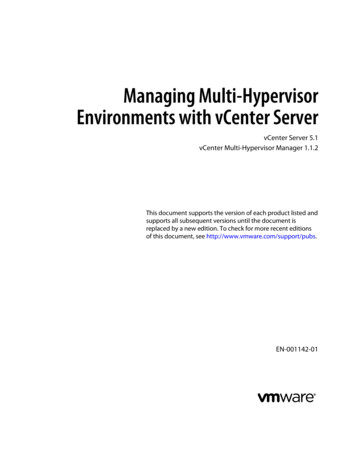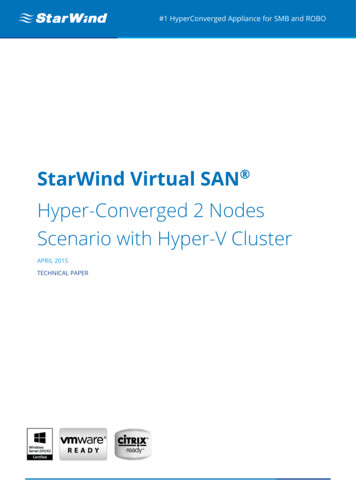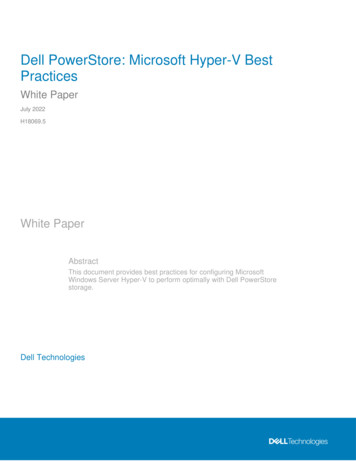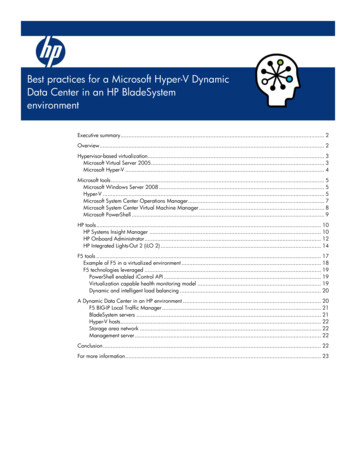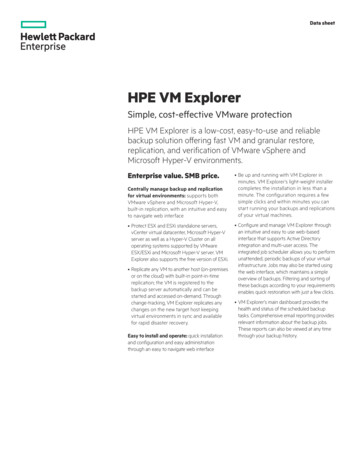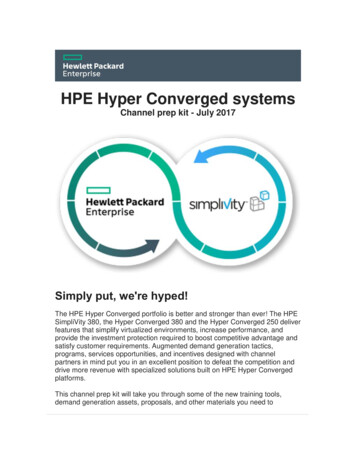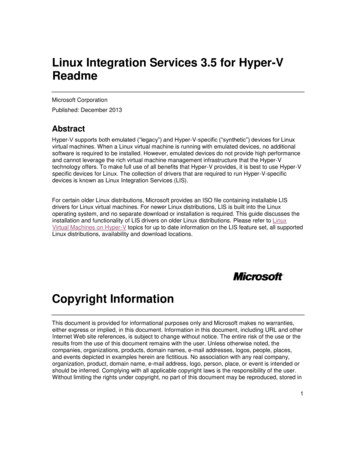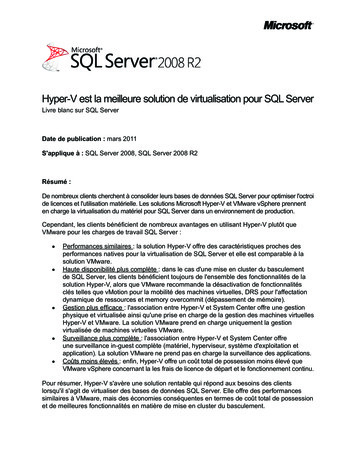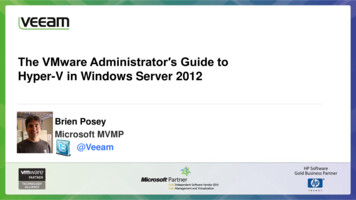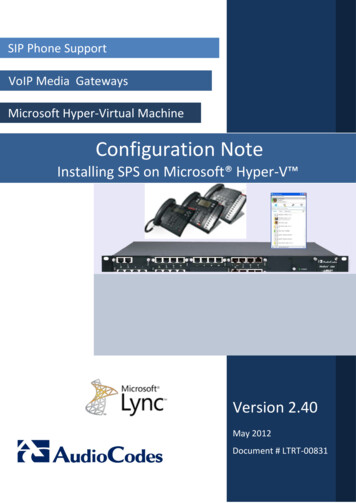
Transcription
SIP Phone SupportVoIP Media GatewaysMicrosoft Hyper-Virtual MachineConfiguration NoteInstalling SPS on Microsoft Hyper-V Version 2.40May 2012Document # LTRT-00831
Configuration NoteContentsTable of Contents1Introduction . 72Enabling Microsoft Hyper-V . 93Obtaining the IP Address of the Virtual Machine . 174Installing the SPS on the Virtual Machine . 21Version 2.403May 2012
Installing SPS on Microsoft Hyper-VList of FiguresFigure 2-1: Microsoft Hyper V-Manager .9Figure 2-2: New Virtual Machine Wizard - Before You Begin .9Figure 2-3: New Virtual Machine Wizard - Specify Name and Location .10Figure 2-4: New Virtual Machine Wizard - Assign Memory.10Figure 2-5: New Virtual Machine Wizard - Configure Networking .11Figure 2-6: New Virtual Machine Wizard - Connect Virtual Hard Disk .11Figure 2-7: New Virtual Machine Wizard - Open Window .12Figure 2-8: New Virtual Machine Wizard – Completing the New Virtual Machine Wizard .12Figure 2-9: Microsoft Hyper-V Manager Window .13Figure 2-10: Settings for SPS .14Figure 2-11: Automatic Start Action .15Figure 3-1: Microsoft Hyper-V Manager Window – SPS .17Figure 3-2: Ctrl Alt Del Window .17Figure 3-3: Administrator Login Window .18Figure 3-4: Windows Main Screen .18Figure 3-5: Run Window .19Figure 3-6: Administrator Window .19Figure 3-7: IP Config .19Configuration Note4Document#: LTRT-00831
Configuration NoteNoticesNoticeThis document describes the installation procedure for uploading the AudioCodes SPS (SIPPhone Support) on a Microsoft Hyper-V Virtual Machine.Information contained in this document is believed to be accurate and reliable at the time ofprinting. However, due to ongoing product improvements and revisions, AudioCodes cannotguarantee the accuracy of printed material after the Date Published nor can it acceptresponsibility for errors or omissions. Updates to this document and other documents can beviewed at http://www.audiocodes.com/downloads. Copyright 2012 AudioCodes Ltd. All rights reserved.This document is subject to change without notice.Date Published: May-14-2012TrademarksAudioCodes, AC, AudioCoded, Ardito, CTI2, CTI², CTI Squared, HD VoIP, HD VoIPSounds Better, InTouch, IPmedia, Mediant, MediaPack, NetCoder, Netrake, Nuera, OpenSolutions Network, OSN, Stretto, TrunkPack, VMAS, VoicePacketizer, VoIPerfect,VoIPerfectHD, What’s Inside Matters, Your Gateway To VoIP and 3GX are trademarks orregistered trademarks of AudioCodes Limited. All other products or trademarks areproperty of their respective owners.WEEE EU DirectivePursuant to the WEEE EU Directive, electronic and electrical waste must not be disposedof with unsorted waste. Please contact your local recycling authority for disposal of thisproduct.Customer SupportCustomer technical support and service are generally provided by AudioCodes’Distributors, Partners, and Resellers from whom the product was purchased. For technicalsupport for products purchased directly from AudioCodes, or for customers subscribed toAudioCodes Customer Technical Support (ACTS), contact support@audiocodes.comNote: Throughout this guide, the term gateway refers to AudioCodes' Mediant1000 E-SBC device.Warning: The Mediant 1000B and the relevant additional components – OSNand MPM – are supplied as sealed units and must only be serviced byqualified service personnel.Note: Wherever ‘network’ appears in this manual, it refers to LAN, WAN, etc.accessed via the OSN’s Ethernet interface.Version 2.405May 2012
Installing SPS on Microsoft Hyper-VRelated DocumentationManuals NameLTRT- 28800 SPS Lync Initial Startup ProcedureConfiguration Note6Document#: LTRT-00831
Configuration Note11. IntroductionIntroductionThe SIP Phone Support (SPS) system allows you to use your phone as a normal extensionwhereby you can call other extensions, call outside lines, and receive incoming calls. TheSPS system also provides advanced capabilities to manage your extension using specialdial codes such as setting your extension to busy, dialing your voicemail etc.The document explains how to enable Microsoft Hyper-V. Upon completion, the followingtasks must be completed. Refer to the LTRT-28802 SPS for Lync Quick Start Guide formore information on the following steps:1.Loading the SPS image from the Disk-on-Key or from the network2.Activating the Windows operating system license3.Installing the SPS in the Lync environment4.Activating the SPS permanent licenseNote: In order to activate the SPS permanent license you need to do thefollowing:1.2.3.4.Create the C2V (Client to Vendor) file using the SPS Web Admin,the C2V file is the installed system signature. For more instructionshow to generate the C2V file please refer to the “Activating the SPSLicense” section in the SPS for Lync Quick Start Guide.Send the C2V file to AudioCodes support with the SPS purchaseorder (PO) number.Receive the V2C (Vendor to Client) file from AudioCodes support.The V2C is the SPS permanent license.Activate the SPS with the permanent license.This document describes the procedures necessary to install the SPS on a MicrosoftHyper-V Virtual Machine. Before doing so, you will need to run the following: Enabling Microsoft Hyper-V Obtaining the IP Address of the Virtual MachineNote: Before running the following procedures, ensure you have the SPSinstallation DVD provided by AudioCodes. This DVD contains the vhd filethat you will need for Step 1 on Page 9.Note: SPS license is associated with the installed system serial number.Installed and licensed SPS system must not be cloned to a differentVirtual Machine instance. By doing that the SPS license will be disabled.Version 2.407May 2012
Installing SPS on Microsoft Hyper-VReader’s NotesConfiguration Note8Document#: LTRT-00831
Configuration Note22. Enabling Microsoft Hyper-VEnabling Microsoft Hyper-VThe following steps describe the process for enabling Microsoft Hyper-V.1.Copy the SPS vhd file that you received from AudioCodes, to your preferred location.2.Open the Microsoft Hyper-V Manager window (Start Administrative Tools Hyper-V Manager); the Microsoft Hyper-V Manager window appears.Figure 2-1: Microsoft Hyper V-Manager3.In the Actions pane, click New Virtual Machine; the New Virtual Machine Wizardwindow appears.Figure 2-2: New Virtual Machine Wizard - Before You BeginVersion 2.409May 2012
Installing SPS on Microsoft Hyper-V4.Click Next; the Specify Name and Location window appears.Figure 2-3: New Virtual Machine Wizard - Specify Name and Location5.In the ‘Name’ field, enter “SPS” as the name for your virtual machine.6.Click Next; the Assign Memory window appears.Figure 2-4: New Virtual Machine Wizard - Assign Memory7.In the ‘Memory’ field, enter “2046” MB (assuming your machine has at least 4GB ofmemory).Configuration Note10Document#: LTRT-00831
Configuration Note8.2. Enabling Microsoft Hyper-VClick Next; the Configure Networking window appears.Figure 2-5: New Virtual Machine Wizard - Configure Networking9.From the ‘Connection’ drop-down list, select the correct network adapter.10. Click Next; the Connect Virtual Hard Disk window appears.Figure 2-6: New Virtual Machine Wizard - Connect Virtual Hard Disk11. Select the Use an existing virtual hard disk option.Version 2.4011May 2012
Installing SPS on Microsoft Hyper-V12. Click the Browse button, and navigate to the location where the SPS vhd file resides;the Open window appears.Figure 2-7: New Virtual Machine Wizard - Open Window13. Select the SPS vhd file, and then click Open; the Connect Virtual Hard Disk windowappears.14. Click Next; the Completing the New Virtual Machine Wizard window appears.Figure 2-8: New Virtual Machine Wizard – Completing the New Virtual Machine WizardConfiguration Note12Document#: LTRT-00831
Configuration Note2. Enabling Microsoft Hyper-V15. Click Finish; the Microsoft Hyper-V Manager window appears, showing that theVirtual Machine is running.Figure 2-9: Microsoft Hyper-V Manager WindowVersion 2.4013May 2012
Installing SPS on Microsoft Hyper-V16. In the Actions pane, click Settings; the Settings for SPS window appears.Figure 2-10: Settings for SPSConfiguration Note14Document#: LTRT-00831
Configuration Note2. Enabling Microsoft Hyper-V17. In the left pane, click Automatic Start Action; the Automatic Start Action windowappears.Figure 2-11: Automatic Start Action18. Select the Always Start this virtual machine automatically option.19. In the ‘Startup delay’ field, enter 20 seconds.20. Click Apply and then click OK.Version 2.4015May 2012
Installing SPS on Microsoft Hyper-VReader’s NotesConfiguration Note16Document#: LTRT-00831
Configuration Note33. Obtaining the IP Address of the Virtual MachineObtaining the IP Address of the VirtualMachineThe following steps describe how to obtain the IP address of the virtual machine. To obtain the IP address of the virtual machine:1.In the Microsoft Hyper-V Manager, in the Virtual Machines table, right-click the SPSvirtual machine entry, and then from the shortcut menu, choose Connect; the SPS onthe Local Host window appears.Figure 3-1: Microsoft Hyper-V Manager Window – SPS2.Click the Ctrl Alt Del button in the upper left corner of the window.Figure 3-2: Ctrl Alt Del WindowThe Administrator Login window appears.Version 2.4017May 2012
Installing SPS on Microsoft Hyper-V3.In the ‘Password’ field, enter “Pass123”, and then click the arrow button.Figure 3-3: Administrator Login WindowThe following window appears:Figure 3-4: Windows Main ScreenConfiguration Note18Document#: LTRT-00831
Configuration Note4.3. Obtaining the IP Address of the Virtual MachineClick Start Run; the Run window appears.Figure 3-5: Run Window5.In the ‘Open’ field, enter “cmd”, and then click OK; the Administrator window appears.Figure 3-6: Administrator Window6.At the DOS prompt, type “ipconfig” and then press Enter; the IP address appearson the screen.Figure 3-7: IP Config7.Version 2.40Connect to this IP address as a Local Administrator. You are now ready for installationof the SPS.19May 2012
Installing SPS on Microsoft Hyper-VReader’s NotesConfiguration Note20Document#: LTRT-00831
Configuration Note44. Installing the SPS on the Virtual MachineInstalling the SPS on the Virtual MachineAt this stage, you need to continue with the SPS installation. Refer to the LTRT-28802 SPSfor Lync Quick Start Guide.Note: The SPS license is associated with the installed system serial number.Installed and licensed SPS systems must not be cloned to a differentVirtual Machine instance; otherwise the SPS license will be disabled.Version 2.4021May 2012
Configuration Notewww.audiocodes.com
In the Microsoft Hyper-V Manager, in the Virtual Machinestable, right-click the SPS virtual machine entry, and then from the shortcut menuchoose, Connect; the SPS on the Local Host window appears. Figure 3-1: Microsoft Hyper-V Manager Window - SPS