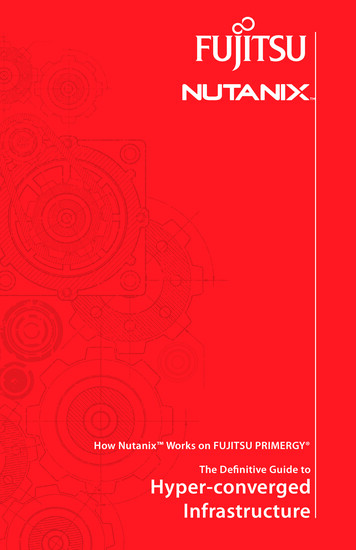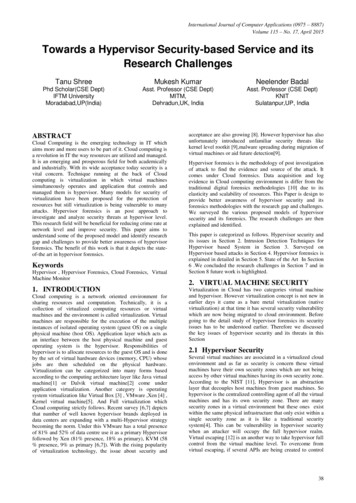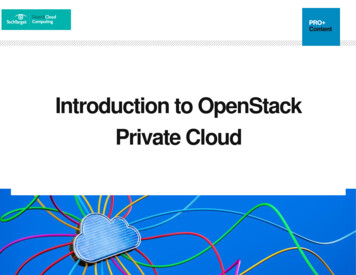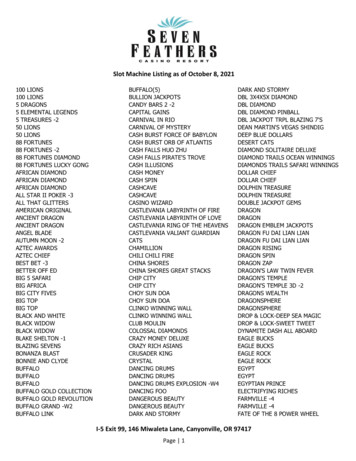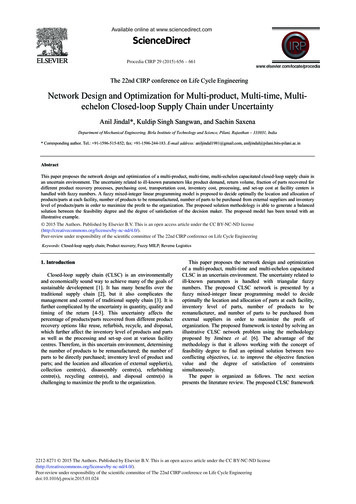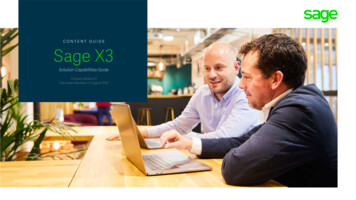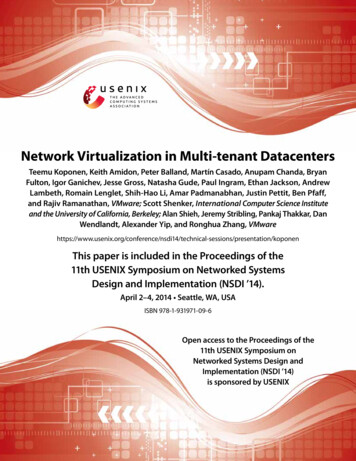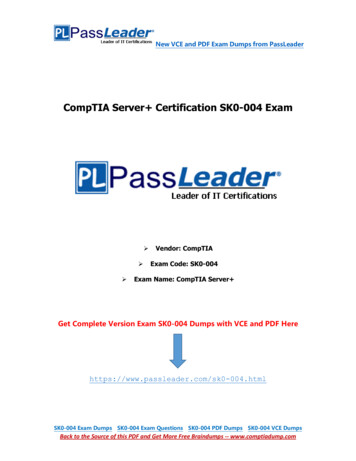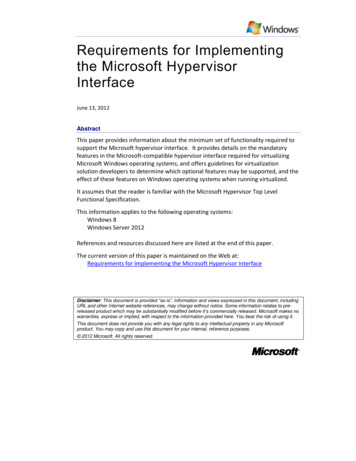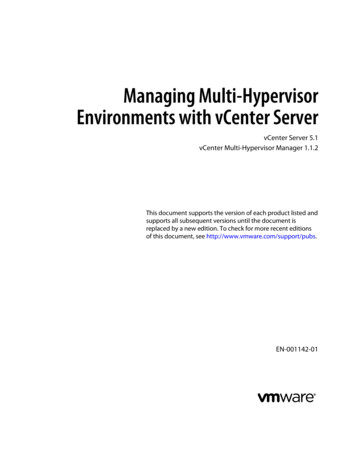
Transcription
Managing Multi-HypervisorEnvironments with vCenter ServervCenter Server 5.1vCenter Multi-Hypervisor Manager 1.1.2This document supports the version of each product listed andsupports all subsequent versions until the document isreplaced by a new edition. To check for more recent editionsof this document, see http://www.vmware.com/support/pubs.EN-001142-01
Managing Multi-Hypervisor Environments with vCenter ServerYou can find the most up-to-date technical documentation on the VMware Web site at:http://www.vmware.com/support/The VMware Web site also provides the latest product updates.If you have comments about this documentation, submit your feedback to:docfeedback@vmware.comCopyright 2012–2014 VMware, Inc. All rights reserved. Copyright and trademark information.VMware, Inc.3401 Hillview Ave.Palo Alto, CA 94304www.vmware.com2VMware, Inc.
ContentsAbout Managing Multi-Hypervisor Environments with vCenter Server51 Introduction to Multi-Hypervisor Management in vCenter Server 7Multi-Hypervisor Management in vCenter Server 8vCenter Multi-Hypervisor Manager Deployment Schemes 9vCenter Multi-Hypervisor Manager Software Requirements 92 Authorization in vCenter Multi-Hypervisor Manager 11Minimum Required Privileges to Access the Third-Party Hosts Inventory 11Assign Permissions to an Object from the Third-Party Hosts Inventory 11Privileges for Operations on Third-Party Hypervisors 12Privileges for Creating and Removing Third-Party Virtual Machines 13Privileges for Power State Operations on Third-Party Virtual Machines 13Privileges for Configuring Third-Party Virtual Machines 14Privileges for Converting Third-Party Virtual Machines 153 Managing Third-Party Hypervisors 17Add a Hyper-V Host 17View Hyper-V Host Configuration 18Disconnecting and Reconnecting a Hyper-V Host 19Disconnect a Hyper-V Host 19Reconnect a Hyper-V Host 19Shut Down or Reboot a Hyper-V Host 20Remove Hyper-V Hosts from Inventory 204 Creating Virtual Machines on Hyper-V Hosts 21Start the Virtual Machine Creation Process 22Configure Virtual Machine Name and Location 22Configure Virtual Machine Memory Resources 22Configure Networking 23Configure Virtual Machine Disk 23Create a New Virtual Disk 24Select an Existing Virtual Disk 24Select an Option for Installing a Guest Operating SystemSelect an Operating System Installation Media 25Complete the Virtual Machine Creation 26255 Managing Virtual Machines on Hyper-V Hosts 27Virtual Machine Power State Operations on Hyper-V HostsPower On a Virtual Machine 28Power Off a Virtual Machine 28VMware, Inc.273
Managing Multi-Hypervisor Environments with vCenter ServerSuspend a Virtual Machine28Changing Virtual Machine Configuration 28Edit Memory Resources Allocated to Virtual Machine 29Edit CPU Resources Allocated to a Virtual Machine 30Edit Floppy Drive of a Virtual Machine 30Edit Hard Disk Resources Allocated to a Virtual Machine 31Edit Network Adapter Connection of a Virtual Machine 31Edit Virtual Machine CD-ROM or DVD Drive Configuration 32Adding a Virtual Machine Device 32Remove a Virtual Machine366 Converting Third-Party Virtual Machines 37Converting Third-Party Virtual Machines by Using the vSphere ClientConvert a Third-Party Virtual Machine Running Windows 38Convert a Third-Party Virtual Machine Running Linux 39377 Troubleshooting vCenter Multi-Hypervisor Manager 41Collect the vCenter Multi-Hypervisor Manager Log BundleUnable to Log In to vCenter Server 41Index44143VMware, Inc.
About Managing Multi-Hypervisor Environmentswith vCenter ServerManaging Multi-Hypervisor Environments with vCenter Server provides information about how to managethird-party hypervisors in vCenter Server by using VMware vCenter Multi-Hypervisor Manager.Managing Multi-Hypervisor Environments with vCenter Server also provides information about how to createand manage virtual machines on third-party hypervisors.Intended AudienceThis information is intended for vSphere system administrators who want to manage third-partyhypervisors by using vCenter Server.VMware Technical Publications GlossaryVMware Technical Publications provides a glossary of terms that might be unfamiliar to you. For definitionsof terms as they are used in VMware technical documentation, go tohttp://www.vmware.com/support/pubs.VMware, Inc.5
Managing Multi-Hypervisor Environments with vCenter Server6VMware, Inc.
Introduction to Multi-HypervisorManagement in vCenter Server1When you install and configure the vCenter Multi-Hypervisor Manager server and plug-in, thevCenter Multi-Hypervisor Manager inventory view becomes available in the vSphere Client. From it, youcan perform various management operations on your third-party hosts and virtual machines.For more information about how to set up your vSphere Client for multi-hypervisor management, seeInstalling and Configuring vCenter Multi-Hypervisor Manager.This chapter includes the following topics:n“Multi-Hypervisor Management in vCenter Server,” on page 8n“vCenter Multi-Hypervisor Manager Deployment Schemes,” on page 9n“vCenter Multi-Hypervisor Manager Software Requirements,” on page 9VMware, Inc.7
Managing Multi-Hypervisor Environments with vCenter ServerMulti-Hypervisor Management in vCenter ServerIf you use heterogeneous types of hypervisors to build your virtual environment, you can usevCenter Multi-Hypervisor Manager to manage both VMware and third-party hypervisors such as MicrosoftHyper-V in vCenter Server.Figure 1‑1. vCenter Multi-Hypervisor Manager ComponentsvSphere ClientvCenter Multi-Hypervisor Manager Plug-InvCenter ServervCenter Multi-Hypervisor Manager visorManager ServerHyper-VHyper-V8Third-Party HypervisorA hypervisor developed by a vendor different than VMware. WithvCenter Multi-Hypervisor Manager 1.1 you can manage Microsoft Hyper-Vhypervisors. See “vCenter Multi-Hypervisor Manager SoftwareRequirements,” on page 9 for details.vCenter MultiHypervisor ManagerServerA component that enables the management of third-party hypervisors invCenter Server. The vCenter Multi-Hypervisor Manager server can reside onthe same machine as vCenter Server if it runs on a Windows OS, or on aremote machine.vCenter MultiHypervisor ManagerPlug-InThe client component of vCenter Multi-Hypervisor Manager. It is installed asa plug-in to the vSphere Client and provides the graphical interface formanaging third-party hypervisors in the vSphere Client.Third-Party HostsInventoryAn inventory tree in vCenter Server where you can manage third-partyhypervisors. When installed and configured,vCenter Multi-Hypervisor Manager provides the third-party hosts inventory.You can access the third-party hosts inventory by clicking thevCenter Multi-Hypervisor Manager icon under Inventory in the vSphereClient. You can add third-party hypervisors to the third-party hostsinventory and perform management tasks such as create new virtualmachines, change the power state of virtual machines, change the hardwareand software configuration of virtual machines, and others.VMware, Inc.
Chapter 1 Introduction to Multi-Hypervisor Management in vCenter ServervCenter Multi-Hypervisor Manager Deployment SchemesYou can install the vCenter Multi-Hypervisor Manager server on the same machine as vCenter Server if itruns on a Windows OS, or on a remote machine. In both cases, the vCenter Multi-Hypervisor Managerserver communicates with the vSphere Client through the vCenter Server proxy.Figure 1‑2. Communication Between the vCenter Multi-Hypervisor Manager Server and the vSphere ClientIs Established Through the vCenter Server ProxyHTTPS(HTTP tunnel)/80HTTP/80vCenter ServerProxyHTTP8088vSphere ClientHTTPS8090vCenter Multi-HypervisorManager ServerIf you decide to install the vCenter Multi-Hypervisor Manager server and vCenter Server on separatemachines, verify that the vCenter Server system has network access to the machine where you want toinstall the vCenter Multi-Hypervisor Manager server and that firewalls do not block the communicationbetween the vCenter Server system and the vCenter Multi-Hypervisor Manager server.vCenter Multi-Hypervisor Manager Software RequirementsTo manage third-party hypervisors with vCenter Multi-Hypervisor Manager, verify that your environmentmeets the software requirements for installing and running the vCenter Multi-Hypervisor Manager serverand plug-in.To clone virtual machines from Hyper-V hosts to ESX/ESXi hosts, you need access to a system where asupported version of vCenter Converter Standalone server is installed and running.To communicate with vCenter Converter Standalone, vCenter Multi-Hypervisor Manager requires TCP/IPnetwork connection. The vCenter Converter Standalone must be installed in client-server mode so that thevCenter Multi-Hypervisor Manager can connect to it over TCP/IP network. For more information on how toperform a client-server installation of vCenter Converter Standalone, see the VMware vCenter ConverterStandalone User's Guide.Table 1‑1. Software Requirements for vCenter Multi-Hypervisor ManagerVirtual Environment ComponentSoftware RequirementsvCenter Server systemsvCenter Server 5.1.x and vCenter Server 5.5Third-party hypervisorsnnnnnvCenter Multi-Hypervisor Manager serverVMware, Inc.Microsoft Hyper-V Server 2012Microsoft Hyper-V for Windows Server 2012Microsoft Hyper-V Server 2008 R2Microsoft Hyper-V for Windows Server 2008 R2Microsoft Hyper-V for Windows Server 2008The Windows operating systems that vCenter Server 5.1supports. For a list of the supported Windows operatingsystems, see the VMware Compatibility Guide arch.php?deviceCategory software&testConfig 179
Managing Multi-Hypervisor Environments with vCenter ServerTable 1‑1. Software Requirements for vCenter Multi-Hypervisor Manager (Continued)Virtual Environment ComponentSoftware RequirementsvCenter Multi-Hypervisor Manager plug-inThe Windows operating systems that the vSphere Client5.5 supports. For a list of the supported Windowsoperating systems, see the VMware Compatibility Guide arch.php?deviceCategory software&testConfig 17vCenter Converter Standalone servervCenter Converter Standalone 5.5.0vCenter Multi-Hypervisor Manager Operational LimitsvCenter Multi-Hypervisor Manager can manage up to 50 third-party hypervisors with up to 1,000 virtualmachines running.10VMware, Inc.
Authorization invCenter Multi-Hypervisor Manager2vCenter Multi-Hypervisor Manager integrates with the vCenter Server authorization mechanism. You canassociate roles with user accounts for objects from the third-party hosts inventory.This chapter includes the following topics:n“Minimum Required Privileges to Access the Third-Party Hosts Inventory,” on page 11n“Assign Permissions to an Object from the Third-Party Hosts Inventory,” on page 11n“Privileges for Operations on Third-Party Hypervisors,” on page 12n“Privileges for Creating and Removing Third-Party Virtual Machines,” on page 13n“Privileges for Power State Operations on Third-Party Virtual Machines,” on page 13n“Privileges for Configuring Third-Party Virtual Machines,” on page 14n“Privileges for Converting Third-Party Virtual Machines,” on page 15Minimum Required Privileges to Access the Third-Party HostsInventoryTo access the third-party hosts inventory, you must be able to log in to vCenter Server. Your user accountmust have at least the Ready-Only role assigned on the vCenter Server root folder.The Ready-Only role has the System.View and System.Read privileges. Any other custom-defined orsystem role has these privileges as well. If your user account has the Read-Only or any other role assignedon the root folder of the vCenter Server system, you can log in to vCenter Server and access the third-partyhosts inventory.If your account has the No Access role or any other role without the System.View and System.Readprivileges assigned on the root folder of the vCenter Server system, you cannot log in to vCenter Server andaccess the third-party hosts inventory.Assign Permissions to an Object from the Third-Party Hosts InventoryYou can assign roles to user accounts for objects that are in the third-party hosts inventory tree.PrerequisitesnThe vSphere Client must be connected to the vCenter Server system.nRequired privileges: Permissions.Modify permissionsProcedure1VMware, Inc.In the vSphere Client, select Home Inventory vCenter Multi-Hypervisor Manager.11
Managing Multi-Hypervisor Environments with vCenter Server2From the third-party hosts inventory tree, select the object to which you want to assign permissions,and select the Permissions tab.3Right-click within the tab and select Add Permission.4To associate a user with the inventory object, click Add in the Users and Groups pane.5Select a user or group.aFrom the Domain drop-down menu, select a domain where the user or group is located.bType a name in the Search box or select a name from the list.The system searches user names, group names, and descriptions.cDouble-click the user or group name.The name is added to the Users or Groups list.6d(Optional) Click Check Names to verify that the user or group exists in the database.eClick OK.From the drop-down menu in the Assign Role pane, select a role.The privileges of the role are listed in the section below the role title.7(Optional) Deselect Propagate to Child Objects.The role is applied only to the selected object and does not propagate to the child objects.8Click OK.The server adds the permission to the list of permissions that the user has for the object.The list of permissions references all users and groups that have roles assigned for the object, and indicateswhere in the vCenter Server hierarchy the role is assigned.Privileges for Operations on Third-Party HypervisorsTo perform operations such as add a third-party hypervisor in vCenter Server, or change the power state ofa third-party hypervisor, your user account must have sufficient privileges on the relevant level of the thirdparty hosts inventory.Table 2‑1. Operations on Third-Party HostsPrivilegeAdd a third-party hypervisorHost.Inventory.Add standalone hostThe root of the third-partyhosts inventory.Host.Configuration.ConnectionThe third-party hypervisorReconnect a third-party hypervisorDisconnect a third-party hypervisorReboot a third-party hypervisorShut down a third-party hypervisorRemove a third-party hypervisor12Required on nceHost.Inventory.Remove hostThe third-party hypervisorThe third-party hypervisorVMware, Inc.
Chapter 2 Authorization in vCenter Multi-Hypervisor ManagerPrivileges for Creating and Removing Third-Party Virtual MachinesTo create or remove a third-party virtual machine, your user account must have sufficient privileges.Depending on the properties of the new virtual machine, the required privileges vary.Table 2‑2. Creating and Removing Third-Party Virtual MachinesPrivilegeRequired on InventoryLevelCreate a new virtual machineVirtual machine.Inventory.Create newThe third-party hostCreate the virtual machine with a diskDatastore.Allocate spaceThe third-party hostCreate the virtual machine connectedwith the local networkNetwork.Assign networkCreate the virtual machine with a newdiskVirtual machine.Configuration.Add new diskCreate the virtual machine with anexisting diskVirtual machine.Configuration.Add existingdiskCreate the virtual machine with avirtual ethernet card, or with a virtualDVD or CD-ROM for guest OSinstallationVirtual machine.Configuration.Add or removedeviceRemove a virtual machineVirtual machine.Inventory.RemoveOperationThe third-party hostThe third-party hostThe third-party hostThe third-party hostThe third-party virtualmachinePrivileges for Power State Operations on Third-Party Virtual MachinesTo change the power state of a third-party virtual machine, you must have sufficient permissions on thevirtual machine object.Table 2‑3. Virtual Machine Power State OperationsRequired on InventoryLevelOperationPrivilegePower on a virtual machineVirtual machine.Interaction.Power OnThe third-party virtualmachinePower off a virtual machineVirtual machine.Interaction.Power OffThe third-party virtualmachineSuspend a virtual machineVirtual machine.Interaction.SuspendThe third-party virtualmachineReset a virtual machineVirtual machine.Interaction.ResetThe third-party virtualmachineShut down the guest OS of a virtualmachineVirtual machine.Interaction.Power OffThe third-party virtualmachineVMware, Inc.13
Managing Multi-Hypervisor Environments with vCenter ServerPrivileges for Configuring Third-Party Virtual MachinesTo change the configuration of a third-party virtual machine, you must have sufficient permissions on thevirtual machine object.Table 2‑4. Reconfiguring Third-Party Virtual Machines14Required on InventoryLevelOperationPrivilegeRename a virtual machine.Virtual machine.Configuration.RenameThe third-party virtualmachineEdit virtual machine devices.Virtual machine.Configuration.Modify devicesettingsThe third-party virtualmachineEdit virtual machine CPU resources.Virtual machine.Configuration.Change CPU countThe third-party virtualmachineEdit virtual machine memoryresources.Virtual machine.Configuration.MemoryThe third-party virtualmachineEdit the resource allocation for avirtual machine's processors, such asweight, reservation, and limit.Virtual machine.Configuration.Change resourceEdit the size of a virtual disk.Virtual machine.Configuration.Extend virtual diskThe third-party virtualmachineEdit a virtual DVD/CD-ROM deviceconfiguration.Virtual machine.Interaction.Configure CD mediaThe third-party virtualmachineEdit a virtual floppy deviceconfiguration.Virtual machine.Interaction.Configure floppymediaThe third-party virtualmachineRemove a virtual disk.Virtual machine.Configuration.Remove diskThe third-party virtualmachineRemove a physical disk from thevirtual machine.Virtual machine.Configuration.Raw deviceThe third-party virtualmachineRemove a virtual DVD or CD-ROM,floppy device, or a virtual adapter.Virtual machine.Configuration.Remove deviceThe third-party virtualmachineAdd or remove DVD or CD-ROM,floppy device, or a virtual adapter.Virtual machine.Configuration.Add or removedeviceThe third-party virtualmachineAdd a physical disk to the virtualmachine.Virtual machine.Configuration.Raw deviceThe third-party virtualmachineAdd existing disk.Virtual machine.Configuration.Add existing diskThe third-party virtualmachineAdd a virtual disk.Virtual machine.Configuration.Add new diskThe third-party virtualmachineAdd a virtual disk.Datastore.Allocate spaceAdd or reconfigure a network adapter.Network.Assign networkThe parent third-partyhostThe third-party virtualmachineVMware, Inc.
Chapter 2 Authorization in vCenter Multi-Hypervisor ManagerPrivileges for Converting Third-Party Virtual MachinesTo clone a virtual machine from the third-party host inventory to the inventory of an ESX/ESXi host, yourvCenter Server user account must have sufficient privileges. You need to be able to perform operations andaccess objects on the source third-party host, on the target ESX/ESXi host, and on the target datastore.Privileges on the Source LocationOn the virtual machine object level on the third-party host, you need theVirtualMachine.Provisioning.GetVMFiles privilege.Additionally, you might need access to a user account with administrator privileges on the guest operatingsystem of the source virtual machine. For more information, see the VMware vCenter Converter StandaloneUser's Guide.Privileges on the Target LocationOn the target location, you need all the privileges required to perform vCenter Converter Standalone tasks.For a complete list of such privileges, see the VMware vCenter Converter Standalone User's Guide.VMware, Inc.15
Managing Multi-Hypervisor Environments with vCenter Server16VMware, Inc.
Managing Third-Party Hypervisors3To simplify the management of virtual environments that have VMware ESX or ESXi hosts and third-partyhypervisors such as Microsoft Hyper-V, you can connect your third-party hypervisors to a vCenter Serversystem by using vCenter Multi-Hypervisor Manager. After you connect your VMware and third-partyhypervisors to vCenter Server, you can use the vSphere Client to manage your entire virtual environment.vCenter Multi-Hypervisor Manager 1.1 supports the management of Microsoft Hyper-V hypervisors invCenter Server. From the third-party hosts inventory of the vSphere Client, you can view the Hyper-V hostsconfiguration, and perform management tasks such as power off, reboot, disconnect, reconnect, and removethe host from the third-party hosts inventory.nAdd a Hyper-V Host on page 17You can add Hyper-V hosts to vCenter Server, and manage both Microsoft Hyper-V and VMwarehypervisors from a single interface.nView Hyper-V Host Configuration on page 18You can review the Hyper-V host configuration from the vSphere Client to reconfigure some of theHyper-V settings.nDisconnecting and Reconnecting a Hyper-V Host on page 19You can disconnect and reconnect a Hyper-V host that vCenter Server manages. vCenter Server stopsperforming monitoring activities for a disconnected Hyper-V host.nShut Down or Reboot a Hyper-V Host on page 20You can shut down or reboot the Hyper-V hosts in your third-party hosts inventory. Shutting down aHyper-V host disconnects it from vCenter Server, but does not remove it from the inventory.nRemove Hyper-V Hosts from Inventory on page 20You can remove Hyper-V hosts that you no longer need to manage from your third-party hostsinventory. Removing a managed Hyper-V host from vCenter Server removes the managed host andall its associated virtual machines from the vCenter Server inventory.Add a Hyper-V HostYou can add Hyper-V hosts to vCenter Server, and manage both Microsoft Hyper-V and VMwarehypervisors from a single interface.PrerequisitesnVerify that the vCenter Multi-Hypervisor Manager server is installed and running. For moreinformation, see Installing and Configuring vCenter Multi-Hypervisor Manager.nVerify that the vCenter Multi-Hypervisor Manager plug-in is installed in the vSphere Client. For moreinformation, see Installing and Configuring vCenter Multi-Hypervisor Manager.VMware, Inc.17
Managing Multi-Hypervisor Environments with vCenter ServernVerify that the vSphere Client is connected to the vCenter Server system.nVerify that the Hyper-V host is configured for remote management with the Windows RemoteManagement service.nTo use an HTTPS connection with the host, enable WinRM over HTTPS on the Windows RemoteManagement service.nVerify that you have a user account with administrative privileges on the Hyper-V host.nRequired privileges: Host.Inventory.Add standalone host.Procedure1In the vSphere Client, select Home Inventory vCenter Multi-Hypervisor Manager.2Right-click the vCenter Server system and select Add Third-Party Host.3On the Connection Settings page, type the connection settings for the Hyper-V host, and click Next.aIn the Connection pane, type the IP address or the host name.To use an SSL-encrypted connection with the Hyper-V host, typehttps://IP address or host name.If the Windows Remote Management service on the Hyper-V host is configured with a non-defaultport, add this port to the host address.bIn the Authorization pane, type the credentials of the administrator account for the host.If you have configured WinRM to use HTTP connection with the Hyper-V host, a confirmation dialogappears to warn you about establishing a nonsecure connection with the host.4Review the Hyper-V host summary and click Next.5In the Ready to Complete page, click Finish.The Hyper-V host is added to the vCenter Server system and appears in the inventory.View Hyper-V Host ConfigurationYou can review the Hyper-V host configuration from the vSphere Client to reconfigure some of the Hyper-Vsettings.PrerequisitesVerify that the vSphere Client is connected to the vCenter Server system.Procedure1In the vSphere Client, select Home Inventory vCenter Multi-Hypervisor Manager.2From the third-party hosts inventory, select a Hyper-V host.3Click the Configuration tab.You can review the following information about the configuration of the Hyper-V host.18OptionDescriptionProcessorsDisplays information about the model of the processor, the processorspeed, the number of processor sockets, the number of processor cores persocket, and the number of logical processors. Also displays informationabout manufacturer, model, BIOS version, and release date.MemoryDisplays information about the physical memory of the Hyper-V host.VMware, Inc.
Chapter 3 Managing Third-Party HypervisorsOptionDescriptionNetworkingDisplays information about the virtual switches the Hyper-V host uses.Network AdaptersDisplays information about the physical network adapter devices on theHyper-V host.Disconnecting and Reconnecting a Hyper-V HostYou can disconnect and reconnect a Hyper-V host that vCenter Server manages. vCenter Server stopsperforming monitoring activities for a disconnected Hyper-V host.Disconnect a Hyper-V HostDisconnect a managed Hyper-V host to temporarily suspend all vCenter Server monitoring andmanagement activities for the host. The managed Hyper-V host and its associated virtual machines remainin the vCenter Server inventory.PrerequisitesnVerify that the vSphere Client is connected to the vCenter Server system.nRequired privileges: Host.Configuration.ConnectionProcedure1In the vSphere Client, select Home Inventory vCenter Multi-Hypervisor Manager.2Right-click a Hyper-V host and select Disconnect.3In the confirmation dialog box, click Yes.The managed Hyper-V host disconnects from vCenter Server, the disconnected designation is appended toits name in parentheses, and the label is dimmed. Labels of all virtual machines on the host are similarlydimmed and labeled.Reconnect a Hyper-V HostA Hyper-V host that a vCenter Server system manages might disconnect from vCenter Server because ofnetwork problems or other reasons. If this happens, you can reconnect the Hyper-V host.PrerequisitesnVerify that the vSphere Client is connected to the vCenter Server system.nRequired privileges: Host.Configuration.ConnectionProcedure1In the vSphere Client, select Home Inventory vCenter Multi-Hypervisor Manager.2Right-click the disconnected host and select Connect.When the host reconnects to vCenter Server, the states of the virtual machines on that host are updated toreflect the change.VMware, Inc.19
Managing Multi-Hypervisor Environments with vCenter ServerShut Down or Reboot a Hyper-V HostYou can shut down or reboot the Hyper-V hosts in your third-party hosts inventory. Shutting down aHyper-V host disconnects it from vCenter Server, but does not remove it from the inventory.PrerequisitesnVerify that the vSphere Client is connected to the vCenter Server system.nRequired privileges: Host.Configuration.MaintenanceProcedure1In the vSphere Client, select Home Inventory vCenter Multi-Hypervisor Manager.2From the third-party hosts inventory, select a Hyper-V host.3Shut down all virtual machines that are not configured to shut down automatically when the Hyper-Vhost shuts down or restarts.4Right-click the Hyper-V host and select the appropriate option.nSelect Reboot, if you want to restart the Hyper-V host.nSelect Shut Down, if you want to shut down the Hyper-V host.You cannot power on a Hyper-V host from vCenter Multi-Hypervisor Manager client.5In the confirmation dialog box, click Yes.Remove Hyper-V Hosts from InventoryYou can remove Hyper-V hosts that you no longer need to manage from your third-party hosts inventory.Removing a managed Hyper-V host from vCenter Server removes the managed host and all its associatedvirtual machines from the vCenter Server inventory.PrerequisitesnVerify that the vSphere Client is connected to the vCenter Server system.nRequired privileges: Host.Inventory.Remove host.Procedure1In the vSphere Client, select Home Inventory vCenter Multi-Hypervisor Manager.2From the third-party hosts inventory, right-click the Hyper-V host and select Remove.3In the confirmation dialog box, click Yes to remove the Hyper-V host.vCenter Multi-Hypervisor Manager removes the Hyper-V host and all associated virtual machines fromthe vCenter Server inventory.20VMware, Inc.
Creating Virtual Machines on Hyper-VHosts4Virtual machines are a key component in a virtual environment. You can create virtual machines on HyperV hosts that are connected to vCenter Server.When you create a new virtual machine on a Hyper-V host in vCenter Server, you associate it with the thirdparty hosts inventory. After you power on the virtual machine, it consumes resources dynamically as theworkload increases, and returns them as the workload decreases.Every Hyper-V virtual machine has virtual devices that provide the same function as physical hardware. Avirtual machine gets CPU, memory, storage, and network connectivity from its Hyper-V host.1Start the Virtual Machine Creation Process on page 22To start the virtual machine creation, you open the Create New Virtual Machine wizard from a HyperV host.2Configure Virtual Machine Name and Location on page 22When you create a third-party virtual machine, you provide a name for it and specify a location for thevirtual machine files on the Hyper-V host.3Configure Virtual Machine Memory Resources on page 22The amount of memory that you can allocate for a virtual machine is the amount of memory that theguest operating system detects.4Configure Networking on page 23You can configure a networking connection to the virtual machine so it can communicate with othernetwork nodes, such as Hyper-V hosts, devices, and virtual machines.5Configure Virtual Machine Disk on page 23You can provide a storage space for a virtual machine by attaching a virtual disk. You can reuse anexisting virtual disk or create a new one.6Select an Option for Installing a Guest Operating System on page 25You can insta
You can add Hyper-V hosts to vCenter Server, and manage both Microsoft Hyper-V and VMware hypervisors from a single interface. n View Hyper-V Host Configuration on page 18 You can review the Hyper-V host configuration from the vSphere Client to reconfigure some of the Hyper-V settings. n Disconnecting and Reconnecting a Hyper-V Host on page 19