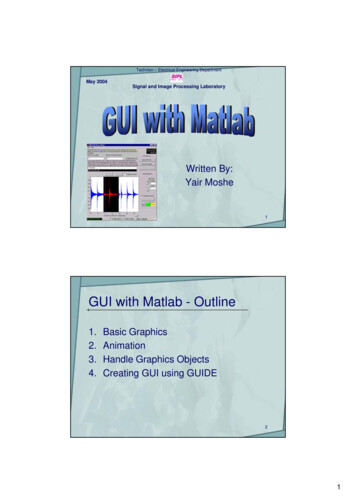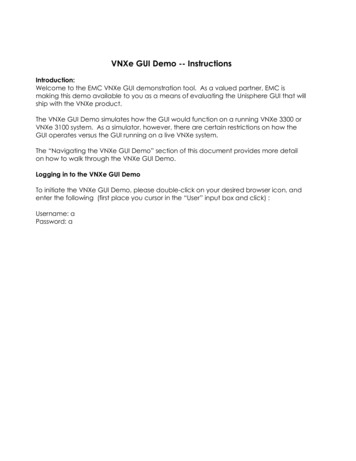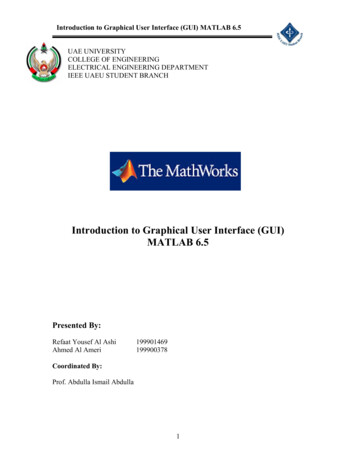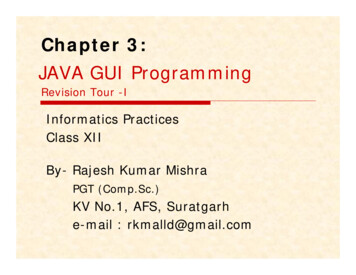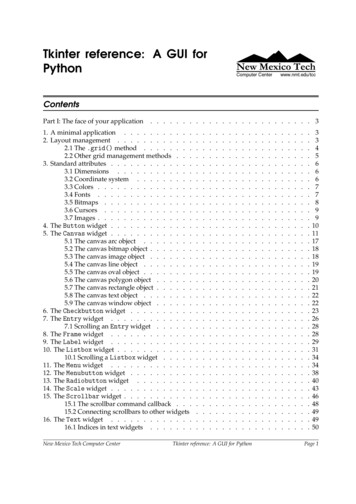
Transcription
Tkinter reference: A GUI forPythonContentsPart I: The face of your application. . . . . . . . . . . . . . . . . . . . . . . . . 31. A minimal application . . . . . . . . . . .2. Layout management . . . . . . . . . . . .2.1 The .grid() method . . . . . . . .2.2 Other grid management methods . . .3. Standard attributes . . . . . . . . . . . . .3.1 Dimensions . . . . . . . . . . . .3.2 Coordinate system . . . . . . . . .3.3 Colors . . . . . . . . . . . . . . .3.4 Fonts . . . . . . . . . . . . . . .3.5 Bitmaps . . . . . . . . . . . . . .3.6 Cursors . . . . . . . . . . . . . .3.7 Images . . . . . . . . . . . . . . .4. The Button widget . . . . . . . . . . . . .5. The Canvas widget . . . . . . . . . . . . .5.1 The canvas arc object . . . . . . . .5.2 The canvas bitmap object . . . . . . .5.3 The canvas image object . . . . . . .5.4 The canvas line object . . . . . . . .5.5 The canvas oval object . . . . . . . .5.6 The canvas polygon object . . . . . .5.7 The canvas rectangle object . . . . . .5.8 The canvas text object . . . . . . . .5.9 The canvas window object . . . . . .6. The Checkbutton widget . . . . . . . . . .7. The Entry widget . . . . . . . . . . . . .7.1 Scrolling an Entry widget . . . . . .8. The Frame widget . . . . . . . . . . . . .9. The Label widget . . . . . . . . . . . . .10. The Listbox widget . . . . . . . . . . . .10.1 Scrolling a Listbox widget . . . . .11. The Menu widget . . . . . . . . . . . . .12. The Menubutton widget . . . . . . . . . .13. The Radiobutton widget . . . . . . . . .14. The Scale widget . . . . . . . . . . . . .15. The Scrollbar widget . . . . . . . . . . .15.1 The scrollbar command callback . . .15.2 Connecting scrollbars to other widgets16. The Text widget . . . . . . . . . . . . .16.1 Indices in text widgets . . . . . . .New Mexico Tech Computer Center.Tkinter reference: A GUI for 93134343840434648494950Page 1
16.2 Marks in text widgets . . . . . . . . .16.3 Images in text widgets . . . . . . . .16.4 Windows in text widgets . . . . . . .16.5 Tags in text widgets . . . . . . . . .16.6 Methods on text widgets . . . . . . .17. Toplevel: Top-level window methods . . . . .18. Universal widget methods . . . . . . . . . .19. Standardizing appearance and the option database19.1 How to name a widget class . . . . . .19.2 How to name a widget instance . . . .19.3 Resource specification lines . . . . . .19.4 Rules for resource matching . . . . . .Part II: Connecting the interface to the rest of your program20. Control variables: the values behind the widgets21. Focus: routing keyboard input . . . . . . . .22. Events: responding to stimuli . . . . . . . . .22.1 Levels of binding . . . . . . . . . . .22.2 Event sequences . . . . . . . . . . .22.3 Event types . . . . . . . . . . . . .22.4 Event modifiers . . . . . . . . . . .22.5 Key names . . . . . . . . . . . . .22.6 Writing an event handler . . . . . . .22.7 The extra arguments trick . . . . . . .22.8 Virtual events . . . . . . . . . . . .505151515260616970707072. . . . . . . . . . . . . . 73.7375767778787980828384Tkinter is a GUI widget set for Python. This document contains only the commonerfeatures. For complete documentation, see:http://www.pythonware.com/library.htmor the book Python and Tkinter Programming by John Grayson (Manning, 2000, ISBN1-884777-81-3).This document applies to Python 1.5 and Tkinter 8.0.4 running in the X Window systemunder Linux. Your version may vary.Refer to the author’s companion publication, Python language quick reference, or to Website http://www.python.org/, for general information about the Python language.New Mexico Tech Computer CenterTkinter reference: A GUI for PythonPage 2
Part I: The face of your applicationWe’ll start by looking at the visible part of Tkinter: creating the widgets and arrangingthem on the screen. In Part II, below, we will talk about how to connect the face—the“front panel”—of the application to the logic behind it.1. A minimal applicationHere is a trivial Tkinter program containing only a Quit button:#!/usr/local/bin/pythonfrom Tkinter import *# Interface to Tk widgetsclass Application(Frame):def init (self, master None):Frame. init (self, master)self.grid()self.createWidgets()def createWidgets(self):self.quitButton Button ( self, text "Quit",command self.quit )self.quitButton.grid()app Application()# Instantiate the application classapp.master.title("Sample application")app.mainloop()# Wait for events2. Layout managementLater we will discuss the widgets, the building blocks of your GUI application. How dowidgets get arranged in a window?Although there are three different “geometry managers” in Tkinter, the author stronglyprefers the Grid geometry manager for pretty much everything. This manager treatsevery window or frame as a table—a gridwork of rows and columns. A cell is the area at the intersection of one row and one column.The width of each column is the width of the widest cell in that column.The height of each row is the height of the largest cell in that row.For widgets that do not fill the entire cell, you can specify what happens to the extraspace. You can either leave the extra space outside the widget, or stretch the widgetto fit it, in either the horizontal or vertical dimension.You can combine multiple cells into one larger area, a process called spanning.New Mexico Tech Computer CenterTkinter reference: Layout managementPage 3
When you create a widget, it does not appear until you register it with a geometrymanager. Hence, construction and placing of a widget is a two-step process that goessomething like this:thing Constructor(master, .)thing.grid(.)where Constructor is one of the widget classes like Button, Frame, and so on. Allwidgets have a .grid() method that you can use to tell the geometry manager where toput it.2.1 The .grid() methodw.grid ( *options )This method registers a widget w with the Grid geometry manager—if you don’t do this,the widget will exist but it will not be visible on the screen.Here are the options to the .grid() geometry management nstickyNew Mexico Tech Computer CenterThe column number where you want the widgetgridded, counting from zero. The default value iszero.Normally a widget occupies only one cell in thegrid. However, you can grab multiple cells ofa row and merge them into one larger cell bysetting the columnspan option to the number ofcells. For example, w .grid(row 0, column 2,columnspan 3) would place widget w in a cellthat spans columns 2, 3, and 4 of row 0.Internal x padding. This dimension is added insidethe widget inside its left and right sides.Internal y padding. This dimension is added insidethe widget inside its top and bottom borders.External x padding. This dimension is added to theleft and right outside the widget.External y padding. This dimension is added aboveand below the widget.The row number into which you want to insert thewidget, counting from 0. The default is the nexthigher-numbered unoccupied row.Normally a widget occupies only one cell in thegrid. You can grab multiple adjacent cells of a column, however, by setting the rowspan option to thenumber of cells to grab. This option can be used incombination with the columnspan option to graba block of cells. For example, w .grid(row 3,column 2, rowspan 4, columnspan 5) wouldplace widget w in an area formed by merging 20cells, with row numbers 3–6 and column numbers2–6.This option determines how to distribute any extraspace within the cell that is not taken up by the widget at its natural size. See below for a discussion.Tkinter reference: Layout managementPage 4
If you do not provide a sticky attribute, the default behavior is to center the widgetin the cell.You can position the widget in a corner of the cell by setting sticky to NE (top right),SE (bottom right), SW (bottom left), or NW (top left).You can position the widget against one side of the cell by setting sticky to N (topcenter), E (right center), S (bottom center), or W (left center).Set sticky to N S to stretch the widget vertically but leave it centered horizontally.Set sticky to E W to stretch it horizontally but leave it centered vertically.Set sticky N E S W to stretch the widget both horizontally and vertically to fillthe cell.2.2 Other grid management methodsw.grid forget()This method makes widget w disappear from the screen. It still exists, it just isn’t visible.You can .grid() it to make it appear again, but it won’t remember its grid options.w.grid propagate()Normally, all widgets “propagate” their dimensions, meaning that they adjust to fit thecontents. However, sometimes you want to force a widget to be a certain size, regardlessof the size of its contents. To do this, call w .grid propagate(0) where w is the widgetwhose size you want to force.w.grid remove()This method is like .grid forget(), but its grid options are remembered, so if you.grid() it again, it will use the same grid configuration options.New Mexico Tech Computer CenterTkinter reference: Layout managementPage 5
3. Standard attributesBefore we look at the widgets, let’s take a look at how some of their common attributes—such as sizes, colors and fonts—are specified. Each widget has a set of options that affect its appearance and behavior—attributessuch as fonts, colors, sizes, text labels, and such.You can specify options when calling the widget’s constructor using keyword arguments such as “text "PANIC!"” or “height 20”.After you have created a widget, you can later change any option by using thewidget’s .config() method, and retrieve the current setting of any option by usingthe widget’s .cget() method. See Universal widget methods, below, for more onthese methods.3.1 DimensionsVarious lengths, widths, and other dimensions of widgets can be described in variousunits. If you set a dimension to an integer, it is assumed to be in pixels.You can specify units by setting a dimension to a string containing a number followedby:cimpcentimetersinchesmillimeters1 00printer’s points ( 72.27)3.2 Coordinate systemAs in most contemporary display systems, the origin of each coordinate system is at itsupper left corner, with the x coordinate increasing toward the right, and the y coordinateincreasing toward the bottom:The base unit is the pixel, with the top left pixel having coordinates (0; 0). Coordinatesthat you specify as integers are always expressed in pixels, but any coordinate may bespecified as a dimensioned quantity; see Dimensions, above.New Mexico Tech Computer CenterTkinter reference: Standard attributesPage 6
3.3 ColorsThere are two general ways to specify colors in Tkinter. You can use a string specifying the proportion of red, green, and blue in bbFour bits per colorEight bits per colorTwelve bits per colorSixteen bits per colorFor example, "#fff" is white, "#000000" is black, "#000fff000" is pure green,and "#00ffff" is pure cyan (green plus blue). You can also use any locally defined standard color name. The strings "white","black", "red", "green", "blue", "cyan", "yellow", and "magenta" will alsobe available. Others depending on your local installation.3.4 FontsDepending on your platform, there may be up to three ways to specify type style. As a tuple whose first element is the font family, followed by a size in points,optionally followed by a string containing one or more of the style modifiers bold,italic, underline, and overstrike.Examples:("Helvetica", "16")("Times", "24", "bold italic") 16-point Helvetica regular24-pt Times bold italicYou can create a “font object” by importing the tkFont module and using its Fontclass constructor:import tkFontfont tkFont.Font ( *options )where the options e font family as a string.The font height as an integer in points. To get a font npixels high, use -n."bold" for boldface, "normal" for regular weight."italic" for italic, "roman" for unslanted.1 for underlined text, 0 for normal.1 for overstruck text, 0 for normal.For example, to get a 36-point bold Helvetica italic face:helv36 tkFont.Font ( family "Helvetica", size 36,weight "bold" ) If you are running under the X Window System, you can use any of the X fontnames. For example, this *-*-*"New Mexico Tech Computer CenterTkinter reference: Standard attributesPage 7
is the author’s favorite fixed-width font for use in X windows. Use the xfontselprogram to help you select pleasing fonts.To get a list of all the families of fonts available on your platform, call this function:tkFont.families()The return value is a list of strings. Note: You must create your root window beforecalling this function.These methods are defined on font objects:.actual ( option None )If you pass no arguments, you get back a dictionary of the font’s actual attributes, whichmay differ from the ones you requested. To get back the value of an attribute, pass itsname as an argument.cget ( option )Returns the value of the given option.configure ( **options )Use this method to change one or more options on a font. For example, if you have aFont object called titleFont, if can call titleFont.configure ( family "times",size 18 ), that font will change to 18pt Times and any widgets that use that font willchange too.copy()Returns a copy of a Font object.measure ( text )Pass this method a string, and it will return the number of pixels of width that string willtake in the font. Warning: some slanted characters may extend outside this area.metrics ( *options )If you call this method with no arguments, it returns a dictionary of all the font metrics.You can retrieve the value of just one metric by passing its name as an argument. Metricsinclude:ascentdescentfixedlinespaceNumber of pixels of height between the baselineand the top of the highest ascender.Number of pixels of height between the baselineand the bottom of the lowest ascender.This value is 0 for a variable-width font and 1 for amonospaced font.Number of pixels of height total. This is the leadingof type set solid in the given font.3.5 BitmapsFor bitmap options in widgets, these bitmaps are guaranteed to be available:The graphic above shows Button widgets with the standard bitmaps. From left to right,they are "error", "gray75", "gray50", "gray25", "gray12", "hourglass", "info","questhead", "question", and "warning".New Mexico Tech Computer CenterTkinter reference: Standard attributesPage 8
3.6 CursorsThere are quite a number of different mouse cursors available. These are their names:X cursorarrowbased arrow downbased arrow upboatbogositybottom left cornerbottom right cornerbottom sidebottom teebox spiralcenter ptrcircleclockcoffee mugcrosscross reversecrosshairdiamond crossdotdotboxdouble arrowdraft largedraft smalldraped n crossleft ptrleft sideleft teeleftbuttonll anglelr anglemanmiddlebuttonmousepencilpirateplusquestion arrowright ptrright sideright teerightbuttonrtl logosailboatsb down arrowsb h double arrowsb left arrowsb right arrowsb up arrowsb v double p left arrowtop left cornertop right cornertop sidetop teetrekul angleumbrellaur anglewatchxterm3.7 ImagesTo use graphic images in a Tkinter application, Tkinter must be configured to include thePython Imaging Library (PIL).Refer to the author’s companion document, Python Imaging Library (PIL) quick reference,for PIL documentation. Objects of the ImageTk class can be used in Tkinter applications.New Mexico Tech Computer CenterTkinter reference: Standard attributesPage 9
4. TheButton widgetTo create a pushbutton in a top-level window or frame named master:w Button ( master, option value, .)The constructor returns the new button object. Its options include:Background color when the button is under thecursor.activeforegroundBackground color when the button is under thecursor.anchorWhere the text is positioned on the button: oneof CENTER (the default), N (centered along the topedge), NE (top right corner), E, SE, S, SW, W, or NW.bdBorder width in pixels. Also borderwidth.bgNormal background color. Also background.bitmapName of one of the standard bitmaps to display onthe button (instead of text).commandFunction or method called when the button isclicked.cursorCursor used over the button.defaultNORMAL is the default; use DISABLED if the buttonis to be initially disabled.disabledforeground Foreground color used when the button is disabled.fgNormal foreground (text) color. Also foreground.fontText font.heightHeight of the button in text lines (for textual buttons) or pixels (for images).highlightbackground Color of the focus highlight when the widget doesnot have focus.highlightcolorColor shown in the focus highlight.highlightthickness Thickness of the focus highlight.imageImage to be displayed on the button (instead oftext).justifyHow to show multiple text lines: LEFT, CENTER (thedefault), or RIGHT.padxAdditional padding left and right of the text.padyAdditional padding above and below the text.reliefDefault is RAISED, changing to SUNKEN whenpressed. May also be GROOVE, RIDGE, or FLAT.stateDefault is NORMAL. Set to DISABLED to gray out thebutton and make it unresponsive. Has the valueACTIVE when the mouse is over it.takefocusNormally, keyboard focus does visit buttons (seethe section on Focus, below, for an overview of keyboard focus), and a SPACE character acts as the sameas a mouse click, “pushing” the button. You can setthe takefocus option to zero to disable focus fromvisiting the button.textText displayed on the button. Use internal newlinesto display multiple text lines.activebackgroundNew Mexico Tech Computer CenterTkinter reference: The Button widgetPage 10
textvariableunderlinewidthwraplengthAn instance of StringVar() that is associated withthe text on this button. If the variable is changed,the new value will be displayed on the button.Default is -1, meaning that no character of the textis underlined. If nonnegative, the correspondingtext character will be underlined.Width of the button in letters (if displaying text) orpixels (if displaying an image).If this value is set to a positive number, the text lineswill be wrapped to fit within this length.Methods on Button objects:.flash()Causes the button to flash several times between active and normal colors. Leaves thebutton in the state it was in originally. Ignored if the button is disabled.invoke()Calls the button’s callback, and returns what that function returns. Has no effect if thebutton is disabled or there is not callback.5. TheCanvas widgetCreates a canvas in the given master window. See the following sections for the objectsthat can be created on canvases:.create arc().create bitmap().create image().create line().create oval().create polygon().create rectangle().create text().create window()A slice out of an ellipse.An image as a bitmap.A general image.A line.An ellipse.A polygon.A rectangle.Text annotation.A rectangular window.Because the canvas may be larger than the window, and equipped with scrollbars tomove the overall canvas around in the window, there are two coordinate systems foreach canvas. The “window coordinates” of a point are relative to the top left corner ofthe area on the display where the canvas appears. The “canvas coordinates” of a pointare relative to the top left corner of the total canvas.w Canvas ( master, option value, .)The constructor returns the new canvas widget. Supported options:bdbgcloseenoughconfineNew Mexico Tech Computer CenterBorder width in pixels. Also borderwidth.Background color of the canvas. Also background.A float that specifies how close the mouse must beto an item to be considered inside it. Default is 1.0.If true (the default), the canvas cannot be scrolledoutside of the scrollregion.Tkinter reference: The Canvas widgetPage 11
cursorCursor used in the canvas.heightSize of the canvas in the Y dimension.highlightbackground Color of the focus highlight when the widget rollincrementyscrollcommandnot have focus.Color shown in the focus highlight.Thickness of the focus highlight.Default is RAISED, changing to SUNKEN whenpressed. May also be GROOVE, RIDGE, or FLAT.A tuple (w , n, e, s) that defines over how large anarea the canvas can be scrolled, where w is the leftside, n the top, e the right side, and s the bottom.The background color to use displaying selecteditems.The width of the border to use around selecteditems.The foreground color to use displaying selecteditems.Normally, focus will cycle through this widget withthe tab key only if there are keyboard bindings setfor it (see Events, below, for an overview of keyboard bindings). If you set this option to 1, focuswill always visit this widget. Set it to "" to get thedefault behavior.Size of the canvas in the X dimension.Normally, canvases can be scrolled horizontally toany position. You can get this behavior by settingxscrollincrement to zero. If you set it some distance, the canvas can be positioned only on multiples of that distance, and the value will be used forscrolling by “units,” such as when the user clickson the arrows at the ends of a scrollbar.If the canvas is scrollable, this attribute should bethe .set method of the horizontal scrollbar.Works like xscrollincrement, but governs vertical movement.If the canvas is scrollable, this attribute should bethe .set method of the vertical scrollbar.Before we discuss the methods, some definitions: The display list is an ordering of the objects on the canvas from back (background)to front (foreground). If two objects overlap, the one above the other in the displaylist means the one closer to the foreground, which will appear in the area of overlapand obscure the one below. By default, new objects are always created at the topof the display list (and hence in front of all other objects), but you can re-order thedisplay list.The object ID of an object on the canvas is the value returned by the constructor forthat object.A tag is a string that you can associate with any object or any number of objects onthe canvas.New Mexico Tech Computer CenterTkinter reference: The Canvas widgetPage 12
A tagOrId argument specifies one or more objects on the canvas. If a tag (string),it specifies all the objects with that tag. If an Id (integer), it specifies the object thathas that ID number.Methods on Canvas objects:.addtag above ( newTag, tagOrId )Attaches a new tag to the object just above the one specified by tagOrId in the displaylist. The newTag argument is a tag string.addtag all ( newTag )Attaches the given tag newTag to all the objects on the canvas.addtag below ( newTag, tagOrID )Attaches a new tag to the object just below the one specified by tagOrId in the displaylist. The newTag argument is a tag string.addtag closest ( newTag, x, y, halo None, start None )Adds a tag to the object closest to screen coordinate (x; y). If there are two or more objectsat the same distance, the one higher in the display list is selected.Use the halo argument to increase the effective size of the point. For example, a value of5 would treat any object within 5 pixels of (x; y) as overlapping.If an object ID is passed in the start argument, this method tags the highest qualifyingobject that is below start in the display list.addtag enclosed ( newTag, x1, y1, x2, y2)Tag all objects that occur completely within the rectangle whose top left corner is (x1; y1)and bottom right corner is (x2; y2).addtag overlapping(newTag, x1, y1, x2, y2)Like the previous method, but affects all objects that share at least one point with thegiven rectangle.addtag withtag ( newTag, tagOrId )Adds tag newTag to the object or objects specified by tagOrId.bbox ( tagOrId None )Returns a tuple (x1 ; y1 ; x2 ; y2 ) describing a rectangle that encloses all the objects specifiedby tagOrId. If the argument is omitted, returns a rectangle enclosing all objects on thecanvas. The top left corner of the rectangle is (x1 ; y1 ) and the bottom right corner is(x2 ; y2 ).canvasx ( screenx, gridspacing None )Translates a window x coordinate screenx to a canvas coordinate. If gridspacing issupplied, the canvas coordinate is rounded to the nearest multiple of that value.canvasy ( screenx, gridspacing None )Translates a window y coordinate screeny to a canvas coordinate. If gridspacing issupplied, the canvas coordinate is rounded to the nearest multiple of that value.New Mexico Tech Computer CenterTkinter reference: The Canvas widgetPage 13
.coords ( tagOrId, x0, y0, x1, y1, ., xn, yn )If you pass only the tagOrId argument, returns a tuple of the coordinates of the lowestor only object specified by that argument. The number of coordinates depends on thetype of object. In most cases it will be a 4-tuple (x1 ; y1 ; x2 ; y2 ) describing the boundingbox of the object.You can move an object by passing in new coordinates.dchars ( tagOrId, first 0, last first )Deletes characters from a text item or items. Characters between first and last aredeleted, where those values can be integer indices or the string "end" to mean the endof the text.delete ( tagOrId )Deletes the specified object or objects.dtag ( tagOrId, tagToDelete )Removes the tag specified by tagToDelete from the object or objects specified bytagOrId.find above ( tagOrId )Returns the ID number of the object just above the specified object. If multiple objectsmatch tagOrId, uses the highest one.find all()Returns a list of the ID numbers for all objects on the canvas, from lowest to highest.find below ( tagOrId )Returns the ID number of the object just below the specified object. If multiple objectsmatch tagOrId, uses the lowest one.find closest ( x, y, halo None, start None )Returns the ID number of the object closest to point (x; y).Use the halo argument to increase the effective size of the point. For example, a value of5 would treat any object within 5 pixels of (x; y) as overlapping.If an object ID is passed in the start argument, this method returns the highest qualifyingobject that is below start in the display list.find enclosed ( x1, y1, x2, y2 )Returns a list of the ID numbers of all objects that occur completely within the rectanglewhose top left corner is (x1; y1) and bottom right corner is (x2; y2).find overlapping ( x1, y1, x2, y2 )Like the previous method, but returns a list of the ID numbers of all objects that share atleast one point with the given rectangle.find withtag ( tagOrId )Returns a list of the ID numbers of the object or objects specified by tagOrId.New Mexico Tech Computer CenterTkinter reference: The Canvas widgetPage 14
.focus ( tagOrId None )Moves the focus to the object specified by tagOrId. If there are multiple such objects,moves the focus to the first one in the display list that allows an insertion cursor. If thereare no qualifying items, or the canvas does not have focus, focus does not move.If the argument is omitted, returns the ID of the object that has focus, or "" if none ofthem do.gettags ( tagOrId )If tagOrId is an object ID, returns a list of all the tags associated with that object. If theargument is a tag, returns all the tags for the lowest object that has that tag.icursor ( tagOrId, index )Assuming that the selected item allows text insertion and has the focus, sets the insertioncursor to index, which may be either an integer index or the string "end". Has no effectotherwise.index ( tagOrId, index )Returns the integer index of the given index in the object specified by tagOrId (thelowest one that allows text insertion, if tagOrId specifies multiple objects). The indexargument is an integer or the string "end".insert ( tagOrId, beforeThis, string )Inserts the given string in the object or objects specified by tagOrId, before indexbeforethis (which can be an integer or the string "end").itemcget ( tagOrId, option )Returns the value of the given configuration option in the selected object (or the lowestobject if tagOrId specifies more than one). This is similar to the .cget() method forTkinter objects.itemconfigure ( tagOrId, options None )If the options argument is omitted, returns a dictionary whose keys are the options ofthe object specified by tagOrId (the lowest one, if tagOrId specifies multiple objects).To change the configuration option of the specified item, supply one or more keywordarguments of the form option value.move ( tagOrId, xAmount, yAmount )Moves the items specified by tagOrId by adding xAmount to their x coordinates andyAmount to their y coordinates.postscript ( options )Generates an Encapsulated PostScr
If you do not provide a stickyattribute, the default behavior is to center the widget in the cell. You can position the widget in a corner of the cell by setting stickyto NE(top right), SE(bottom right), SW(bottom left), or NW(top left). You can position the widget against one side of the cell by setting stickyto N(top center), E(right center), S(bottom center), or W(left center).