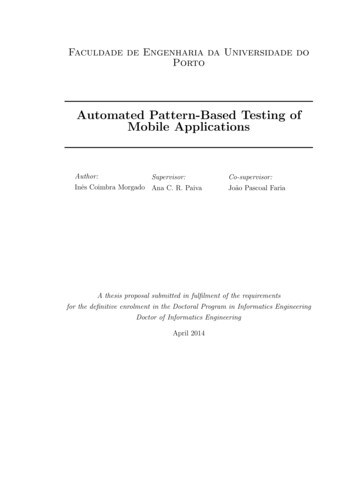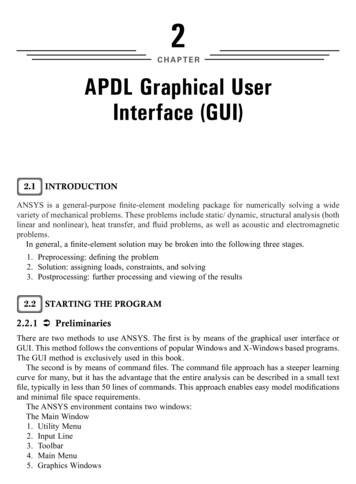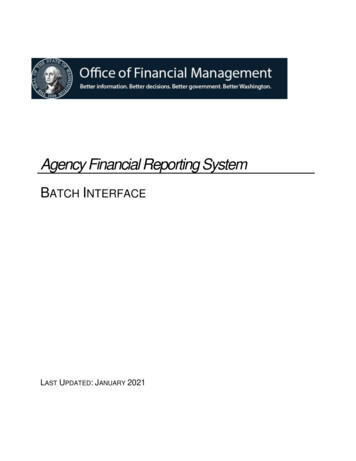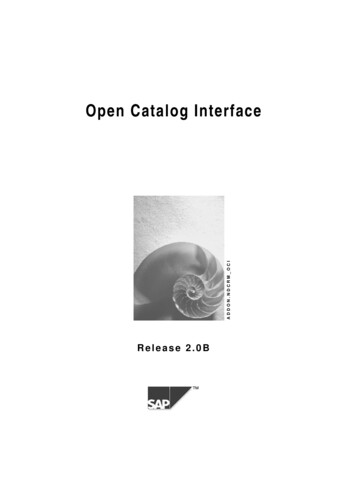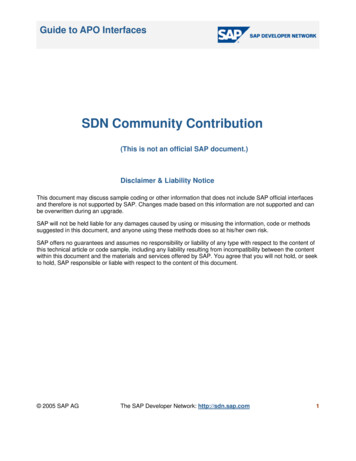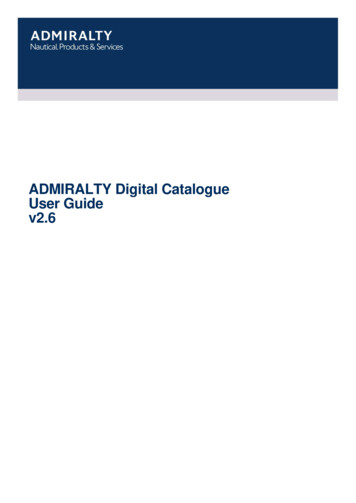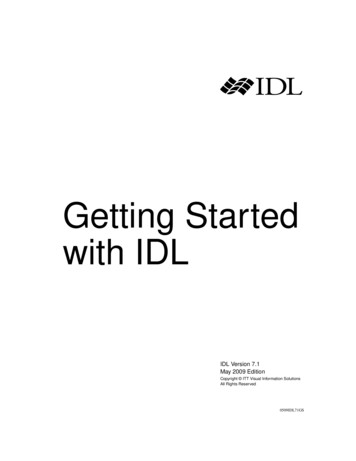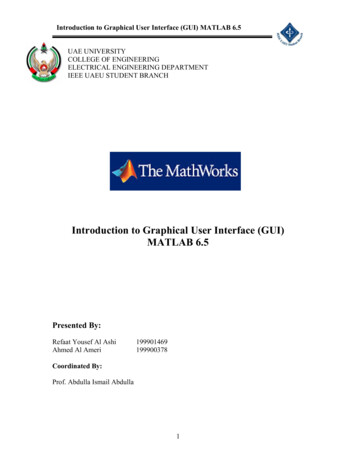
Transcription
Introduction to Graphical User Interface (GUI) MATLAB 6.5UAE UNIVERSITYCOLLEGE OF ENGINEERINGELECTRICAL ENGINEERING DEPARTMENTIEEE UAEU STUDENT BRANCHIntroduction to Graphical User Interface (GUI)MATLAB 6.5Presented By:Refaat Yousef Al AshiAhmed Al Ameri199901469199900378Coordinated By:Prof. Abdulla Ismail Abdulla1
Introduction to Graphical User Interface (GUI) MATLAB 6.5IntroductionA graphical user interface (GUI) is a pictorial interface to a program. A good GUI canmake programs easier to use by providing them with a consistent appearance and withintuitive controls like pushbuttons, list boxes, sliders, menus, and so forth. The GUIshould behave in an understandable and predictable manner, so that a user knows what toexpect when he or she performs an action. For example, when a mouse click occurs on apushbutton, the GUI should initiate the action described on the label of the button. Thischapter introduces the basic elements of the MATLAB GUIs. The chapter does notcontain a complete description of components or GUI features, but it does provide thebasics required to create functional GUIs for your programs.1.1 How a Graphical User Interface WorksA graphical user interface provides the user with a familiar environment in which towork. This environment contains pushbuttons, toggle buttons, lists, menus, text boxes,and so forth, all of which are already familiar to the user, so that he or she canconcentrate on using the application rather than on the mechanics involved in doingthings. However, GUIs are harder for the programmer because a GUI-based programmust be prepared for mouse clicks (or possibly keyboard input) for any GUI element atany time. Such inputs are known as events, and a program that responds to events is saidto be event driven. The three principal elements required to create a MATLAB GraphicalUser Interface are1. Components. Each item on a MATLAB GUI (pushbuttons, labels, edit boxes, etc.) is agraphical component. The types of components include graphical controls (pushbuttons,edit boxes, lists, sliders, etc.), static elements (frames and text strings), menus, and axes.Graphical controls and static elements are created by the function uicontrol, and menusare created by the functions uimenu and uicontextmenu. Axes, which are used to displaygraphical data, are created by the function axes.2. Figures. The components of a GUI must be arranged within a figure, which is awindow on the computer screen. In the past, figures have been created automaticallywhenever we have plotted data. However, empty figures can be created with the functionfigure and can be used to hold any combination of components.3. Callbacks. Finally, there must be some way to perform an action if a user clicks amouse on a button or types information on a keyboard. A mouse click or a key press is anevent, and the MATLAB program must respond to each event if the program is toperform its function. For example, if a user clicks on a button, that event must cause theMATLAB code that implements the function of the button to be executed. The codeexecuted in response to an event is known as a call back. There must be a callback toimplement the function of each graphical component on the GUI. The basic GUIelements are summarized in Table 1.1, and sample elements are shown in Figure 1.1. Wewill be studying examples of these elements and then build working GUIs from them.2
Introduction to Graphical User Interface (GUI) MATLAB 6.51.2 Creating and Displaying a Graphical User InterfaceMATLAB GUIs are created using a tool called guide, the GUI DevelopmentEnvironment. This tool allows a programmer to layout the GUI, selecting and aligningthe GUI components to be placed in it. Once the components are in place, theprogrammer can edit their properties: name, color, size, font, text to display, and so forth.When guide saves the GUI, it creates working program including skeleton functions thatthe programmer can modify to implement the behavior of the GUI. When guide isexecuted, it creates the Layout Editor, shown in Figure 1.2. The large white area withgrid lines is the layout area, where a programmer can layout the GUI. The Layout Editorwindow has a palate of GUI components along the left side of the layout area. A user cancreate any number of GUI components by first clicking on the desired component, andthen dragging its outline in the layout area. The top of the window has a toolbar with aseries of useful tools that allow the user to distribute and align GUI components, modifythe properties of GUI components, add menus to GUIs, and so on. The basic stepsrequired to create a MATLAB GUI are:1. Decide what elements are required for the GUI and what the function of each elementwill be. Make a rough layout of the components by hand on a piece of paper.3
Introduction to Graphical User Interface (GUI) MATLAB 6.5Table 1.1 Some Basic GUI Components4
Introduction to Graphical User Interface (GUI) MATLAB 6.5Figure 1.1 A Figure Window showing examples of MA TLAB GUI elements. From topto bottom and left to right, the elements are: (1) a pushbutton; (2) a toggle button in the'on' state; (3) two radio buttons surrounded by a frame; (4) a check box; (5) a text fieldand an edit box; (6) a slider; (7) a set of axes; and (8) a list box.2. Use a MATLAB tool called guide (GUI Development Environment) to layout theComponents on a figure. The size of the figure and the alignment and spacing ofcomponents on the figure can be adjusted using the tools built into guide.3. Use a MATLAB tool called the Property Inspector (built into guide) to give eachcomponent a name (a "tag") and to set the characteristics of each component, such as itscolor, the text it displays, and so on.4. Save the figure to a file. When the figure is saved, two files will be created on diskwith the same name but different extents. The fig file contains the actual GUI that youhave created, and the M-file contains the code to load the figure and skeleton call backsfor each GUI element.5. Write code to implement the behavior associated with each callback function.5
Introduction to Graphical User Interface (GUI) MATLAB 6.5As an example of these steps, let's consider a simple GUI that contains a singlepushbutton and a single text string. Each time that the pushbutton is clicked, the textstring will be updated to show the total number of clicks since the GUI started.Figure 1.2 The guide tool windowFigure 1.3 Rough layout for a GUI containing a single pushbutton and a single label field.Step 1: The design of this Gm is very simple. It contains a single pushbutton and a singletext field. The callback from the pushbutton will cause the number displayed in the textfield to increase by one each time that the button is pressed. A rough sketch of the GUI isshown in Figure 1.3.6
Introduction to Graphical User Interface (GUI) MATLAB 6.5Step 2: To layout the components on the GUI, run the MATLAB function guide. Whenguide is executed, it creates the window shown in Figure 1.2.Figure 1.4 The completed GUI layout within the guide windowFirst, we must set the size of the layout area, which will become the size the final GUI.We do this by dragging the small square on the lower right corner of the layout area untilit has the desired size and shape. Then, click on the "pushbutton" button in the list of GUIcomponents, and create the shape of the pushbutton in the layout area. Finally, click onthe "text" button in the list GUI components, and create the shape of the text field in thelayout area. The resulting figure after these steps is shown in Figure 1.4. We could nowadjust the alignment of these two elements using the Alignment Tool, if desired.Step 3: To set the properties of the pushbutton, click on the button in the layout area andthen select "Property Inspector" from the toolbar. Alternatively, right-click on the buttonand select "Inspect Properties" from the popup menu. The Property Inspector windowshown in Figure 1.5 will appear. Note this window lists every property available for thepushbutton and allows us set each value using a GUI interface. The Property Inspectorperforms the same function as the get and set functions, but in a much more convenientform.7
Introduction to Graphical User Interface (GUI) MATLAB 6.5Figure 1.5 The Property Inspector showing the properties of the pushbutton. Note that theString is set to 'Click Here', and the Tag is set to 'MyFirstButton'.For the pushbutton, we may set many properties such as color, size, font, text alignment,and so on. However, we must set two properties: the String property, which contains thetext to be displayed, and the Tag property, which is the name of the pushbutton. In thiscase, the String property will be set to 'click Here', and the Tag property will be set toMyFirstButton. For the text field, we must set two properties: the String property, whichcontains the text to be displayed, and the Tag property, which is the name of the textfield. This name will be needed by the callback function to locate and update the textfield. In this case, the String property will be set to 'Total clicks: 0', and the Tag propertydefaulted to 'MyFirstText'. The layout area after these steps is shown in Figure 1.6. It ispossible to set the properties of the figure itself by clicking on a clear spot in the LayoutEditor, and then using the Property Inspector to examine and set the figure's properties.Although not required, it is a good idea to set the figure's Name property. The string inthe Name property will be displayed in the title bar of the resulting GUI when it isexecuted.8
Introduction to Graphical User Interface (GUI) MATLAB 6.5Figure 1.6 The design area after the properties of the pushbutton and the text field havebeen modified.Step 4: We will now save the layout area under the name MyFirstGUI. Select the"File/SaveAs" menu item, type the name MyFirstGUI as the file name, and click "Save".This action will automatically create two files, MyFirstGUI.fig and MyFirstGUI.m. Thefigure file contains the actual GUI that we have created. The M-file contains code thatloads the figure file and creates the GUI, plus a skeleton callback function for each activeGUI component.At this point, we have a complete Gm, but one that does not yet do the job it wasdesigned to do. You can start this Gm by typing MyFirstGUI in the Command Window,as shown in Figure 1.7. If the button is clicked on this GUI, the following message willappear in the Command Window: MyFirstButton Callback not implemented yet. Aportion of the M-file automatically created by guide is shown in Figure 1.8. This filecontains function MyFirstGUI, plus dummy sub functions implementing the callbacks foreach active GUI component. If function MyFirstGUI is called without arguments, thenthe function displays the Gm contained in file9
Introduction to Graphical User Interface (GUI) MATLAB 6.5Figure 1.7 Typing MyFirstGUI in the Command Window starts the GUI.MyFirstGUI.fig. If function MyFirstGUI is called with arguments, then the functionassumes that the first arguments the name of a sub function, and it calls that functionusing feval, passing the other arguments on to that function. Each callback functionhandles events from a single GUI component. If a mouse click (or keyboard input forEdit Fields) occurs on the GUI component, then the component's callback function willbe automatically called by MATLAB. The name of the callback function will be thevalue in the Tag property of the GUI component plus the characters " Callback". Thus,the callback function for MyFirstButton will be named MyFirstButton Callback. M-filescreated by guide contain callbacks for each active GUI component, but these callbackssimply display a message saying that the function of the callback has not beenimplemented yet.Step 5: Now, we need to implement the callback sub function for the pushbutton. Thisfunction will include a persistent variable that can be used to count the number of clicksthat have occurred. When a click occurs on the pushbutton, MATLAB will call thefunction MyFirstGUI with MyFirstButton callback as the first argument. Then functionMyFirstGUI will call sub function MyFirstButton callback, as shownin Figure 1.9. Thisfunction should increase the count of clicks by one, create a new text string containingthe count, and store the new string in the String property of the text field MyFirstText.10
Introduction to Graphical User Interface (GUI) MATLAB 6.5Figure 1.8 The M-file forMyFirstGUI, automatically created by guide.A function to perform this step is shown below:11
Introduction to Graphical User Interface (GUI) MATLAB 6.5Figure 1.9 Event handling in program MyFirstGUI. When a user clicks on the button withthe mouse, the function MyFirstGUI is cal1ed automatically with the argumentMyFirstButton callback. Function MyFirstGUI in turn calls sub function12
Introduction to Graphical User Interface (GUI) MATLAB 6.5MyFirstButton Callback. This function increments count, and then saves the new countin the text field on the GUI.Figure 1.10 The resulting program after three button pushes.Note that this function declares a persistent variable count and initializes it to zero. Eachtime that the function is called, it increments count by 1 and creates a new stringcontaining the count. Then, the function updates the string displayed in the text fieldMyFirstText. The resulting program is executed by typing MyFirstGUI in the CommandWindow. When the user clicks on the button, MATLAB automatically calls functionMyFirstGUI with MYFirstButton Callback as the first argument, and functionMyFirstGUI calls sub function MyFirstButton Callback. This function incrementsvariable count by one and updates the value displayed in the text field. The resulting GUIafter three button pushes is shown in Figure 1.10.Good Programming PracticeUse guide to layout a new GUI, and use the Property Inspector to set the initial propertiesof each component such as the text displayed on the component, the color of thecomponent, and the name of the callback function, if required. After creating a GUI withguide, manually edit the resulting function to add comments describing its purpose andcomponents and to implement the function of callbacks.1.2.1 A Look Under the HoodFigure 1.8 shows the M-file that was automatically generated by guide for MyFirstGUI.We will now examine this M-file more closely to understand how it works.First, let's look at the function declaration itself. Note that this function uses varargin torepresent its input arguments and varargout to represent its output results. Functionvarargin can represent an arbitrary number of input arguments, and function varargoutcan represent a varying number of output arguments. Therefore, a user can call functionMyFirstGUI with any number of arguments.Calling the M-File without ArgumentsIf the user calls MyFirstGUI without arguments, the value returned by margin will bezero. In this case, the program loads the Gm from the figure file MyFirstGUI.fig usingthe openfig function. The form of this function is13
Introduction to Graphical User Interface (GUI) MATLAB 6.5fig openfig(mfilename, ‘reuse’);where mfilename is the name of the figure file to load. The second argument in thefunction specifies whether there can be only one copy of the figure running at a giventime, or whether multiple copies can be run. If the argument is 'reuse', then only one copyof the figure can be run. If openfig is called with the 'reuse' option and the specifiedfigure already exists, the preexisting figure will be brought to the top of the screen andreused. In contrast, if the argument is 'new', multiple copies of the figure can be run. Ifopenfig is called with the' new' option, a new copy of the figure will be created each time.By default, a GUI created by guide has the' reuse' option, so only one copy of the figurecan exist at any time. If you want to have multiple copies of the GUI, you must manuallyedit this function call. After the figure is loaded, the function executes the statementThis function sets the background color of the figure to match the default backgroundcolor used by the computer on which MATLAB is executing. This function makes thecolor of the GUI match the color of native windows on the computer. Therefore, a GUIcan be written on a Windows-based PC and used on a UNIX-based computer, and viceversa. It will look natural in either environment. The next two statements create astructure containing the handles of all the objects in the current figure and store thatstructure as application data in the figure.Function guihandles creates a structure containing handles to all of the objects within thespecified figure. The element names in the structure correspond to the Tag properties ofeach GUI component, and the values are the handles of each component. For example,the handle structure returned in MyFirstGUI.m isThere are three GUI components in this figure the figure itself, plus a text field and apushbutton. Function guidata saves the handles structure as application data in the figure,using the setappdata function. The final set of statements here returns the figure handle tothe caller if an output argument was specified in the call to MyFirstGUI.14
Introduction to Graphical User Interface (GUI) MATLAB 6.5Calling the M-File with ArgumentsIf the user calls MyFirstGUI with arguments, the value returned by nargin will be greaterthan zero. In this case, the program treats the first calling argument as a callback functionname and executes the function using feval. This function executes the function named invaragin{1} and passes all of the remaining arguments (varargin{2}, varargin{3}, etc.) tothe function. This mechanism allows callback functions to be sub functions that cannot beaccidentally called from some other part of the program.1.2.2 The Structure of a Call back Sub functionEvery callback sub function has the standard formwhere ComponentTag is the name of the component generating the callback (the string inits Tag property). The arguments of this sub function are h- The handle of the parent figure eventdata- A currently unused (in MATLABVersion6) array. handles- The handles structure contains the handles of all GUI components on thefigure. varargin- A supplemental argument passing any additional calling arguments tothe caIlback function. A programmer can use this feature to provide additionalinformation to the callback function if needed.Note that each callback function has full access to the handles structure, so each callbackfunction can modify any GUI component in the figure. We took advantage of thisstructure in the callback function for the pushbutton in MyFirstGUI, where the callbackfunction for the pushbutton modified the text displayed in the text field.1.2.3 Adding Application Data to a FigureIt is possible to store application-specific information needed by a GUI program in thehandles structure instead of using global or persistent memory for that data. The resultingGUI design is more robust because other MATLAB programs cannot accidentally modifythe global GUI data and because multiple copies of the same GUI cannot interfere witheach other.15
Introduction to Graphical User Interface (GUI) MATLAB 6.5To add local data to the handles structure, we must manually modify the Mfile after it iscreated by guide. A programmer adds the application data to the handles structure afterthe call to guihandles and before the call to guidata. For example, to add the number ofmouse clicks count to the handles structure, we would modify the program as follows:This application data will now be passed with the handles structure to every callbackfunction, where it can be used. A version of the pushbutton callback function that usesthe count value in the handles data structure is shown below. Note that we must save thehandles structure with a call to guidata if any of the information in it has been modified.Good Programming PracticeStore GUI application data in the handles structure, so that it will automatically beavailable to any callback function.If you modify any of the GUI application data in the handles structure, be sure to save thestructure with a call to guidata before exiting the function where the modificationsoccurred.1.2.4 A Few Useful FunctionsThree special functions are used occasionally in the design of callback functions: gcbo,gcbf, and findobj. Although these functions are less needed with MATLAB 6.5 GUIsthan with earlier versions, they are still very useful, and a programmer is sure toencounter them.Function gcbo (get callbackobject) returns the handle of the object that generated thecallback, and function gebf (get callbackfigure) returns the handle of the figurecontaining that object. These functions can be used by the callback function to determinethe object and figure producing the callback, so that it can modify objects on that figure.16
Introduction to Graphical User Interface (GUI) MATLAB 6.5Function findobj searches through all of the child objects within a parent object, lookingfor ones that have a specific value of a specified property. It returns a handle to anyobjects with the matching characteristics. The most common form of findobj iswhere parent is the handle of a parent object such as a figure, 'Property' is the property toexamine, and 'Value' is the value to look for. For example, suppose that a programmerwould like to change the text on a pushbutton with the tag' Buttonl ' when a callbackfunction executes. The programmer could find the pushbutton and replace the text withthe following statements1.3 Object PropertiesEvery GUI object includes an extensive list of properties that can be used to customizethe object. These properties are slightly different for each type of object (figures,axes,uicontrols,etc.).All of the properties for all types of objects are documented on theonline Help Browser, but a few of the more important properties for figure and uicontrolobjects are summarized in Tables 1.2 and 1.3.Object properties may be modified using either the Property Inspector or the get and setfunctions. Although the Property Inspector is a convenient way to adjust propertiesduring GUI design, we must use get and set to adjust them dynamically from within aprogram, such as in a callback function.Table 1.2 Important figure Properties17
Introduction to Graphical User Interface (GUI) MATLAB 6.51.4 Graphical User Interface ComponentsThis section summarizes the basic characteristics of common graphical user interfacecomponents. It describes how to create and use each component, as well as the types ofevents each component can generate. The components discussed in this section are Text FieldsEdit BoxesFramesPushbuttonsToggle ButtonsCheckboxesRadio ButtonsPopup MenusList BoxesSlide18
Introduction to Graphical User Interface (GUI) MATLAB 6.51.4.1 Text FieldsA text-field is a graphical object that displays a text string. You can specify how the textis aligned in the display area by setting the horizontal alignment property. By default, textfields are horizontally centered. A text field is created by creating a uicontrol whose styleproperty is 'edit'. A text field may be added to a GUI by using the text tool in the LayoutEditor. Text fields do not create callbacks, but the value displayed in the text field can beupdated in a callback function by changing the text field's String property, as shown inSection 1.2.1.4.2 Edit BoxesAn edit box is a graphical object that allows a user to enter a text string. The edit boxgenerates a callback when the user presses the Enter key after typing a string into the box.An edit box is created by creating a uicontrol whose style property is 'edit'. An edit boxmay be added to a GUI by using the edit box tool in the Layout Editor.Figure l.l1a shows a simple GUI containing an edit box named, ‘Edit Box’ and a textfield named 'TextBox' .When a user types a string into the edit box, it automatically callsthe function EditBox Callback, which is shown in Figure 1.11b. This function locates theedit box using the handles structure and recovers the string typed by the user. Then, it19
Introduction to Graphical User Interface (GUI) MATLAB 6.5locates the text field and displays the string in the text field. Figure 1.12 shows this GUIjust after it has started and after the user has typed the word "Hello" in the edit box.1.4.3 FramesA frame is a graphical object that displays a rectangle on the GUI. You can use frames todraw boxes around groups of logically related objects. For example, a frame is used togroup the radio buttons together on Figure 1.1. A frame is created by creating a uicontrolwhose style property is 'frame'. A frame maybe added to a GUI by using the frame tool inthe LayoutEditor. Frames do not generate callbacks.1.4.4 PushbuttonsA pushbutton is a component that a user can click on to trigger a specific action. Thepushbutton generates a callback when the user clicks the mouse on it. A pushbutton iscreated by creating a uicontrol whose style property is 'pushbutton'. A pushbutton may beadded to a GUI by using the pushbutton tool in the Layout Editor. Function MyFirstGUIin Figure 1.10 illustrated the use of pushbuttons.Figure 1.11 (a) Layout of a simple GUI with an edit box and a text field. (b) The callbackfunctions for this GUI.20
Introduction to Graphical User Interface (GUI) MATLAB 6.5Figure 1.12 (a) The GUI produced by program test edit. (b) The GUI after a user typesHello into the edit box and presses Enter.1.4.5 Toggle ButtonsA toggle button is a type of button that has two states: on (depressed) and off (notdepressed). A toggle button switches between these two states whenever the mouse clickson it, and it generates a callback each time. The 'Value' property of the toggle button isset to max (usually 1) when the button is on, and min (usually 0) when the button is off.A toggle button is created by creating a uicontrol whose style property is toggle button. Atoggle button may be added to a GUI by using the toggle button tool in the Layout Editor.Figure 1.13a shows a simple GUI containing a toggle button named 'ToggleButton' and atext field named' TextBox'. When a user clicks on the toggle button, it automatically callsthe function ToggleButton Callback, which is shown in Figure 1.13b. This functionlocates the toggle button using the handles structure and recovers its state from the'Value' property. Then, the function locates the text field and displays the state in the textfield. Figure 1.14 shows this GUI just after it has started, and after the user has clicked onthe toggle button for the first time.1.4.6 Checkboxes and Radio ButtonsCheckboxes and radio buttons are essentially identical to toggle buttons except that theyhave different shapes. Like toggle buttons, checkboxes and radio buttons have two states:on and off. They switch between these two states whenever the mouse clicks on them,generating a callback each time. The 'Value' property of the checkbox or radio button isset to max (usually 1) when they are on, and min (usually 0) when they are off. Bothcheckboxes and radio buttons are illustrated in Figure 1.1.A checkbox is created by creating a uicontrol whose style property is 'checkbox', and aradio button is created by creating a uicontrol whose style property is 'radiobutton'. Acheckbox may be added to a GUI by using the checkbox tool in the Layout Editor, and aradio button may be added to a GUI by using the radio button tool in the Layout Editor.Checkboxes are traditionally used to display on/off options, and groups of radio buttonsare traditionally used to select among mutually exclusive options. Figure 1.l5a shows anexample of how to create a group of mutually exclusive options with radio buttons. TheGUI in this figure creates three radio buttons, labeled "Option 1," "Option 2," and"Option 3." Each radio button uses the same callback function, but with a separateparameter. The corresponding callback functions are shown in Figure l.l5b. When theuser clicks on a radio button, the corresponding callback function is executed. That21
Introduction to Graphical User Interface (GUI) MATLAB 6.5function sets the text box to display the current option, turns on that radio button, andturns off all other radio buttons. Note that the GUI uses a frame to group the radio buttonstogether, making it obvious that they are a set. Figure 1.16 shows this GUI after Option 2has been selected.Figure 1.13 (a) Layout of a simple GUI with a toggle button and a text field. (b) The callback function for this GUI.Figure 1.14 (a) The GUI produced by program test togglebutton when the toggle buttonis off. (b) The GUI when the toggle button is on.22
Introduction to Graphical User Interface (GUI) MATLAB 6.5Figure 1.15 (a) Layout of a simple GUI with three radio buttons in a frame, plus a textfield to display the current selection. (b) The callback functions for this GUI.Figure 1.16 The GUI produced by program test radiobutton1.4.7 Popup MenusPopup menus are graphical objects that allow a user to select one of a mutually exclusivelist of options. The list of options that the user can select among is specified by a cellarray of strings, and the 'Value' property indicates which of the strings is currentlyselected. A popup menu may be added to a GUI by using the popup menu tool in theLayout Editor.Figure 1.17a shows an example of a popup menu. The GUI in this figure creates a popupmenu with five options, labeled "Option I," "Option 2," and so forth. The correspondingcallback function is shown in Figure 1.17b. The call back function recovers the selectedoption by checking the' Value' parameter of the popup menu, and creates and displays a23
Introduction to Graphical User Interface (GUI) MATLAB 6.5string containing that value in the text field. Figure 1.18 shows this Gm after Option 4 hasbeen selected.1.4.8 List Boxe
Introduction to Graphical User Interface (GUI) MATLAB 6.5 1.2 Creating and Displaying a Graphical User Interface MATLAB GUIs are created using a tool called guide, the GUI Development Environment. This tool allows a programmer to layout the GUI, selecting and aligning the GUI components