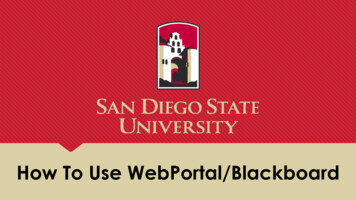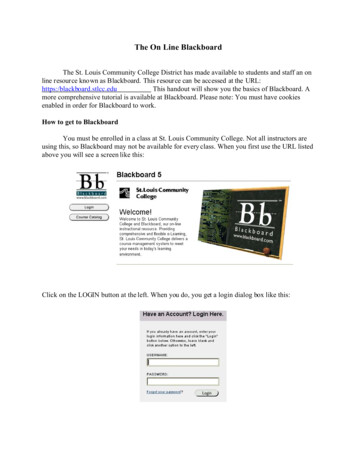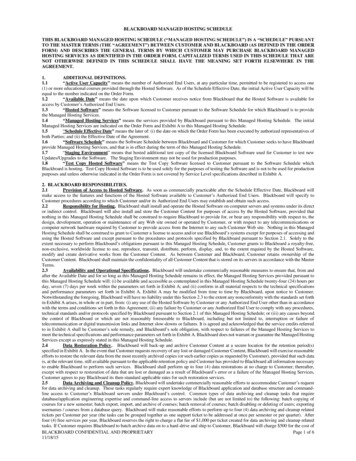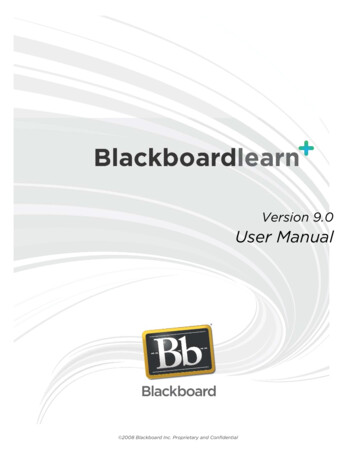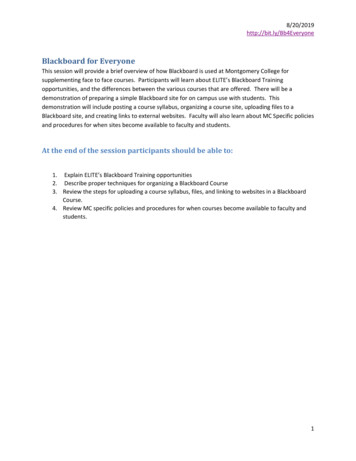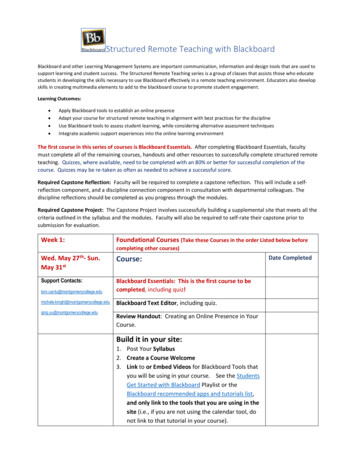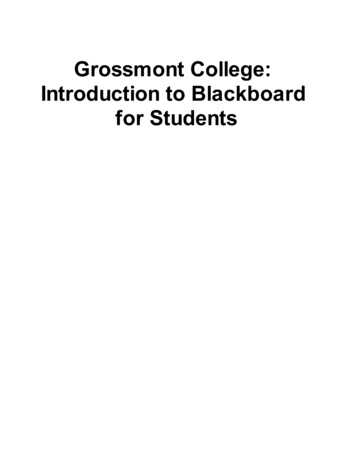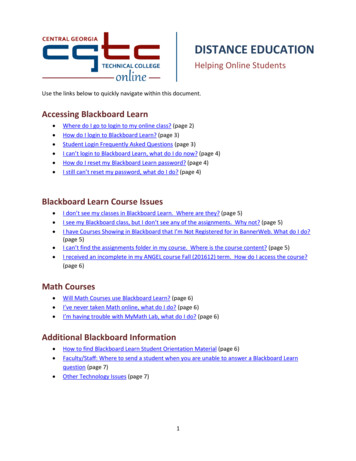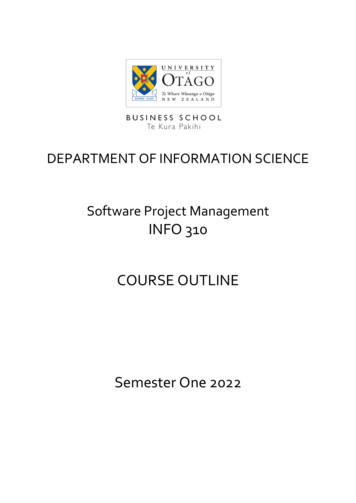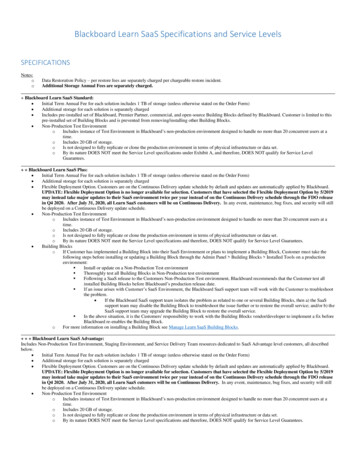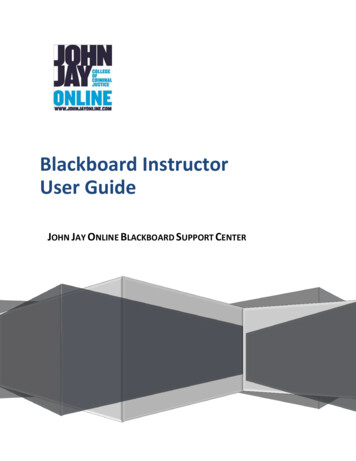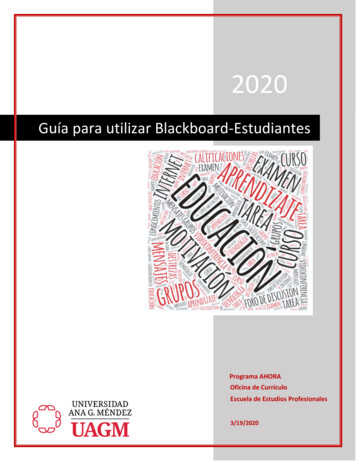
Transcription
2020Guía para utilizar Blackboard-EstudiantesPrograma AHORAOficina de CurrículoEscuela de Estudios Profesionales3/19/2020
Tabla de Contenido¿Qué es Blackboard? . 2Requisitos estudiantiles para utilizar Blackboard . 2Requisitos tecnológicos para utilizar Blackboard . 3¿Cómo acceder a sus cursos en Blackboard? . 4¿Cómo acceder a servicios electrónicos para los estudiantes? . 4Navegación básica en Blackboard . 5Página de inicio My Institution. 5Página My Courses . 6Menú de curso . 7¿Cómo enviar una asignación desde Blackboard? . 9¿Cómo enviar un mensaje dentro del curso en Blackboard? . 11¿Cómo enviar un correo electrónico desde Blackboard? . 12¿Cómo participar en un foro de discusión desde Blackboard? . 14¿Cómo colocar una entrada en un blog desde Blackboard? . 15¿Cómo tomar un examen desde Blackboard? . 17¿Cómo acceder a sus calificaciones en Blackboard? . 19Aplicación para teléfono inteligente Bb Student . 20Recursos de apoyo . 201
¿Qué es Blackboard?Blackboard es una compañía líder en el sector de soluciones de aprendizaje en línea. Estacompañía fue creada en 1997 y provee servicios y tecnología educativa a casi 100 millones deusuarios en países de todas las regiones del mundo. Actualmente tiene en su cartera de clientes75% de universidades y community colleges en el mundo (Empson, 2014). Blackboard trabajajunto a sus clientes en el desarrollo e implementación de soluciones de aprendizaje en línea paramejorar cada aspecto del proceso educativo. Además, provee las herramientas necesarias parainvolucrar de manera activa e innovadora a los estudiantes en su proceso de enseñanza yaprendizaje y en la consecución de sus metas académicas.La Universidad Ana G. Méndez tiene disponible Blackboard Learn y ha logradoexitosamente que todos sus cursos, en sus diferentes modalidades, tengan un espacio virtual deapoyo. Este espacio virtual rompe con barreras de espacio y tiempo, pues permite acceder acontenidos y actividades desde cualquier lugar y en cualquier momento utilizando como medioel Internet. La facultad y los estudiantes oficialmente matriculados tienen acceso a sus cursos enla plataforma utilizando una cuenta institucional en Blackboard. Esta guía tiene el propósito deorientar al estudiante en el uso y manejo de sus cursos en la plataforma. Para más informacióno asistencia puede consultar: ¿Necesitas ayuda? Comunícate a nuestro Centro de Servicio al Cliente y Apoyo Técnico(Service Desk) llamando al 787-751-0178, extensión 7487 Solicitud de Información de Cuentas de Acceso. Accede al siguiente enlace para conocertu nombre de usuario, cuenta de correo o cambiar tu tos estudiantiles para utilizar BlackboardPara que un estudiante pueda tener acceso a sus cursos en Blackboard debe estarmatriculado oficialmente en la UAGM y haber activado su cuenta de correo electrónico2
institucional. Registraduría le envía al estudiante una carta con la información de sus cuentas deacceso con la que podrá acceder a MiUAGM, correo electrónico institucional de Office 365 yBlackboard Learn.Requisitos tecnológicos para utilizar BlackboardLaptop, PC o Mac Computadora con Procesador Core 2 Duo u equivalente (AMD 64 X2)4 GB de Memoria RAM160 GB de Disco DuroTarjeta de Video de 512 MB de VRAMTarjeta de SonidoBocinasAuriculares con micrófono o micrófonoCámara web (webcam)Conexión a internet de alta velocidad a través de un proveedor de servicioSistema Operativo Windows 8, Windows 10Mac OS 10.12, Mac OS 10.13, Mac OS 10.14iOSAndroidWindows MobileChrome OSNavegador de Internet Chrome - 63 o posterioresEdge - 42 o posterioresFirefox - 57 o posterioresSafari – 12 y posteriores (solo Mac OS)Internet Explorer - No compatibleSoftware Java Runtime Environment (JRE) para cargar múltiples archivosAdobe ReaderReproductor de videosSuite de Oficina (MS Word, Excel, Power Point)3
¿Cómo acceder a sus cursos en Blackboard?Usted puede lograr acceso a sus cursos a través de: https://uagm.blackboard.com/o Escribir su nombre de usuario y contraseña institucionalo Presionar Login¿Cómo acceder a servicios electrónicos para los estudiantes ? Servicios electrónicos para estudianteso Ir a la página https://www.uagm.edu/o En el menú horizontal de íconos, tendrá acceso a todos los serviciosestudiantiles.4
Navegación básica en BlackboardPágina de inicio My InstitutionEn la página de inicio, encontrará un menú horizontal con dos botones, My Institution yCourses. El primer botón My Institution contiene los módulos activados de las herramientas delcurso. Están activados Tools, My Announcements, My Courses, Download Blackboard StudentApp Today y My Tasks. Tools – enlace directo a diferentes herramientas disponibles para los cursos. My Announcements – enlace a los anuncios de los cursos. My Courses – enlace a un listado de todos los cursos tomados en la institución. My Organizations – enlace a las organizaciones que pertenece en Blackboard. Download Blackboard Student App Today – información para descargar la aplicaciónmóvil de Blackboard Student. My Tasks – enlace a tareas pendientes de los cursos.5
Página My CoursesEl segundo botón Courses contiene un botón de búsqueda de cursos, un listado de todoslos cursos tomados en la institución y los catálogos de cursos de las universidades que componenla Universidad Ana G. Méndez.¿Cómo identificar los cursos?En el listado de cursos encontrará enlaces a todos los cursos donde usted tiene rol deestudiante. Para identificar el curso utilice el siguiente diagrama:CódigoNombre del cursoCRNSecciónTérminoRecintoDatos del curso tomado como ejemplo: CRN (identificador único del curso) – 11135Código del curso – PSYC 122Término – 15016
Sección – 102Institución – UAGM CarolinaNombre del curso – PSYCHOLOGY IIInstructor – Prof. María S. Muñoz BerriosPara acceder a un curso, solamente tiene que hacer un clic en el enlace con el nombredel curso.Menú de cursoCada curso en la plataforma contiene un menú que está localizado en el extremoizquierdo de la página del curso. El estudiante encontrará toda la información disponible delcurso en ese menú. El profesor es el encargado de personalizar ese menú y utilizar lasherramientas que entienda que sean necesarias para su curso. No todos los cursos poseen elmismo menú y queda a discreción del profesor que información va a cargar en la plataforma.Los cursos apoyados por tecnología (Web supported courses) de la Universidad Ana G.Méndez son cursos donde se incorpora información limitada del curso en una plataformaeducativa. Los requisitos mínimos son colocar el bosquejo del curso, información de contacto delprofesor(a), lecturas y material educativo que el profesor quiera compartir. Las tareas realizadasen línea no sustituyen las horas contacto requeridas en el curso.Las siguientes imágenes muestran un menú de un curso de Programa AHORA enBlackboard.7
El menú de curso se compone de varios botones: WelcomeAnnouncementsCourse InformationContacts InformationCourse ModulesAssignmentsCommunicationsDiscussion BoardAssessmentResourcesVirtual ClassroomBlogsGroupsLibraryHelpMy gradesWelcome – mensaje de bienvenida al curso.Announcements – espacio para la publicación de información importante relacionada al curso.Course Information – espacio para colocar información general del curso como descripción, código y títulodel curso, prerrequisitos, objetivos generales, libros de textos, bibliografía recomendada y normas delcurso.Contacts Information – provee información de contacto del facilitador y del representante estudiantil.Course Modules – provee un enlace al módulo instruccional del curso.Assignments – espacio para que el facilitador coloque enlaces para la entrega de tareas a través de laplataforma.Communications - espacio para enviar mensajes internos que se almacenan en Bb o enviar correoselectrónicos que se reciben en su cuenta de MS Outlook.8
Discussion Board - provee un enlace a los foros de discusión creados para el curso como foro depresentación y foro para aclarar dudas o preguntas.Assessment - provee un espacio con las plantillas de técnicas de assessment como Punto más confuso,Autoevaluación, One Minute Paper y Reacción escrita inmediata.Resources – provee direcciones electrónicas e institucionales de utilidad para los cursos, anejos de laEscuela de Estudios Profesionales para realizar actividades académicas y una versión interactiva de losanejos de la Escuela.Virtual Classroom – provee un enlace con las tareas que se van a entregar a través de la plataforma.Blogs – provee un enlace a los blogs del curso.Groups – espacio para el establecimiento de grupos de trabajo en el curso.Library – enlace a las bibliotecas virtuales de los recintos de la UAGM.Help – provee un enlace a la página de ayuda al estudiante del Official Blackboard Help Site.My grades – espacio para acceder a las calificaciones de los trabajos entregados a través de la plataformade Blackboard.Nota:El profesor es el encargado de personalizar el menú y decide cuáles de los botones del menú denavegación utilizará en su curso. No necesariamente todos serán utilizados.¿Cómo enviar una asignación desde Blackboard?Esta herramienta le permite al estudiante intercambiar diferentes tipos de archivos conel profesor. Estos archivos pueden ser documentos en formato de Word, Excel, Power Point, PDF,archivos en formato de video o imágenes. Antes de someter una tarea asegúrese de no incurriren prácticas que violen derechos de autor y propiedad intelectual, hacer referencia a materialcitado y no cometer plagio.1. En el menú de curso, localice el botón de Assignments.2. Identifique el enlace con el nombre de la tarea que desea entregar.3. Haga un clic sobre el nombre de la tarea. Verifique instrucciones, fecha deentrega, cantidad de puntos posibles, rúbrica de evaluación y descargue algúndocumento anejado por el profesor, si es necesario.9
4. Haga un clic en Write Submission para que aparezca el editor de texto y puedaredactar su asignación. Si desea anejar un archivo, por favor presione Browse MyComputer y complete el proceso de anejar el archivo. También puede escribir uncomentario al profesor en el área de Comments.5. Haga un clic sobre Submit para enviar la tarea. Aparecerá una notificación delsistema de que la tarea ha sido enviada.6. Si presiona Save as Draft, su trabajo no llegará al profesor, este quedaráguardado como borrador. Tendrá que presionar el botón de Review SubmissionHistory, presionar Continue, realizar los cambios necesarios y terminar el procesopresionando Submit.7. Verificar la notificación del Review Submission History.10
¿Cómo enviar un mensaje dentro del curso en Blackboard?Usted podrá intercambiar mensajes internos con el profesor y compañeros de clase,utilizando el botón de Communications.1. Para enviar un mensaje interno, presione el botón de Communications.2. En Course Messages, presione el botón Create Message.3. Seleccione el nombre de las personas a las que va dirigido su mensaje.Seleccione los nombres de las personas a los que va dirigido el mensaje.Utilice las flechas en el medio para mover los nombres a la casilla dereceptores. Asegúrese que aparezcan en la casilla de Recipients.4. Escriba el asunto de su mensaje. Este es un campo obligatorio.5. Redacte su mensaje en el editor de texto.6. Si necesita anejar algún archivo, presione el botón de Browse.7. Cuando haya terminado el proceso, presione el botón de Submit.8. Debe aparecer una notificación de que el mensaje fue enviado.11
¿Cómo enviar un correo electrónico desde Blackboard?Usted podrá enviar correos electrónicos a su facilitador o estudiantes, compañeros decurso, utilizando la herramienta Send Email o Enviar Correo Electrónico.1. Para enviar un correo electrónico, presione el botón de Communications.2. Presione el enlace Enviar correo electrónico.3. Seleccione el grupo de personas al que va dirigido el enlace.4. Escriba el asunto de su mensaje. Este es un campo obligatorio.12
5. Redacte su mensaje en el editor de texto.6. Si necesita anejar algún archivo, presione el botón de Browse.7. Cuando haya terminado el proceso, presione el botón de Submit.8. Debe aparecer una notificación de que el mensaje fue enviado.13
¿Cómo participar en un foro de discusión desde Blackboard?En el menú de curso, identifique el botón de Foros de Discusión o Discussion Board paraparticipar de los foros de discusión creados por el profesor.1.2.3.4.5.6.Presionar el enlace con el nombre del foro.Dentro del foro, presionar botón Create Thread.Escribir el asunto en Subject y redactar su aportación en el editor de texto.Para anejar un archivo, presione el botón Browse My Computer.Puede guardar su aportación como borrador (Save as Draft) y luego compartirla.Cuando termine de redactar su aportación debe presionar el botón de Submit.14
¿Cómo colocar una entrada en un blog desde Blackboard?En el menú de curso, identifique el botón de Blogs para participar en los blogs del curso.1.2.3.4.5.Presionar el enlace con el nombre del blog.Dentro del blog, presionar el botón Create Blog Entry.Colocar un título a su entrada. Escribir en el editor de texto su aportación.Utilizar el botón Browse My Computer si tiene que anejar archivos.Puede guardar su aportación como borrador (Save Entry as Draft) y luegocompartirla.6. Cuando termine de redactar su aportación debe presionar el botón de PostEntry.15
16
¿Cómo tomar un examen desde Blackboard?En el menú de curso, identifique el botón de Assignments.1. Presione el enlace con el nombre del examen que desea tomar.2. Cuando esté listo, presione el botón de Begin.3. En la parte superior encontrará las instrucciones y la cantidad de tiempodispuesto para completar el examen. Favor de expandir Question CompletionStatus para que pueda ver las preguntas contestadas.4. Seleccione su respuesta.a. En el caso de preguntas de selección múltiple y Cierto o Falso, haga unclic sobre el radio botón de su respuesta y luego presione el botón SaveAnswer.b. En el caso de preguntas de pareo, seleccione del menú desplegable larespuesta.c. En el caso de preguntas de llena blanco o de redacción, escriba surespuesta en el editor de texto.5. Cuando termine de contestar todas las preguntas, presione el botón Save AllAnswers y luego Submit.6. Luego de la notificación del sistema, presione el botón de OK para ver sucalificación.17
18
¿Cómo acceder a sus calificaciones en Blackboard?Para verificar sus calificaciones de los trabajos entregados por medio de la plataforma,presione el botón de My grades.19
Aplicación para teléfono inteligente Bb StudentUsted podrá descargar la aplicación para cualquier dispositivo móvil inteligente y recibir alinstante notificaciones relacionadas con sus cursos.Para dispositivo Apple - 861Para dispositivo Android https://play.google.com/store/apps/details?id com.blackboard.android.bbstudent&hl enRecursos de apoyo Blackboard Help para estudiantes - llege or UniversityCana de Youtube de Blackboard Inc - https://www.youtube.com/watch?v oI3X0XWxkI&list PLontYaReEU1seUE3ACG3sEc3zR7Br7URU20
Blackboard es una compañía líder en el sector de soluciones de aprendizaje en línea. Esta compañía fue creada en 1997 y provee servicios y tecnología educativa a casi 100 millones de usuarios en países de todas las regiones del mundo. Actualmente tiene en su cartera de clientes