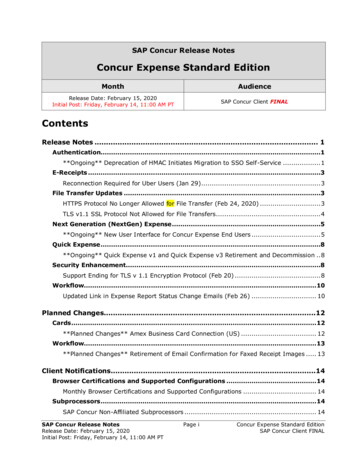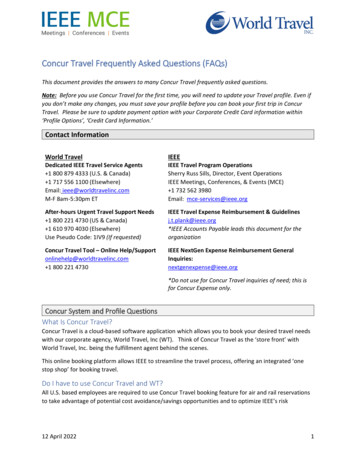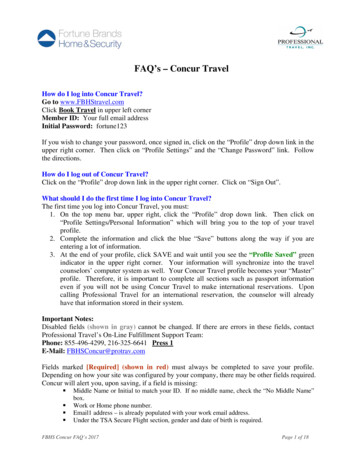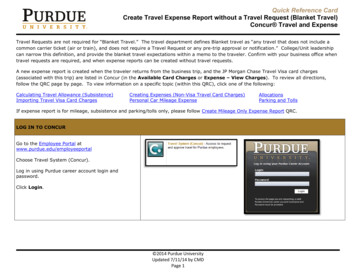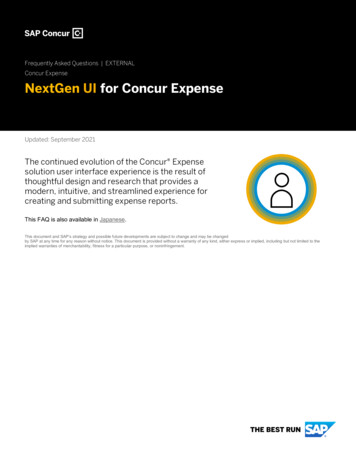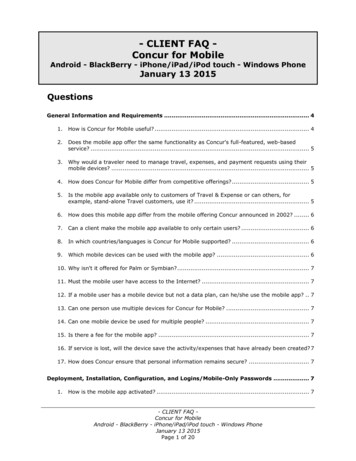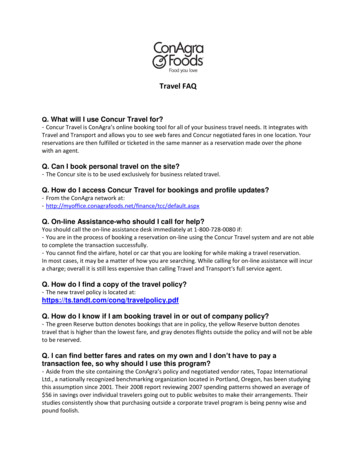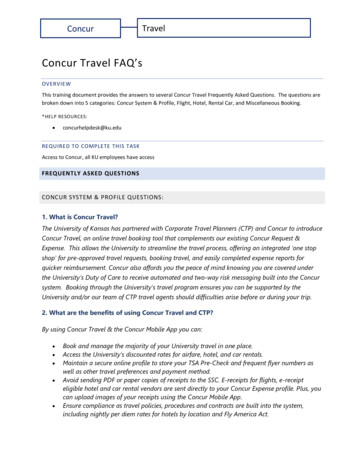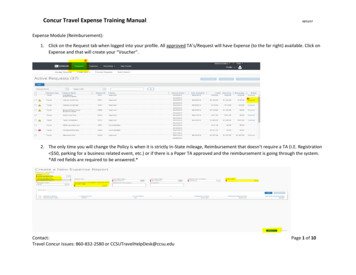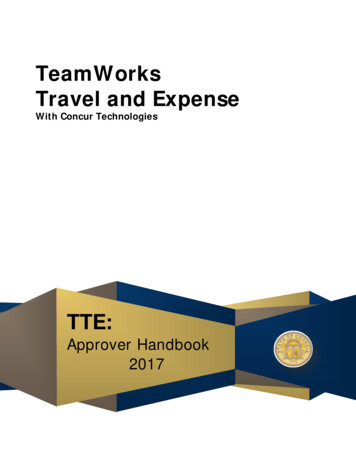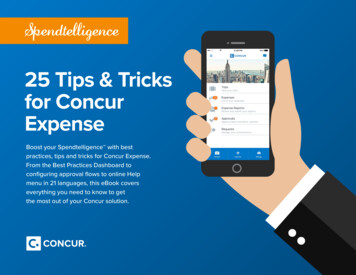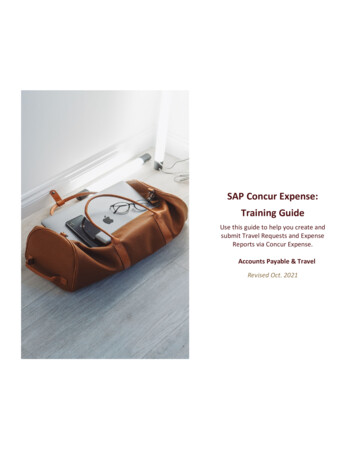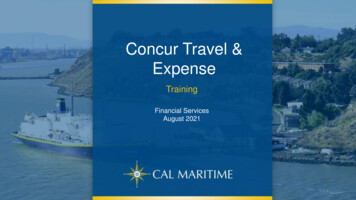
Transcription
Concur Travel &ExpenseTrainingFinancial ServicesAugust 20211
Concur Training AgendaConcur Overview How to Login and Navigate User Profile Setup Travel & Expense Process Completing a Travel Request (TravelAuthorization) PRESENTATION SUB-TITLE Making Travel Reservation Completing an Expense Report (TravelClaim)Other Information as Necessary11/15/20172
Concur OverviewWhat is Concur? Concur Travel and Expense (CT&E) system is a comprehensiveweb based tool that integrates travel request and expense reporting with a complete travelbooking solution. Concur has 3 Modules: Request – Replaces the Travel Authorization form and is required to obtain preapproval of your travel prior to making any travel reservations. Travel– Concur Travel should be used to book airfare and make rental car and hotelreservations through the University’s travel management company (TMC),Christopherson Business Travel (CBT) either by using the online booking tool orSUB-TITLEbooking directly with a PRESENTATIONCBT agent. Expense– Replaces the Travel Claim form and is required to request reimbursementfor out-of-pocket expenses, and to reconcile any university prepaid transactionsOther Information as Necessaryincluding US Bank State Travel Card transactions.11/15/2017
Concur OverviewWhat is Concur? Mobile App Concur (CT&E) also offers the Concur Mobile App to manage yourexpenses and business travel on your mobile device and/or tablet.1.2.Download the Concur application on aphone by going to the App StoreLogin to Concur usingPRESENTATIONthe traveler’sSUB-TITLE@csum.edu email and click Next.Other Information3. Continue logging in via SingleSign on. as Necessary11/15/2017
Concur OverviewKey Benefits Web-based, 24/7 online booking Integrated authorization and booking Transparent view of travel request and expense, and approval status Facilitates receipt capture and documentation Minimize out-of-pocket expenses for airfare when booking throughConcur Travel and using the US Bank Travel Card for other travelrelated business expenses. Overall, delivering a simpler,bettertraveler experienceOtherInformationas Necessary11/15/20175
Concur OverviewUser Roles Traveler – faculty/staff on official business travel Approver – for Request (Pre-Trip Authorization) and Expense Report (Travel Claim) automatically assigned but can be altered with proper delegation from the Administrator 1st Approval Level - HR “Reports-to” 2nd Approval Level – Cost Object Approver based on CFS Delegation of Authority can be delegated to another approver in case of absence/days off from workPRESENTATION SUB-TITLE Delegate – Can prepare, review and in some cases, approve “Request” and “Expense” onbehalf of a user but cannot submitOther Information as Necessary Travel Assistant/Arranger – Can book travelon behalf of traveler11/15/20176
Concur OverviewCorporate Travel Credit Cards Individual Travel Card – new card program for University travelers For official business travel expenses only Booking and reservations for hotel, transportation, etc. Paying for hotel and other allowable travel related expenses All business related expense should go onto this card to helpreduce out-of-pocket expenses. Eligibility – must travel at PRESENTATIONleast 3x a yearNotes: Individual and Ghost Cardscharges are both paid by theCampus. Corporate travel card transactionswill upload to the traveler’sConcur account for travelers toattach them to an ExpenseReport.SUB-TITLE Ghost Card – Campus corporate card linked to Concur. Pays for airfare or rail tickets booked in Concur via ChristopherOther Information as NecessaryBusiness Travel (CBT).11/15/2017 Eliminates the out-of-pocket expense forairfare or rail ticket costs.7
Concur OverviewHow to Access Concur Eligible employees are already setup to use Concur. If you arenot able to access Concur, please contact the University ConcurCoordinator or AP Travel @ CMA-AP@csum.edu To access Concur, go to the following tml andclick Concur Login orclick this link: https://ds.calstate.edu/?svc concur&org csumConcur LoginPRESENTATION SUB-TITLE Prior to using Concur, you should review and complete yourUser Profile. Setting up your profile is important so that all theOtheras Necessaryinformation in Concur is currentandInformationaccurate, andrequired11/15/2017fields are populated.8
Concur OverviewConcur HomepageQuick Task Bar Quick Task Bar – Provides direct access to start a NewTravel Request, Available Expenses, Open Reports(Expense Reports), and other Concur features.Alerts – Displays informational alerts about Travelfeatures.My Tasks – Displays a dashboard for your OpenRequests, Available Expenses, Open Reports (ExpenseReports) and Required Approvals.PRESENTATION SUB-TITLEAvailable Expenses – US Bank Travel Ghost CardTransaction will load under Available Expenses, alongwith any travel itineraries loaded from TripIt or ConcurTravel, and or e-receipts loaded from a Concurparticipating vendor.9
Concur OverviewConcur HomepageTrip Search – Once your request isapproved, you can book your travelhere or gather estimates for yourTravel Request. You may also use theTravel tab.Company Notes – Importantinformation provided by the CSU,Concur, Cal Maritime AccountsPRESENTATION SUB-TITLEPayable and Christopherson BusinessTravel Contact information.My Trips – Upcoming trips are listed.10
User ProfilePersonal Information At the top right-hand corner of the My Concur homepage, clickProfile Profile Settings. Under Profile Options, click Personal Information. Name - Make sure your name isidentical to the name on yourphoto identification if usingConcur Travel to book airfare asthe name in the system will bethe name provided on yourticket. Contact Information - A work orhome phone number is required.PRESENTATION SUB-TITLE Fill in any information that states “Required” and any optionalinformation you would like to include. Please note: Requiredwill always show, even when field is populated. Email Addresses Your email address has beenprovided by HR. You can addadditional email addresses. You will want to verify your emailaddress to be able to forwardtravel plans11
User ProfileProfile Options Your information Personal Information (required fields) Company Information Contact Information Travel Settings Frequent Travel Programs Request Settings Request Delegates Expense SettingsPRESENTATION Expense Delegates Personal Car Other Settings E-receipt Activation Concur Mobile RegistrationSUB-TITLE12
User ProfileRequest/Expense Settings The following categories can be found in bothRequest Settings and Expense Settings.PRESENTATION SUB-TITLE13
User ProfileDelegate PermissionDelegate – an employee who is allowed to perform work on behalf ofanother employee. Delegate Permissions are only for Request andExpense. You will also need to add this delegate as an Assistant/TravelArranger to allow them to book travel via r Permissions: Prepare Travel Requests and Expenses Reports View Receipt Images Receive a copy of Email Notifications (No approval emails)Approver Permissions: Approvers will have additional approvalPRESENTATION SUB-TITLEpermissions to assign to a delegate. Approve Travel Requests and Expenses Reports without dateconstraints Approve Temporarily (beginning/end date required) Preview Travel Request/Expense Report for Approver prior to Approval Receive a copy of Approval Email NotificationsThis permission can only beassigned to an employeealready set up as an approver.14
User ProfileAssistants/Travel ArrangersPrimary Travel Assistant vs. TravelArranger –A Travel Arranger canperform travel functions such as booktravel on a traveler’s behalf whereas aPrimary Travel Assistant can alsoreceive confirmation emails from CBT(Christopherson Business Travel)regarding the travel as well as updateprofile information.PRESENTATION SUB-TITLEIn order to make someone a TravelAssistant/Arranger, you must also makethem a delegate for TravelRequest/Expense.15
Travel Process Request: Step I – Complete Travel Request (Travel Authorization) Travel:Step 2 – Book Travel once Travel Request is Approved Expense: Step 3 – Complete and submit Travel Expense Report(Travel Claim) within 60 days from Travel End Date.PRESENTATION SUB-TITLE This is required in order to request for out-of-pocket expenses. Even if no reimbursement is due to Traveler, the Expense Report isOther Information as Necessaryrequired to reconcileUS Bank Travel Card transactions.11/15/201716
Travel Request– Request Header The Request/Trip Name : Should be theconference name, destination or required set upby the campus department Trip Type : In State, Out-of-State, International1. To create a new Travel Request, on the ConcurHomepage Menu, click on Requests Travel Start & End Date : Business TravelDates Traveler Type : Faculty or Staff Create New Request2. Request Header : Fill out all of the required fieldsmarked with a red asterix. Trip Purpose : Select from drop-down list If Faculty, is Class Covered? : Yes, No, NA Personal Dates of Travel : Enter Personal Dateof Travel, NA—if none Destination City, State and CountryPRESENTATION SUB-TITLE Are you Travelling to a Banned State? :Yes,Banned States will be listed, otherwise NO Are you Travelling with Students : Yes, No, NA2. Once the page is filled out, click “Create” Chartfield: BU, Fund & DeptID : defaults totraveler’s Deptid and Fund Code17
Travel Request– Request Header – Travel Assistant/Arranger1. To create a Travel Request on behalf ofanother user, under Profile [Acting as otheruser], click the radio button “Act on behalfof another user”2. Search the traveler’s name, then click StartSessionNote: The upper right hand corner of the screenPRESENTATIONwill show that you are [Acting as Traveler’s Name]SUB-TITLE3. Continue and refer to previous page tocreate the Request Header18
Travel Request– Adding Estimated Expenses After completing the Request Header page and clickingCreate, the Expected Expenses page opens.1. To add any of your anticipated expenses, click“Add” button.2. From the drop-down list, selectthe applicable expense type.Clicking an expense type opens theexpected expense details pagefor the selected expense.Notes: You can provide estimates for allExpense Types including airfaire,car rental, meals, parking,registration, mileage, etc. To add any additional expensesnot listed in the “Add” drop-downlist, click on “Other Expense.”Enter in the total cost of theexpense, an provide a briefexplanation of the cost in thecomment section.19
Travel Request– Adding Estimated Expenses3. For Hotel Reservation, complete the fields,and then click Save.Enter Maximum Nightly Rate that you anticipate yourhotel room will be. If your hotel total is above 275before tax, you will need to attach the Authorization forException to Travel form to your Expense Report.Please have the form approved prior to booking yourhotel stay to ensure full reimbursement.For Airfare, the dates will populate andmove over from the Request Header. Fill inall required fields and optional fields if youlike and click Save.20
Travel Request– Adding Estimated Expenses4. Travelercan provide estimates for the following additionalexpense types:01. Travel Expenses02. Personal CarMileageIncidentals03. Transportation04a. Meals &Incidentals –International,Alaska & Hawaii04b. Meals DomesticMeals09. Other10. Team/GroupCar RentalOther ExpenseEntry FeesGround TransportationRegistration /FeesOtherAccommodation(Group only)Parking Tolls05. HospitalityTeam/GroupMeals Click on each expense type you wantto add. Not all Expense Types are available inthe request module. In this case, youcan enter an estimated amount underOther Expense and then claim theactual expenses on your ExpenseReport to have the requested amountcloser to the actual expenses. After clicking on the Expense Typeand entering the required and optionalinformation if needed, you can thenAllocate (if needed) and Save.Railway Ticket21
Travel Request– Adding Estimated Expenses Add additional expenses to yourrequest. Once each expense issaved, it will appear on the lefthand side.Attachments will notcarry over to yourExpense Reports If you need to attach a document,click on Attachments AttachDocuments22
Travel Request- Submission After completing the RequestHeader and providing ExpectedExpenses, you can submit yourrequest by clicking SubmitRequest. Additional Features/Options: Print/Share – PDF version of the TravelRequest will pop up and you can makeyour selection.23
Travel Request- Submission – Travel Arranger/Assistant After completing the Request Header and providing ExpectedExpenses, Travel Assistant/Arranger must hit Notify Employee. Travel Assistant/Arranger cannot submit a completed Travel Request onbehalf of another Employee.24
Travel Request- Submission – Travel Arranger/Assistant Sample email notification sendto the Traveler Once everything is completed, click[Done acting for Others]25
Travel Request- Submission Additional Features/Options: Audit Trail – shows all actions of theTravel Request including commentsadded, approvals, etc. Cancel Request – you will NOT beable to delete a request once it hasbeen approved. However, you canCancel, Close/Inactivate Request atanytime. Recall Request - You can also recallthe request once you submit as longas it hasn’t been approved.26
Travel Request- Approval Workflow All travel Requests and Expense Reports will go through an automatedworkflow process. The “Reports-To” Approver is your direct report provided by HR. The Budget Approver, also known as Cost Object Approver, is basedon CFS Delegation of Authority for DeptID and Fund combination.PRESENTATION SUB-TITLE Additional approvals may be required for Travel Request depending onTravel Type, e.g. International Travel or travel to Banned States.Other Information as Necessary11/15/2017 Designated approvers can add additionalapprovers to the workflow toany particular Travel Request and/or Expense Report.27
Travel RequestRequest Approval Workflow ChartNote: Each workflow step can be supported by apreparation or approval Delegate assigned byOther Informationthe User.as Necessary11/15/201728
Expense Report- Travel Claim All CSU-related travel for faculty and staff MUST havean approved Travel Request before an expensereport can be submitted. Submission Due Date: All Travel ExpenseReport/Claim must be submitted within 60 days ofthe end of a trip. Please note that ApprovedRequests will automatically close 60 days after thePRESENTATION SUB-TITLEtravel end date.Other Information as Necessary11/15/201729
Expense Report- Travel Claim (con’t) Checklist: To ensure there are no delays in processingyour Concur Expense Report, make sure to: Link Approved Concur Request add all meals, incidental, lodging, airfare, mileage andmiscellaneous expense (eligible and actuals only) itemize lodging and airfare expenses (if applicable) review and validate chartfield strings to charge provide required backup documentationsuch asPRESENTATIONSUB-TITLEreceipts and justification memos (if necessary) submit Expense Report within the prescribed timelineOther InformationNecessary monitor and ensure ExpenseReport isasapproved11/15/201730
Expense Report – Travel Claim- Travel Claim Report Header1. The next step is to add all yourtravel expenses. From the SAPConcur Home page, click on theRequests tab. Select the approvedTravel Request to link to yourExpense Report.2. ClickCreate Expense Report andyour Travel Request will automaticallylink to a new Expense Report.31
Expense Report – Travel Claim- Travel Claim Report Header3. Once a Travel Request is linked, allthe header information will moveover and populate the requiredfields. Review and ensure allinformation in the Report Headerare complete and accurate. If anupdate is made, click Save.Otherwise, go back or clickCancel.32
Expense Report– Adding Expenses4. The next step is to add all your travel expenses. The Expense Types include:01. Travel ExpensesHotel/LodgingHotel/Lodging TaxIncidentals02. Personal Car MileagePersonal Car MileagePersonal Car Mileage Reduction03. TransportationAirfareAirline FeesCar RentalCar Rental FuelGround TransportationParking TollsRail04a. Meals & Incidentals –International, Alaska & Hawaii04b. Meals - DomesticInternational, Alaska & HawaiiPer DiemBreakfast – DomesticDinner – DomesticLunch - Domestic05. Hospitality06. Office Expenses07. Communications08. Fees09. Other10. Team/GroupHospitalityPostage / lephone/FaxMobile/Cellular Phone(International only)Booking FeesPassports/Visa Fees*Transaction Fees*(*International only)MembershipsNewspaper/Magazine/BooksOther ntry FeesOther Accommodation(Group only)Pre-SeasonTeam/Group Meals Within each Expense Type, you can choose to Itemize, Allocate and Attach Receipt Hotel Expense Type requires Itemization Must add a Personal Car in your User Profile in order to add Personal Car Mileage Expense type33
Expense Report– Adding Expenses Each Expense Type will have their own set of required fields andconfiguration. CSU and campus specific audit rules are integrated in the system.When adding an expense that is out policy or requires a certain action,an exception may trigger.PRESENTATION SUB-TITLEOther Information as Necessary11/15/201734
Expense Report– Adding Expenses4a. To add an expense :Click on Add Expense Choose the Expense Type Fill in information Click Save ExpensePRESENTATION SUB-TITLE35
Expense Report– Adding ExpensesExample:Adding Hotel Expense1. DetailsDon’t forget to attachreceipt/statement.TabUsually Checkout DatePRESENTATION SUB-TITLEFor International Travel– Check TravelAllowance box36
Expense Report– Adding Expenses4. Save Itemization after completing theExample: Adding Hotel Expenseroom rate & tax information.2. Itemizations Tab - ClickCreate Itemizations3. Select Expense Typefrom the Dropdown listPRESENTATION SUB-TITLEFor Hotel/Lodging, enterRoom Rate, and RoomTax and SaveItemizations.37
Expense Report– Adding ExpensesAll Expense Types require a Payment Type. The Payment Type willdefault to Out of Pocket, unless it is a US Bank State Travel Cardtransaction in which it will default to CSU-US Bank. Out of Pocket –all expenses incurred out of your own pocket.For example: personal credit card, cash, etc. Travel Ghost & Individual State Travel Card (CSU- US Bank)Travel paid by US Bank State Travel CardPRESENTATION SUB-TITLEAll US Bank Travel Ghost Card transactions (Airfare bookedvia Concur Travel) will be uploaded to Available Expensesonce posted. From there, youOthercan addthe transactionto yourInformationas NecessaryExpense Report.11/15/201738
Expense Report– Adding ExpensesTo add Travel card expenses to an open expense report, select theexpenses to apply.Travel card transactions can also be added from the followingscreens:Credit Card Charges Page (Expense View Transactions)Available Expenses PRESENTATION(Expense ManageExpenses)SUB-TITLEQuick Task Bar (Available Expenses)Other Information as Necessary11/15/201739
Expense Report- Attaching Receipts/AttachmentsThere are several ways to attach a receipt: Take a picture via Concur Mobile App. Scan, save and upload from your computer. Scan and email to receipts@concur.com.Attaching a receipt to an individual transaction: Select the expense type transaction, then click the Attach Receiptbutton on the bottom right hand corner. Browse, locate, and upload the image from your files. Choose an image from your Available Receipts.PRESENTATIONSUB-TITLE To add an attachment, other thana receipt, you will needto usethe Attach Receipt option.Informationas toNecessaryTo add an attachment, other than aOtherreceipt,you will needuse theAttach Receipt option.11/15/201740
Expense ReportExpense Approval Workflow ChartCFS - AAP forProcessingPRESENTATION SUB-TITLENote: Each workflow step can besupported by a preparation orapproval Delegate assigned bythe User.Other Information as Necessary11/15/201741
Expense Report- Allocation All expenses will be charged to the chartfield indicated on your Expense Report Header unlessallocated. We recommend to allocate at the end after entering all your expenses by clicking on Allocate. You can either allocate by Percentage or Amount.PRESENTATION SUB-TITLEOther Information as Necessary11/15/201742
Expense Report- Submission To submit the Expense Report, on the Expense Report page, click the Submit Reportbutton. All red exception flags must be cleared before the report can be submitted.Yellow flags are considered warnings, but will not stop the submittal process.- Delegates cannot submit reports.- If you are a Delegate, clickNotify EmployeeSUB-TITLEPRESENTATION To see who is approving your reports or to see where yourreport is in the workflow, open the Expense Report, click Report Details Audit Trail.43
Expense Report- Submission If there are any issues with your Expense Report, your report will be sent backalong with a comment. Once complete, please resubmit your Expense Reportso it can go through the approval workflow again. Once your Travel Expense Report is fully approved, you will receive an emailnotification from Concur that your Expense Report is Approved and Sent forPayment. Then, your reimbursement(if applicable)will be on its way eitherPRESENTATIONSUB-TITLEcheck by mail, or Direct Deposit.44
45
Christopherson Business Travel (CBT) either by using the online booking tool or booking directly with a CBT agent. Expense-Replaces the Travel Claim form and is required to request reimbursement for out-of-pocket expenses, and to reconcile any university prepaid transactions including US Bank State Travel Card transactions.