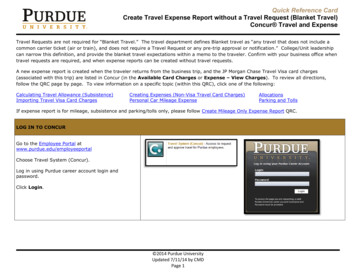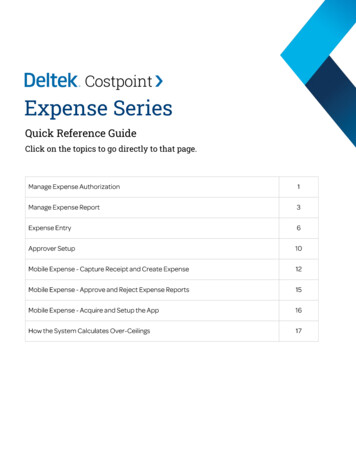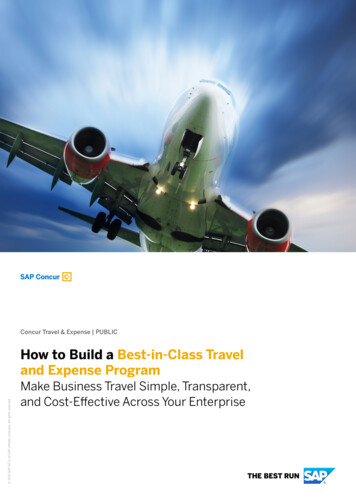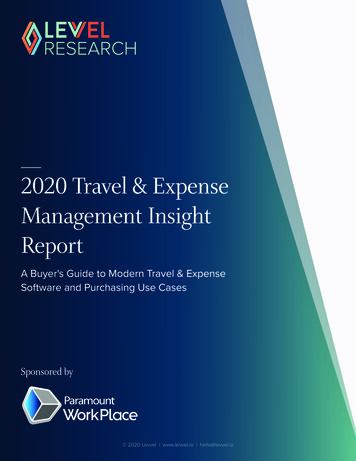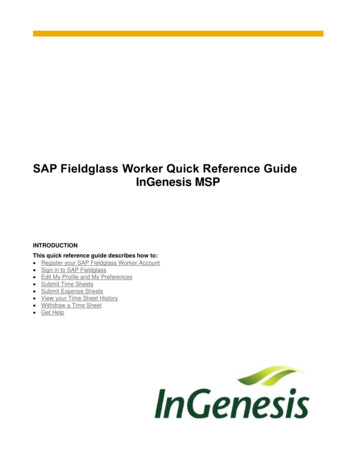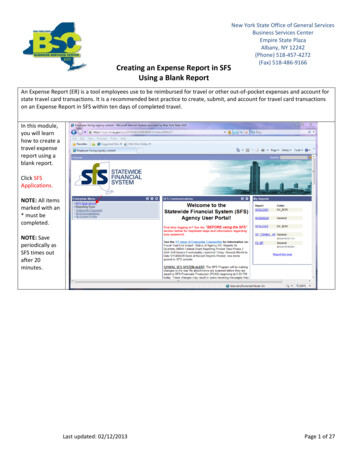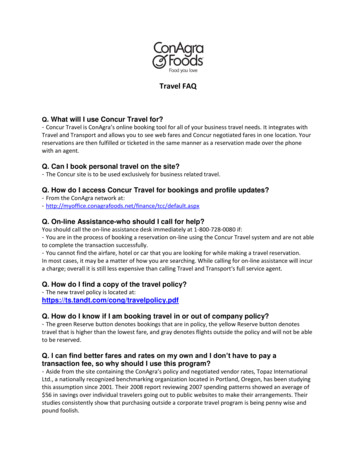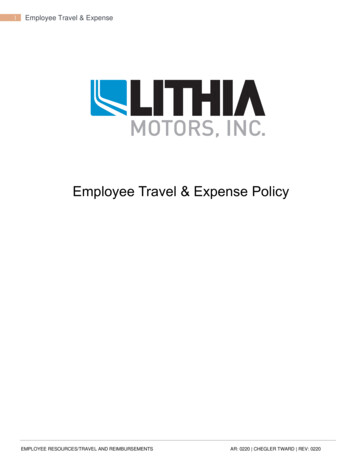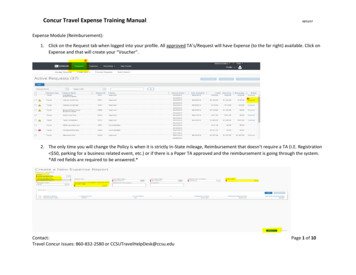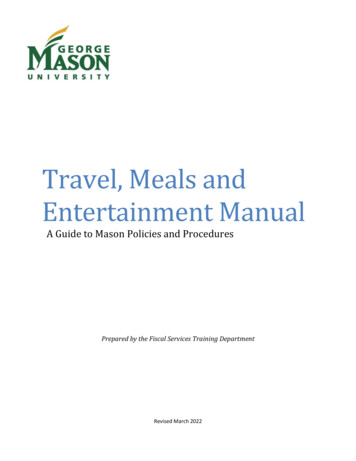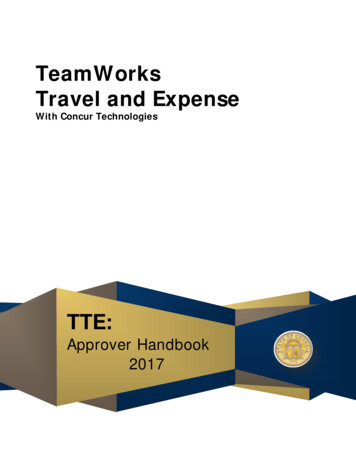
Transcription
TeamWorksTravel and ExpenseWith Concur TechnologiesTTE:Approver Handbook2017
TTE System: Approvers HandbookTable of ContentsWELCOME TO TEAMWORKS TRAVEL & EXPENSE (TTE) . 4SECTION 1: LOG ON TO TEAMWORKS TRAVEL & EXPENSE . 4SECTION 2: REVIEW AND APPROVE EXPENSE REPORTS . 7REVIEW AND APPROVE AN EXPENSE REPORT .71.2.3.4.5.6.7.8.9.10.11.12.To review the Report Header information, . 10To review the Audit Trail of this Expense . 11To review Allocations made by the employee . 12To view any approved Cash Advances assigned to the Expense Report . 15To review the overall Travel Allowance Itineraries assigned to this Expense Report . 16To review the Comments History . 17To review individual Expenses . 18To Review Personal Car Mileage . 19View Receipts attached to the Expense Report . 21View allocations made by the employee. 24View details for Fixed Meals. . 25To approve an Expense Report . 26HOW TO ALLOCATE EXPENSES . 27SEND AN EXPENSE REPORT BACK TO THE EMPLOYEE . 31REVIEW A RESUBMITTED EXPENSE REPORT . 33SECTION 3: REVIEW & APPROVE (AUTHORIZATION) REQUESTS . 351.2.3.4.5.6.7.8.Access a Request . 35Review the Summary Request Header information . 35Review the Segments information . 35To review any documents attached to the Request . 37Select . 37To approve the Request . 38To return the Request to the employee . 38To add an additional review step for the Request . 38SECTION 4: REVIEW & APPROVE CASH ADVANCE REQUESTS . 391.2.3.4.5.Access a Cash Advance Request . 39Review the submitted data. 40Review Attachments. . 40Approve the Cash Advance. 40Reject the Cash Advance . 41SECTION 5: VIEW PREVIOUSLY APPROVED REQUESTS OR REPORTS . 42APPENDIX A: BUTTONS AND ICONS REFERENCE . 49APPENDIX B: EXPENSE REPORT APPROVER CHECKLIST. 54APPENDIX C: CASH ADVANCE APPROVER CHECKLIST . 55APPENDIX D: REQUEST APPROVER CHECKLIST . 562 Pa geTeamWorks Travel &State of GeorgiaExpenseVersion Date:04/17/2017
TTE System: Approvers HandbookDocument Revision History:DateNotes / Comments / Changes09/21/2012Updated for software release02/25/2013Update for software release.05/12/2013Updated Branding from GTE to TTE, Header and Footers only11/20/2013Updated branding, minor format changes.04/23/2014Updated for Previous/Next when viewing approved Expense Reports, minor format changes12/8/2014Updated for new UI08/07/2015Updated for new releases02/15/2016Minor verbiage updates.04/17/2017Minor system changes3 Pa geTeamWorks Travel &State of GeorgiaExpenseVersion Date:04/17/2017
TTE System: Approvers HandbookWelcome to TeamWorks Travel & Expense (TTE)TeamWorks Travel & Expense powered by Concur integrates expense reporting with a complete travelbooking solution. This comprehensive Web-based service provides all the tools State of Georgiatravelling employees need to book travel as well as create and submit expense reports. Managers usethe service to review and approve expense reports, Cash Advance Requests and Requests. Back-officeemployees use the service to produce audit reports, ensure Travel Policy compliance, and deliverbusiness intelligence to help the State of Georgia reduce its costs.Section 1: Log on to TeamWorks Travel & ExpenseHow to Additional Information1. Log on to TeamWorks Travel & Expense withthe username and password provided by yourLocal Travel & Expense Administrator.Your password is case sensitive.4 Pa geTeamWorks Travel &State of GeorgiaIf you are not sure how to log on, check with yourLocal Travel & Expense Administrator or contact theSAO Customer Service Center, Option 9.ExpenseVersion Date:04/17/2017
TTE System: Approvers HandbookSection 2: Explore the Home PageThe Home page includes several sections that make it easy for you to navigate and find theinformation you need.How to Additional InformationLocate the page tabsThe page tabs provide access to Home, Requests,Travel, Expenses, ApprovalsLocate the Quick Task BarThis section appears just below the system tabs andprovides easy and instant access to all TTE travelerand Approver documents. Each document type (suchas Approvals, Open Reports, etc.) indicates the5 Pa geTeamWorks Travel &State of GeorgiaExpenseVersion Date:04/17/2017
TTE System: Approvers Handbooknumber of open documents. The contents of theQuick Task Bar vary with the system configurationand user privileges.Locate Trip SearchThis section allows you to book travel directly fromthe Home page. You can also book travel from theTravel page accessible from the Travel tab.Locate the My Trips sectionThis section allows you access to add, change ordelete travel already booked. You can also makethese changes from the Travel page accessible fromthe Travel tab.Locate the Alerts sectionLocate the Company Notes section.Locate the My Tasks sectionThis section provides important traveler informationfrom the TTE Travel Management Company TravelInc.This section displays information and links providedby the TTE Global Travel Administrator. Click ReadMore to see complete information.This section provides access to traveler documentsand expenses as well as Approval Queues. Thesetasks are available from the Quick Task Bar as wellas the Expense and Approvals tabs at the top of thepage. Each document type (such as Approvals, OpenReports, etc.) indicates the number of opendocuments. Click the arrows by a section to seemore information.This section provides additional interestinginformation about you as a TTE user. Arrows appearwhen you place the mouse pointer over thebeginning or end of the section to allow you to viewmore information.Locate Facts & StatsLocate ProfileClicking on Profile or the profile icon provides accessto your TTE Profile Settings as well as accessingpeople you act as a delegate or travel assistant for.6 Pa geTeamWorks Travel &State of GeorgiaExpenseVersion Date:04/17/2017
TTE System: Approvers HandbookSection 2: Review and Approve Expense ReportsAs an approver, you can approve an expense report “as is”; send an expense report back to theemployee to modify and resubmit; or add another approver to the Work Flow. Remember, as anapprover you will be required to attest to the validity of the expenses submitted on the ExpenseReport and that you viewed the attachments to the best of your knowledge.The TeamWorks Travel & Expense system is configured to the Statewide Travel Policy requirements.As an approver, you are the second tier of Policy compliance and first tier for any requirementsspecific to your Agency. An example of this is receipts. Your Agency may have mandated a receipt beattached to the expense report, where the State has not. The system will track everything you do, ordo not do, when you electronically handle the Expense Report, Request or Cash Advance Requestforwarded to you as part of the workflow.R eview and Approve an Expense ReportAll reports awaiting your review and approval are accessible from the Approvals tab or on the Homepage from the Quick Task Bar or My Tasks.7 Pa geTeamWorks Travel &State of GeorgiaExpenseVersion Date:04/17/2017
TTE System: Approvers HandbookHow to Additional InformationOpen an expense report from the Approvals tab,Quick Start Bar or M y Tasks and select ExpenseReports. Click on the Report Name you want toreview for approval.The Expense Report opens.You can immediately see if there are exceptions,allocations and comments contained in an expenseReport by the presence of various icons.You can also immediately determine if there wereRequests or Cash Advances in the Summary section.Clicking on the Request name will display the detail.TO close it, click Close. Cash Advances lists anyadvances assigned to this report.8 Pa geTeamWorks Travel &State of GeorgiaExpenseVersion Date:04/17/2017
TTE System: Approvers HandbookIf you click on any Requests attached to the expense report, you will see information like this:9 Pa geTeamWorks Travel &State of GeorgiaExpenseVersion Date:04/17/2017
TTE System: Approvers Handbook1. To review the Report Header information, clickon the report name or on the Details tab andselect the Report Header from Report sectionof the drop-down menu.NOTE: We encourage travelers to include the datesof travel in parentheses in the expense reportname.OR10 P a g eTeamWorks Travel &State of GeorgiaExpenseVersion Date:04/17/2017
TTE System: Approvers HandbookThe Report Header page appears to allow you toview its contents.Any approved Requests assigned to the Expensereport will be listed in the Request section as well asin the Summary section shown on the previouspage.Pay attention to the Trip Type as it affects whichGeneral Ledger accounts will be used for thisExpense Report.Click Cancel when you are done viewing.2. To review the Audit Trail of this Expense Report,click on the Details tab and select the AuditTrail from the drop-down menu.11 P a g eTeamWorks Travel &State of GeorgiaThe Audit Trail appears allowing you to view thehistory of this expense report. A history of everytime the report is “touched” after it is submittedappears here – including the system “touches” suchas Exception Icons and Expense Report Statuschanges.ExpenseVersion Date:04/17/2017
TTE System: Approvers HandbookThe Audit Trail is segmented into two detailsections: Report Level and Entry Level. The AuditTrail is created automatically and requires no action.By the Employee, Approvers or Back Office.Click CLOSE when you are done viewing.3. To review Allocations made by the employee onthe Expense Report: 12 P a g eItems displaying the allocation iconhave allocations entered.TeamWorks Travel &State of GeorgiaExpenseVersion Date:04/17/2017
TTE System: Approvers Handbook You have two options to view theallocation:The Allocation details appear with either option.Place your mouse pointer over theallocation icon to display the dataNote: Not all agencies are configured for Allocationsto be entered by the Employee submitting theExpense Report.ORClick on the Details tab and selectAllocations from the Allocation section ofthe drop-down menu.The allocation window will then display.13 P a g eTeamWorks Travel &State of GeorgiaExpenseVersion Date:04/17/2017
TTE System: Approvers HandbookClick on Select Group to select the specific allocation you wish to view.Click on Select Group to view specific allocationsClick on Allocate Selected Expenses14 P a g eTeamWorks Travel &State of GeorgiaExpenseVersion Date:04/17/2017
TTE System: Approvers HandbookYou will be able to view the allocation for the group chosen.Depending on your agency configuration, you may be able to correctdata in any of the fields.If you correct data, click on Save at the bottom of the Allocations window. Then Click OK. Then clickDone. If you do not make any changes, simply click Cancel at the bottom of the Allocations windowand then Done.For more information on creating and editing Allocations please check the following link in the TTETraining Pages of the SAO website: https://sao.georgia.gov/allocations or see the How To CreateAllocations section of this document.4. To view any approved Cash Advances assignedto the Expense Report View the Cash Advance item on theSummaryORClick on the Details tab and selectAssigned from the Cash Advances section.Click Cancel when you are done viewingThe Cash Advances Assigned to Report windowopens and lists the Cash Advances assigned to theopen report. It shows the amount of the CashAdvance; how much was used in the ExpenseReport and any Balance.Employees must enter a Cash Advance Returnline item in expenses whether there is a balance ornot.15 P a g eTeamWorks Travel &State of GeorgiaExpenseVersion Date:04/17/2017
TTE System: Approvers HandbookClick Cancel to exit,5. To review the overall Travel AllowanceItineraries assigned to this Expense Report, clickon the Details tab and select the Itinerariesfrom the Travel Allowances section of the dropdown menu.In the same window (see red arrow), click onthe Expenses & Adjustments tab to view thedetails by meal period for each day.16 P a g eTeamWorks Travel &State of GeorgiaThe Assigned Itineraries will display.Use the Scroll Bars to the right if necessary toreview all the entries.Note: The system is configured to automaticallydetermine high or low cost areas based on the lastbusiness location visited that day.The Expenses & Adjustment tab opens.ExpenseVersion Date:04/17/2017
TTE System: Approvers HandbookUse the Scroll Bars to the right if necessary toreview all the entries.A checkbox next to a meal indicates that theemployee did not claim that meal and the amount ofthe total reimbursement claimed for that day wasreduced by that specific meal allowance in theAmount column.Note that per the Travel Policy for any single daytravel not requiring an overnight stay, the employeemust be in Travel Status for at least 12 or morehours to qualify for a Travel (Meals Per Diem)Allowance. Location names for Single Day Per Diemmust have (Single Day) in the location name tocalculate correctly. If there is an error, you cannotcorrect it. The expense report must be returned tothe employee for correction.Click DONE when you are finished viewing thedetails.6. To review the Comments History of the ExpenseReport, click on the Details tab and selectComments from the Report section of thedrop-down menu.17 P a g eTeamWorks Travel &State of GeorgiaYou may add comments in the comments section.Click Save to save your comments or Cancel to exitwithout adding any comments.ExpenseVersion Date:04/17/2017
TTE System: Approvers Handbook7. To review individual Expenses in the expensereport, click on the expense item to display theExpense detail to the right.Details of the expense as entered by the employeewill display.Pay attention to the information in any Commentboxes. Important information from the employee iscontained in the comments and may be necessaryfor you to accept the expense.Note: Hover the cursor over any icons appearingwith any expense item to quickly view theinformation for comments, allocations, etc.18 P a g eTeamWorks Travel &State of GeorgiaExpenseVersion Date:04/17/2017
TTE System: Approvers HandbookUse the scroll bars to the right of the Expense detailto view all the information.Pay attention to Trip Type and Payment Type.Payment Type determines whether an employeereceives reimbursement or not.8. To Review Personal Car Mileage: Additionalinformation may need to be reviewed for someexpense types.To verify that the mileage claimed matches themileage calculated click on Mileage Calculator atthe bottom of the expense detail to the right.The Mileage Calculator entry window will appear.19 P a g eTeamWorks Travel &State of GeorgiaExpenseVersion Date:04/17/2017
TTE System: Approvers HandbookYou can view the Waypoints, commute mileage,total personal miles and total business miles for eachday claimed individually. Use the scroll bars asnecessary to view complete data for the day youhave selected.Odometer readings have been replaced with thewaypoints.Note: Employees are reimbursed for Personal CarMileage more than what they would drive fromhome to their normal assigned work station andback on a normal work day.There are several factors you must take intoconsideration with regard to the Deduct Commuteand Deduct Round Trip elections. If the travel wasmade on a weekend and it is not a normal work day,travel on a state holiday or if the employeesassigned Primary Work Station is his or her homethe normal commute mileage deduction is notrequired. Teleworking does not exempt the normalcommute miles on a telework day. Additionally,employees are only required to deduct normal roundtrip commute mileage ONCE on trips with overnightstays. They have the option to enter it in multipleways: all on one day, the first half on day one and20 P a g eTeamWorks Travel &State of GeorgiaExpenseVersion Date:04/17/2017
TTE System: Approvers Handbookthe last half on the last day. Pay attention to all theareas marked with arrows (see previous page).You cannot make any corrections to this expense.The expense report would have to be returned tothe employee for adjustment.Click Close when you are done viewing thewaypoints and return to the Expense detail.Compare the Total Business miles from the MileageCalculator with the Distance miles on the Expensedetail. If there is a discrepancy, there should be anexplanation in the Comments box. You should alsosee a note in the exceptions box advising you of thedifference between the calculated and claimedmileage if no entry was made in the Comments box.Exceptions happen!Sometimes there are valid exceptions. Employeesare required to provide you with information whythey made an exception (such as override the mileage fromthe Mileage Calculator due to detours or locations with no streetaddress, using a personal vehicle when normally a rented vehiclewould be more economical, etc.) in the Comments box inthe Expense detail area.The box can hold much more information than itappears! Notice the up and down arrows.Any discrepancies without an explanation in theComments box should qualify the Expense Report tobe returned to the employee for correction.Things to look for:9. View Receipts attached to the Expense Report Does the total mileage calculated by the MileageCalculator the total miles claimed? Comments explaining exceptions to policyentered in the Comments box? DOAS Car Cost Comparison or other approvalattached if necessaryYou can choose how you will view receipts byselecting View Receipts in New Window or ViewReceipts in Current Window from the Receiptstab drop down menu.These options display all receipts attached to theExpense Report.21 P a g eTeamWorks Travel &State of GeorgiaExpenseVersion Date:04/17/2017
TTE System: Approvers HandbookView in New Window OptionClick on the red X to close the new window.22 P a g eTeamWorks Travel &State of GeorgiaExpenseVersion Date:04/17/2017
TTE System: Approvers HandbookView in Current Window OptionClick on the double arrow to close the ReceiptswindowYou can also view the receipt images attacheddirectly to an expense line item by placing themouse point over the Receipt iconthe Expense report on the left.23 P a g eTeamWorks Travel &State of GeorgiaExpenseVersion Date:in the body of04/17/2017
TTE System: Approvers Handbook10. View allocations made by the employee.To view the allocation of an individual expense item,hover over the allocation icondetails of the Allocation.24 P a g eTeamWorks Travel &State of GeorgiaExpenseVersion Date:to display the04/17/2017
TTE System: Approvers Handbook11. View details for Fixed Meals.Fixed Meals is the expense type for Meals Per Diemor Travel Allowance.To view ALL of the Travel Allowances for anexpense report, click on Details then Expenses &Adjustments under Travel Allowances.ORTo view a Travel Allowance, click on the individualFixed Meals expense type and then click on ShowFixed allowances for XX/XX/XXXXSingle Day Fixed MealsMultiple Day Fixed MealsREMEMBER: Single and Multiple Day Travel Allowances cannot be entered on the same expensereport.25 P a g eTeamWorks Travel &State of GeorgiaExpenseVersion Date:04/17/2017
TTE System: Approvers Handbook12. To approve an Expense Report: after you aresatisfied with all the entries, comments andreceipts attached, click on Approve.Click Accept to acknowledge the FinalConfirmation.Click Approve to accept the Approval Flow and sendthe Expense Report to the next level of approval.Note: The training test agency only has one level ofapproval. Each level of approval configured for youragency will display.26 P a g eTeamWorks Travel &State of GeorgiaExpenseVersion Date:04/17/2017
TTE System: Approvers HandbookHow to Allocate ExpensesThe Allocations feature allows you to allocate single or multiple expenses to different chart fields(projects, departments, funds, etc.). Your Agency may not be configured to have the Approver enterAllocations.How to Additional Information1. Open an expense report from the Approvalstab, Quick Start Bar or M y Tasks .The Expense Report opens.2. Click the Details tab and select Allocationsfrom the Allocations section of the drop-downmenu.The Allocations for Report window appears.27 P a g eTeamWorks Travel &State of GeorgiaExpenseVersion Date:04/17/2017
TTE System: Approvers Handbook3. Click in the check box next to the expenseslisted in the Expense List that you want toallocate or click in the check box next to Date toselect all the expense items.Select one, multiple or all the expenses listed in theleft-hand column.4. Click Allocate Selected Expenses.The Allocations window to the right is nowavailable.5. Click Allocate By and select Percentages orAmount. (see above)The system defaults to percentages.28 P a g eTeamWorks Travel &State of GeorgiaIf you have already entered some allocations, youwill see group numbers. Click on Select Group tochoose an entire group of expenses. Click ClearSelections to start the selection process over.ExpenseVersion Date:04/17/2017
TTE System: Approvers HandbookYou can allocate the expenses by a percentage ofthe total or by a specific amountInitially one line allocated per the default settings forthe user as coded in the HCM system with the entireamount of the expenses to be allocated as dollars or%.6. Click Add New Allocation to add an additionalline to split the allocation to two or moredifferent allocations.A new line appears to allow you to split theexpenses between two different sets of GL entries.7. Click in the field representing the chart field youwant to change.Select the correct entry for the chart field. Once youclick on a field, a list of available choices appears.Each time you click Add New Allocation a new lineappears and each line has equal distribution (50/50,etc.).If you know the information for the chart field youmay type it inNotice where the scroll bar is. The goes to the pointin the list that reflects the default coding. Use thescroll bars to navigate up or down through the listsin the chart fields.Also, notice than the default search is by code. Youcan change the search to text by clicking the Textradio button.Click on any additional chart fields you need tocorrect for this allocation.8. Enter the % or the dollar amount in theAmount/Percentage field you wish toallocate.29 P a g eTeamWorks Travel &State of GeorgiaPercentage appears if you chose to allocate bypercentage; Amount appears if you chose toallocate by Amount.ExpenseVersion Date:04/17/2017
TTE System: Approvers Handbook9. Click Add New Allocation for each additionalline of allocation you require. Then repeat steps7 & 8 for each line of allocation you add.10. Click Save and then OK in the Success box.11. In the Allocate Report window, click Done.30 P a g eTeamWorks Travel &State of GeorgiaAdd as many allocations as necessary. You canadjust the amounts or percentages.To remove unwanted lines, click on the checkboxnext to the unnecessary line and select DeleteSelected Allocations then click Yes to confirm thedeletion.The allocation iconnow appears to the left ofthe expense items that have allocations.ExpenseVersion Date:04/17/2017
TTE System: Approvers HandbookSend an Expense R eport Back to the Em ployeeAll reports awaiting your review and approval appear in the Approval Queue section of the MyConcur page.How to Additional Information1. Open an expense report from the Approvalstab, Quick Start Bar or M y Tasks .The Expense Report page appears.2. Click the report name (link) to open the report.3. Click Send Back to Employee.T The Send Back Report box appears.4. Enter a comment to explain to the employeewhy the report is being returned, and then clickOK.31 P a g eTeamWorks Travel &State of GeorgiaThe report is returned to the employee.ExpenseVersion Date:04/17/2017
TTE System: Approvers HandbookAdd an Additional Review Step for an Expense ReportDepending on your Agency configuration, you can add a one-time additional approval step for anexpense report, as needed. For example, if the expense report has an allocation to a cost center thatis not within your approval authorization, or some expenses require Budget approval, you canmanually add the appropriate additional approver for the report.How to Additional Information1. Access the expense report from the Approvalstab, Quick Start Bar or M y Tasks .The Expense Report page appears.2. Open the expense report by clicking on thereport name.3. Click Approve & Forward.The Approval Flow for Report window appears.4. Enter the last name of the approver you want toadd in the User-Added Approver field.The system will display a list of matches. Select theappropriate approver.-ORClick the User Added Approver field and type inthe name of the additional prover or enter an *to see a list of all approvers in your Agency. UseSearch Approvers By dropdown arrow tochange the search criteria.A list of search options appears.Select the desired search option from thedropdown list.Search by First Name, Last name, Email Address,Login IDIn the User-Added Approver field, type thelast name of the approver you want to add.The system displays all matches for the searchcriteria that you entered.From the list of matches displayed by thesearch, select the appropriate approver.5. Enter any comments necessary for the addedApprover in the Comment box.6. Click Approve & Forward32 P a g eTeamWorks Travel &State of GeorgiaThe expense report is forwarded to the additionalapprover.ExpenseVersion Date:04/17/2017
TTE System: Approvers Handbook7. Click on Accept in the ApproverConfirmation dialogue box.The report continues the approval hierarchy and theEmployee status for this report is updated.R eview a Resubm itted Expense ReportAny resubmitted Expense Reports waiting for your review and approval are accessible from theApprovals tab or on the Home page from the Quick Task Bar or My Tasks and are indicated bytheicon.How to Additional Information1. Place mouse pointer over the comments iconto view the comments you entered whenreturning the expense reportYou may view the comment before opening thereport or after you open the report. (see step 3)2. Click the report name (link) of the report withThe expense report appears.the Resubmitted icon33 P a g eto open the report.TeamWorks Travel &State of GeorgiaThis icon indicates the report was returned to theuser, corrected and resubmitted for Approval.ExpenseVersion Date:04/17/2017
TTE System: Approvers Handbook2. Click on the Details tab and select Commentsfrom the Repo
Welcome to TeamWorks Travel & Expense (TTE) TeamWorks Travel & Expense powered by Concur integrates expense reporting with a complete travel booking solution. This comprehensive Web-based service provides all the tools State of Georgia travelling employees need to book travel as well as create and submit expense reports. Managers use