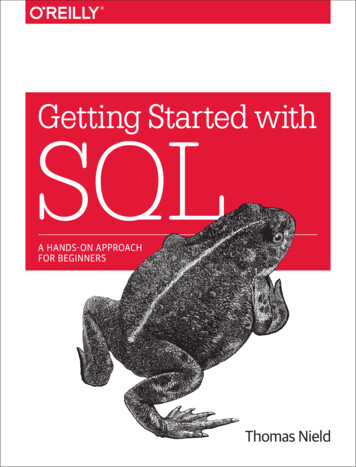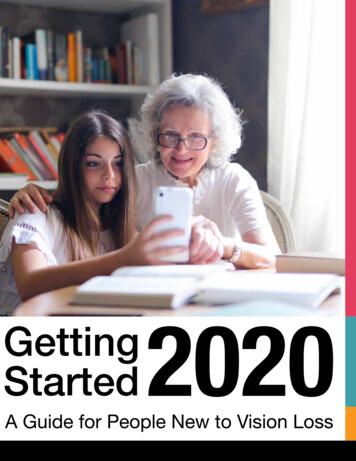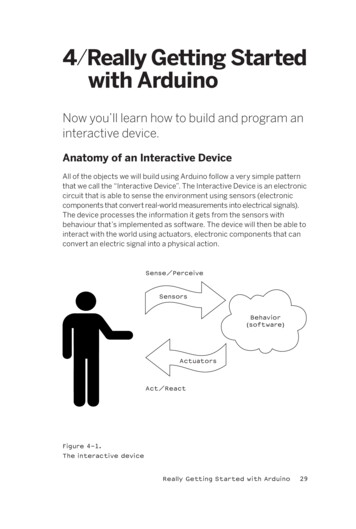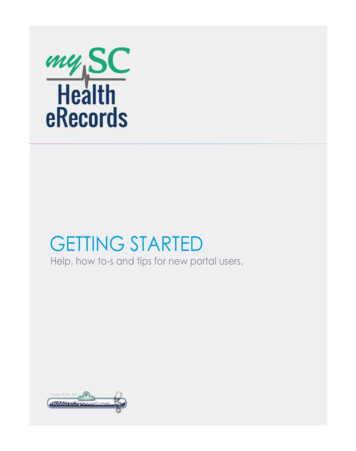
Transcription
GETTING STARTEDHelp, how to-s and tips for new portal users.
WELCOME TOMySCHealtheRecords — YOURONLINE MEDICALHOME.Now you can easily and securely organize, manage and share health information online.Using the MySCHealtheRecords web portal, you can access your personal health records 24/7 andcommunicate securely with your healthcare providers.USE THE PORTAL TO: organize, manage and update your medical records — all in one secure location, online access summary of care documents you receive following hospital or physician office visits activate and print a 911 Emergency Access card which gives first responders theinformation they need to provide appropriate care in case of anemergencyFollow the step-by-step instructions in this guide to register your account and start managing yourhealth information and your health online!Need help? 1-877-643-3463, option 1 / support@nomoreclipboard.comSC Patient Portal User Guide 1
TABLE OF CONTENTSSetting up your account . 3 If you have been pre-registered . 4 With a Member Activation Code . 5Accessing your personal health record. 6 Building your health record . 8 Controlling access to your PHR . 8 Creating a Medical Providers contact list. 9Secure messaging using cc:Me. 10Using your secure messaging Mailbox . 11 Sending messages from your Mailbox . 12Importing data to your PHR . 14Adding family members to your account . 17Creating a 911 Emergency Access Card . 17FAQs and Technical Support. 18Notes . 20Need help? 1-877-643-3463, option 1 / support@nomoreclipboard.comSC Patient Portal User Guide 2
SETTING UP YOUR ACCOUNTSetting up your account is easy!To get started, go to www.mySChealtherecords.com and click on thePatient Portal Login button on the South Carolina Healtherecords home page.Need help? 1-877-643-3463, option 1 / support@nomoreclipboard.comSC Patient Portal User Guide 3
On the portal page, patients will register one of two ways: either via pre-registration done by ahealthcare provider (instructions below) or by using a printed Member Activation Code (see page 5).IF YOUR HEALTHCARE PROVIDER HAS PRE-REGISTERED YOU FOR THE PORTAL If you have been pre-registered by your healthcare provider, you’ll receive an email with a temporary passwordyou will use to complete your registration. Just click the link in the email to log in using the temporary password.Once you’re logged in, you’ll be prompted to reset your password.You must log in using your temporary password within 30 days of receiving the email.Need help? 1-877-643-3463, option 1 / support@nomoreclipboard.comSC Patient Portal User Guide 4
IF YOUR HEALTHCARE PROVIDER GAVE YOU A PRINTED MEMBER ACTIVATION CODE.Begin by entering the necessary information in the NEW USER section. Note: Your Username musthave between 8-16 characters total only including letters and/or numbers. Your Password must alsohave between 8-16 characters including at least one number and one special character (ie. . ? ! @# % & etc.)After submitting your username and password, you will be prompted to enter your MemberActivation Code.Enter the Member Activation Code and the birthdate of the person associated with the code (e.g. your birthdate,or your child’s birthdate if you are a parent/guardian establishing an account for a dependent)Member activation codeNeed help? 1-877-643-3463, option 1 / support@nomoreclipboard.comSC Patient Portal User Guide 5
After submitting the required information, you have the option of registering additional family members(your account can include up to 10 individuals).For more information about adding family members, see page 17.When you have completed registration, you will be directed to the PHR home page and see the optionsavailable to you.ACCESSING YOUR PERSONAL HEALTH RECORDTo access your personal health record, go to www.myschealtherecords and click on the login button.If you have registered more than one family member, you will first be asked to select which member recordyou wish to view.Member ListNeed help? 1-877-643-3463, option 1 / support@nomoreclipboard.comSC Patient Portal User Guide 6
Your personal health record is a central, secure online location for you to store, manage, organize andshare personal health information.You decide what information to include — a summary of your health history, your physicians and insurance,current medications, conditions and more. You can edit any of the personal information on this page, import datafrom clinical summary documents and add important legal directives such as a Power of Attorney form.The MEMBER SUMMARY page provides access to all areas of your personal health record. You can always returnto this screen to select a new action.Member SummaryNeed help? 1-877-643-3463, option 1 / support@nomoreclipboard.comSC Patient Portal User Guide 7
BUILDING YOUR HEALTH RECORDClick on the MEMBER REVIEW button to complete a step-by-step review of your health history.You’ll be prompted to add information to your PHR about your illnesses, medications, procedures, allergiesand other aspects of your health. Once you have completed your Member Review, you should have a current andcomplete record that you will only need to update as changes to your health occur.CONTROLLING ACCESS TO YOUR PHRYou decide who can view your medical information — including trusted caregivers and family members.To designate individuals with access to your PHR information, click on the ACCESS PRIVILEGES icon in theMember Access Center.Need help? 1-877-643-3463, option 1 / support@nomoreclipboard.comSC Patient Portal User Guide 8
On this screen, you’ll see access control options for sharing your PHR information. To complete any actionon this page, click the side tab for step-by-step instructions.Access Privileges pageCREATING A MEDICAL PROVIDERS CONTACT LISTTo add information about your medical providers including professionals, facilities and pharmacies,click this icon on the MEMBER SUMMARY screen.Need help? 1-877-643-3463, option 1 / support@nomoreclipboard.comSC Patient Portal User Guide 9
Follow the instructions on the following screen to add providers to your PHR and store their contact information.SECURE MESSAGING USING CC:MEcc:Me is your PHR’s secure medical information messaging service that allows physicians to add informationdirectly from their medical record system to your PHR. Your secure cc:Me address is pre-set when you registeryour PHR account.Your healthcare provider will need your cc:Me address to send secure messages to your PHR account. Just clickthe Hey, Doc, cc:Me instructions in the cc:Me section of your MEMBER SUMMARY page.Take the printed form to your next appointment and tell your doctor to “cc:Me!Need help? 1-877-643-3463, option 1 / support@nomoreclipboard.comCeHN patient portal user guide 10
USING YOUR SECURE MESSAGING MAILBOXYour secure message Mailbox is the center of communication for your personal health record. Any newinformation — including summary of care documents (CCDA Documents) — can be sent from a healthcareprovider directly to your account, and accessible via the Mailbox.When a new message arrives, you’ll be notified via an email alert sent to the email address you providedwhen your account was created. The email will instruct you to check your MyHealth eRecords account. To viewthe message, simply log in to your account and click the icon to access your Mailbox.This will open your Mailbox where you can view all your incoming and saved messages.Secure messaging mailboxTo view, just click on the specific item you wish to open. The message will open and you will see a list of options:delete, print or move to the Documents section of your PHR.For more information about importing data, see page 14.Need help? 1-877-643-3463, option 1 / support@nomoreclipboard.comCeHN patient portal user guide 11
SENDING A SECURE MESSAGE FROM YOUR MAILBOXIn addition to receiving secure messages, your MyHealth eRecords Mailbox box allows you to sendsecure messages to healthcare providers.To send a message, you will need your provider’s secure Direct messaging address. When you have the address,click this icon to access your Mailbox.Then click on the link to Send a Direct message to a healthcare professional.Note: Emails are NOT intended for use in emergencies. If you have an emergency, call yourhealthcare provider or 911.If your PHR account has more than one member, you will need to select which member the message is comingfrom in your MEMBER LIST.If the member sending the message is not already in your member list, click the link to add a new memberand follow the prompts.Need help? 1-877-643-3463, option 1 / support@nomoreclipboard.comCeHN patient portal user guide 12
If you are the only member in your account, clicking on Send a Direct message to a healthcare professionalwill automatically open the message composition screen.Enter the healthcare professional’s Direct address, a subject and your message.Next, review and agree to the terms listed below. This will activate the SUBMIT button at the button of the screen.Sample Direct messageBefore clicking Submit to send the message, add the provider’s Direct address to the contact box.Should you wish to send future messages, your account will store the address and you can copy and paste itfrom the list into the DIRECT ADDRESS box.Need help? 1-877-643-3463, option 1 / support@nomoreclipboard.comCeHN patient portal user guide 13
Finally, click Submit. When your message has been successfully sent, you will see a confirmation screen.You can click to return to your Inbox and select another action from the icons at the top of the screen.IMPORTING DATA TO YOUR PHRWhen you open a medical document sent by a healthcare provider, you will see an option in the upper rightthat says Click here to import data into PHR account.Sample medical documentNeed help? 1-877-643-3463, option 1 / support@nomoreclipboard.comCeHN patient portal user guide 14
RECONCILING DATA WITH THE FROOZHIE TOOLClicking to import data will automatically launch a tool called FroozHIE to help you add, update or removeinformation listed in your PHR. The more information you house in your PHR, the more useful this tool will be.Using the FroozHIE, you can quickly update your PHR with new information, so your records are currentand complete.The FroozHIE tool will sort your health information into two columns. The left column will display the informationin the document you are importing; the right column will show the data currently in your PHR.Using the directional buttons, you can selectively move information from the new documentto your existing PHR — individually or all at once.Need help? 1-877-643-3463, option 1 / support@nomoreclipboard.comCeHN patient portal user guide 15
To remove an item in your record — for example, a medication you are no longer using — simply click the onthe remove button.When you have finished importing and editing, simply click the SEND CHANGES button and you will be directedback to your MEMBER SUMMARY page where updated information is displayed.Your MEMBER SUMMARY page will include links to helpful information about your medications, illnesses andallergies. Click this iconto access educational materials on the subject.Need help? 1-877-643-3463, option 1 / support@nomoreclipboard.comCeHN patient portal user guide 16
ADDING FAMILY MEMBERS TO YOUR ACCOUNTYour PHR account can include up to ten members — which means you can manage health information for yourself,your partner, your children and other family members including aging parents.To begin creating a family account, click this icon on the Account Summary screen.Follow the prompts to begin entering information into the new member’s Member Review.Physician participation in the MyHealth eRecords program is growing every day. Family members who seeparticipating providers should ask about Member Activation Codes so their information can be sent directlyto their personal health record.CREATING A 911 EMERGENCY ACCESS CARDTo ensure you receive the best and most appropriate care in case of emergency, you have the option ofproviding “read only” access to your health information to emergency responders and care providers.To create and print your 911 E
Need help? 1-877-643-3463, option 1 / support@nomoreclipboard.com CeHNpatient portal user guide 14 Finally, click Submit. When your message has been successfully sent, you will see a confirmation screen. You can click to return to your Inbox and select another action from the icons at the top of the screen. IMPORTING DATA TO YOUR PHR