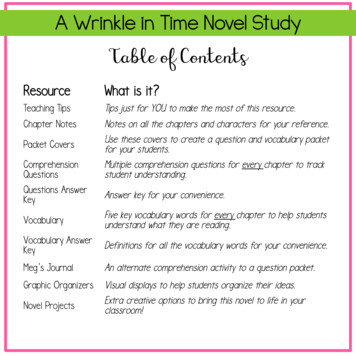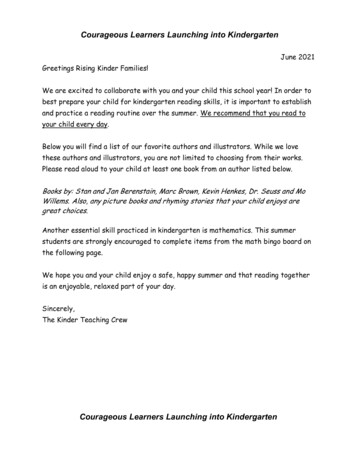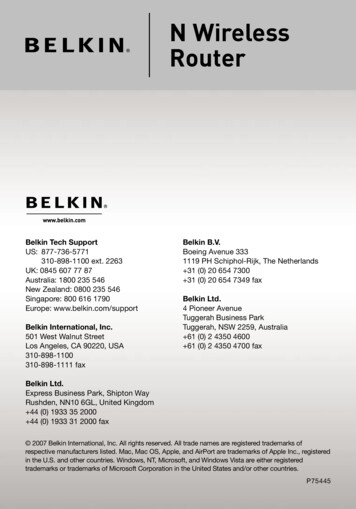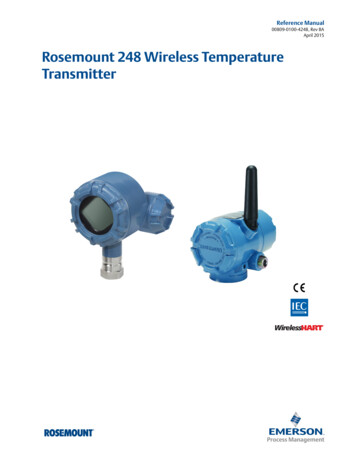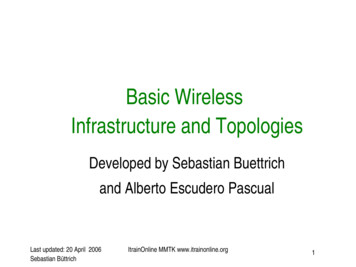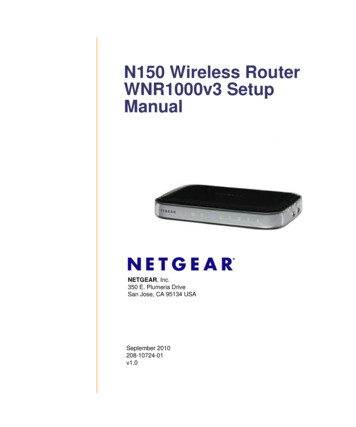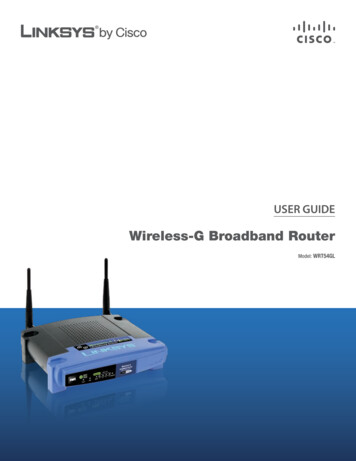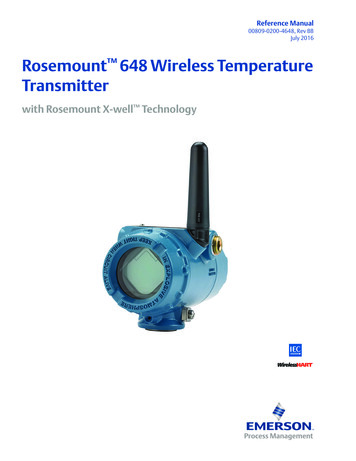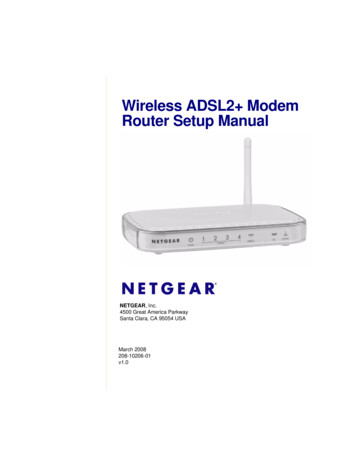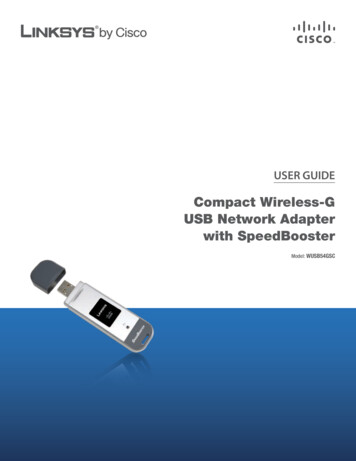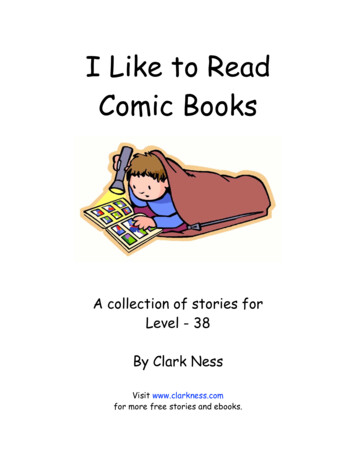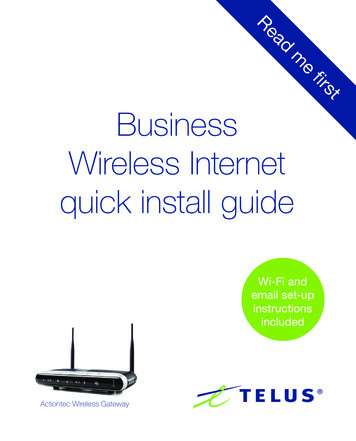
Transcription
adReemstfirBusinessWireless Internetquick install guideWi-Fi andemail set-upinstructionsincludedActiontec Wireless Gateway
TELUS Internet account informationWelcomeRecord your personal account information in the space provided below andsave this pamphlet for quick future reference. This information is required forsetting up your Internet service or if you need to call for technical support orgeneral inquiries.Thank you for choosing TELUS. This guide will help you set-up yourwireless gateway and quickly connect to the Internet.For more information, please visit telus.com/businessService telephone number:For tech support call 310-3100 and choose the repair option to reacha live agent.Username:User password:Table of contentsNetwork key:Wireless gateway set-up. 3Wireless (Wi-Fi) set-up. 7Troubleshooting. 9Frequently asked questions. 12Notes. 14Network name:Default gateway:If you have forgotten or misplaced any of the above information,please call 310-3100 to reach a live agent.Thank you for choosing TELUS.What’s in the boxnnnnnnn1Quick install guideWireless gatewayPower adaptorTelephone jack splitterEthernet cableTelephone cableMicrofiltersWhat you neednnComputer:Windows PC (XP or newer) orMac (OS X 10.x or higher)Web browser:Internet Explorer, Chrome,Firefox, Safari2
Wireless gateway set-upStep 3Step 1If you have a designated ADSL jack/potsplitter reservedspecifically for internet service, plug the telephone cabledirectly into the ADSL jack and proceed to Step 4. If not,please proceed to Step 2.ADSLConnect the remaining microfilters to all other telephone jacks in your office thatare connected to the same phone line for a telephone, fax machine or any otherequipment. Microfilters eliminate interference during telephone calls.VoiceStep 2Locate the telephone jack closest to your computer.additionaltelephoneOption 1If the jack will be used for a telephone or other device such as a fax oranswering machine as well, insert a microfilter into one of two ports of thetelephone jack splitter and connect your telephone to that microfilter.Microfilters eliminate interference during telephone calls.Step 4Plug the other end of the telephone cable into the grey phone port at the backof the wireless gateway.Important: Do not connect a microfilter between the wireless gateway andtelephone jack. This will block the ADSL signal.telephonejack splitterwirelessgateway4 3 2 1telephone cabletelephone jackgrey phone port on wireless gatewaymicrofilterOption 2Step 5If you do not want to connect another telephony device into this telephone jack,plug the telephone cable directly into the jack.wirelessgatewayConnect the power adaptor to the wireless gateway and plug it into the closestpower outlet.4 3 2 14 3 2 1wirelessgatewaytelephone cablegrey phone port on wireless gateway3power adaptor4
Step 6Plug one end of the Ethernet cable into the LAN port on your desktop or laptopcomputer. Plug the other end of the Ethernet cable into one of the 4 LAN portson the back of the wireless gateway.Important: Your laptop or desktop computer must be wired to the wirelessgateway to complete the first time set-up of your TELUS Internet service.PC Ethernet /LAN port symbolAs a new TELUS customer, you must now accept the TELUS Internet SolutionsService Agreement (TISSA) in order to use your service. As you open a WebBrowser, you should be automatically re-directed to the TELUS device and IPregistration page.Important: If you are not automatically re-directed, please enter this addressinto your web browser’s address line: telus.com/registerdevice and hit enter.Step 9Desktop or LaptopEthernet/LAN portEnter your username and password and click LOG IN. This information shouldhave been given to you when you signed up for your TELUS Internet Service.MAC Ethernet /LAN port symbolImportant: If you do not know your username or password, please contactTELUS Customer Service at 310-3100. wirelessgatewayStep 8Ethernet/LANportStep 10Take a moment to read through the TELUS Internet Solutions Service Agreement(TISSA) and click on ACCEPT once you are done.4 3 2 1Congratulations, you have completed your TELUS Business Internet Set-up.To connect additional devices to the Internet, review Step 6 for wired devicesor go to page 7 for steps on how to access your Wi-Fi network.Ethernet cableImportant: If the four lights do notturn green please refer to thetroubleshooting section of thisguide on page 9.534Wait for 4 green lights (Power, DSL,Internet and LAN Ethernet) to appearon your wireless gateway. This maytake a few minutes.12Step 7Power(solid green)DSL(solid green)Internet(solid greenor flashing)LAN Ethernet(solid greenor flashing)6
Wireless (Wi-Fi) set-upFollow these simple steps to set-up a wireless (Wi-Fi) connection to yourwireless gateway.Your pre-configured Network Name and Network Key can be found on thebottom of your wireless gateway.Step 3Select your Network Name from the list and enter your Network Key(found on the bottom of your wireless gateway). Press Ok or Connect tocomplete the set-up.WindowsLocation of the NetworkName and Network KeyMacStep 1Ensure your Wi-Fi is enabled on your computer or device. If you arehaving trouble enabling Wi-Fi, please refer to your device’s user guide.Step 2Launch the Wi-Fi icon on your device and select Available Networks orScan for Networks Available to display all available networks within your range.Your Wi-Fi icon may look like one of the following:Congratulations, you have completed the wireless set-up and should now beconnected to your Wi-Fi network.To learn how to connect a mobile device such as a tablet or smartphone to yourwireless gateway, check out our Internet tutorial videos at telus.com/welcome78
TroubleshootingISSUEPOSSIBLE RESOLUTIONISSUEPower lightis not greenCheck your power adaptor to ensure it isconnected to a live outlet – check that theoutlet works or try a different power outlet forthe wireless gatewayDSL lightis not green(continued)Power lightflashing redYour wireless gateway is receiving an update.While the red light is flashing, do not unplug thewireless gateway. This activity will complete inapproximately 10 minutesDSL lightis not greennEnsure your Internet service activation datehas passed (you have reached the end ofthe business day)nVerify the telephone cable is properlyconnected to the wireless gateway(grey phone port) and the telephone jackn9Ensure that you do not have a microfilterconnected to the telephone cable thatconnects your wireless gateway to thetelephone jacknTest the telephone line is active by pluggingin a phone and listening for a dial tonenIf these steps did not solve the issue,unplug the power adaptor from thewireless gateway for 30 seconds thenplug it back inLAN Ethernet lightis not greenInternet lightis not greenPOSSIBLE RESOLUTIONnEnsure that all other equipment (fax, phone,etc.) sharing the same phone line has amicrofilter connectednVerify that the Ethernet cable is properlyconnected from the Ethernet/LAN port onyour wireless gateway to the Ethernet/LANport on your computernWithin the Internet network settings onyour computer, ensure that the Ethernetconnection is set to enable. For instructionson how to do this, refer to the instructionmanual for your computer’s operating systemnUnplug the power adaptor and wait for30 seconds before reconnecting. This willreboot your wireless gatewaynA blinking or solid Internet green light meansthe Internet is working10
ISSUEWireless does notworkInternet connectionissues – Mac userPOSSIBLE RESOLUTIONnReboot your wireless gatewaynRefer to the Wireless (Wi-Fi) set-up stepsfound on page 7 to connect to your wirelessgatewaynConfirm that the Wireless light is solid orblinking green. If not, plug your computerinto the wireless gateway using an Ethernetcable. Visit telus.com/welcome to findinstructions on setting up your wirelessYou may need to confirm your network settingsby following these simple instructions:n Click the Apple menuFrequently asked questionsI received a new wireless gateway. What do I do next?nUnplug your old modem or wireless gateway and follow the set-up instructionsbeginning on page 3nYour wireless settings have changed, refer to Wireless (Wi-Fi) set-up onpage 7 for steps on connecting to your wireless networkHow do I connect additional computers to my network?nConnect an additional computer to your wireless gateway with an Ethernetcable to one of the free LAN ports on the back of the wireless gatewaynIf you would like to watch a set-up video on these instructions, check out ourInternet tutorial vidoes at telus.com/welcomenLaunch the Internet browser on your additional computerEnter internet.telus.com/setupFollow the screens to complete the set-up processnChoose System PreferencesnClick the Network iconnFrom the show dropdown menu, selectBuilt-in-EthernetHow do I connect another computer wirelessly to my wirelessgateway?nnChoose the TCP/IP tabnSet the configure menu to Using DHCPnLeave the remaining fields blanknClick Apply now and close windownRefer to Wireless (Wi-Fi) set-up on page 7 for the steps onconnecting to your wireless networknIf you would like to watch a set-up video on these instructions, check out ourInternet tutorial vidoes at telus.com/welcomeHow do I connect my tablet or smartphone to my wirelessnetwork?n11Follow the steps found at telus.com/welcome12
How do I get additional microfilters?nCall 310-3100NotesWhere do I go for further help with the Internet, email or security?n13Launch your web browser and go to telus.com/welcome for all yourTELUS Internet needs14
the future is friendly 2012 TELUS. 09/12
Congratulations, you have completed your TELUS Business Internet Set-up. To connect additional devices to the Internet , review Step 6 for wired devices or go to page 7 for steps on how to access your Wi-Fi network. Step 10 Take a moment to read through the TELUS Internet Solutions Service Agreement (TISSA) and click on ACCEPT once you are done.