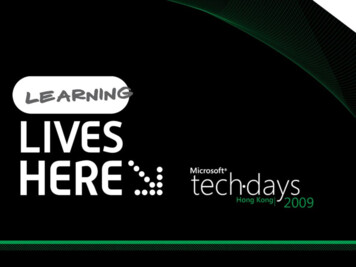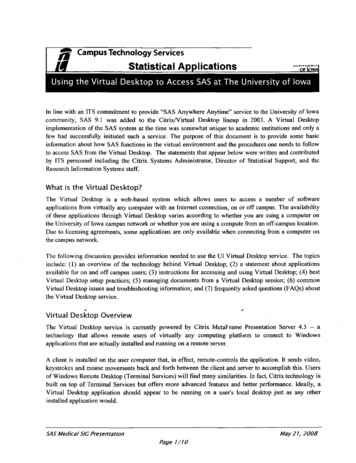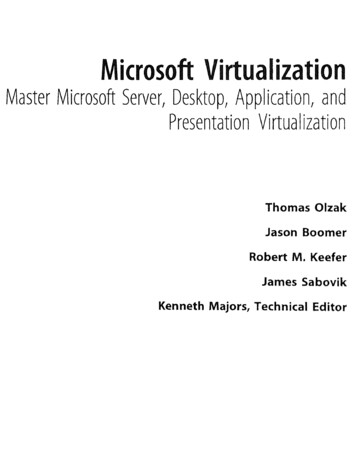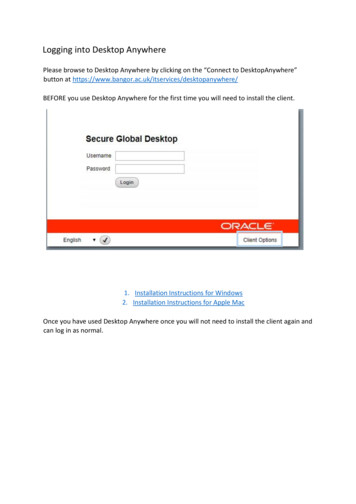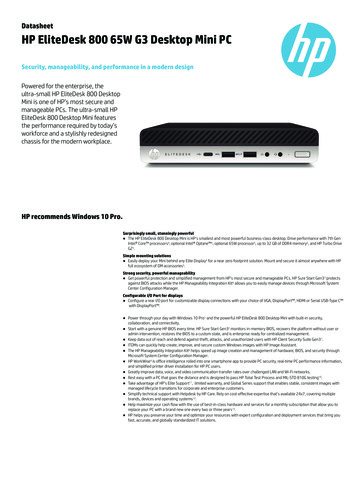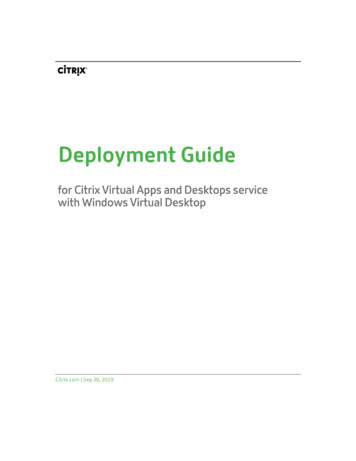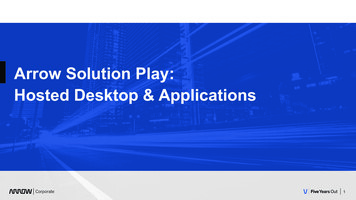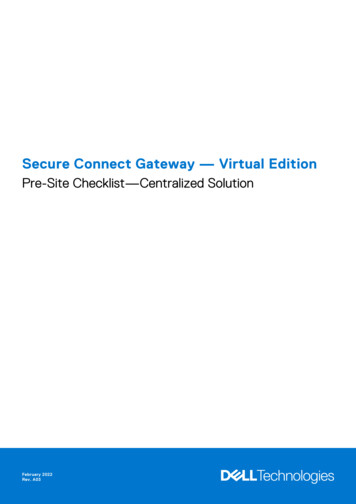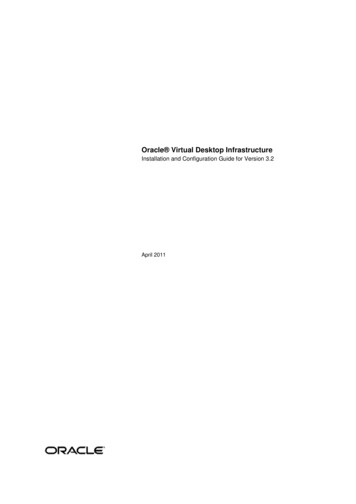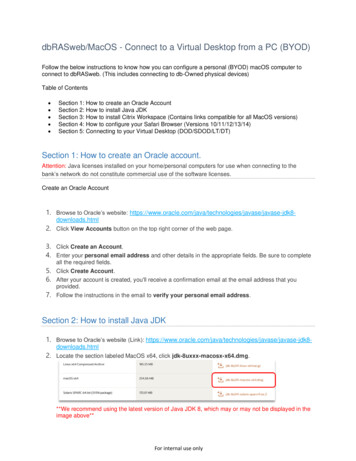
Transcription
dbRASweb/MacOS - Connect to a Virtual Desktop from a PC (BYOD)Follow the below instructions to know how you can configure a personal (BYOD) macOS computer toconnect to dbRASweb. (This includes connecting to db-Owned physical devices)Table of Contents Section 1: How to create an Oracle AccountSection 2: How to install Java JDKSection 3: How to install Citrix Workspace (Contains links compatible for all MacOS versions)Section 4: How to configure your Safari Browser (Versions 10/11/12/13/14)Section 5: Connecting to your Virtual Desktop (DOD/SDOD/LT/DT)Section 1: How to create an Oracle account.Attention: Java licenses installed on your home/personal computers for use when connecting to thebank’s network do not constitute commercial use of the software licenses.Create an Oracle Account1. Browse to Oracle’s website: vase-jdk8downloads.html2. Click View Accounts button on the top right corner of the web page.3. Click Create an Account.4. Enter your personal email address and other details in the appropriate fields. Be sure to complete5.6.7.all the required fields.Click Create Account.After your account is created, you'll receive a confirmation email at the email address that youprovided.Follow the instructions in the email to verify your personal email address.Section 2: How to install Java JDK1. Browse to Oracle’s website (Link): vase-jdk8downloads.html2. Locate the section labeled MacOS x64, click jdk-8uxxx-macosx-x64.dmg.**We recommend using the latest version of Java JDK 8, which may or may not be displayed in theimage above**For internal use only
3. A message box will appear, click Accept License Agreement and then click the .dmg file todownload button.4. Enter you Oracle credentials and click Sign in. (Download starts automatically)5. In the Safari app on your Mac, click the Show Downloads button near the top-right corner of theSafari window.Click jdk-8uxxx-macosx-x64.dmg to open installer.6.7. Once the Java installer has started, click Continue.8. Click Install to begin the process.9. When prompted, enter your MacOS password and click Install Software.10. Once the installation is finished, click Close.11. Please restart your Mac by choosing Apple menu Restart.Section 3: How to install Citrix Workspace1.2.Navigate to Apple menu About this Mac, confirm your current OS version.Browse to Citrix’s website to download the appropriate version of Citrix for your computer.Older Versions of OSX - Citrix Receiver 12.7 – Compatible with Mac OS 10.10, 10.11, mlCitrix Workspace (Latest) – Compatible with Mac OS 10.13, 10.14, nce the download is complete, navigate to Finder app Downloads;click CitrixWorkspaceApp.dmg.Click Install Citrix Workspace package to launch the installer.Click Continue to step through the installer. Click Agree to accept the terms.Enter your MacOS password when prompted.Once the installation is finished, click Close.Section 4: How to configure your Safari BrowserFor internal use only
Safari Version 101. In the Safari app on your Mac, choose Preferences Security.2. Uncheck the box next to Block Pop-up Windows.3. Next to Internet Plug-ins, click Plug-in Settings.4. In the left pane, select Java.5. When visiting other websites, set the drop down box to On.6. In the left pane, select Citrix Reciever Plug-in.7. When visiting other websites, set the drop down box to Allow Always.Safari Version 111. In the Safari app on your Mac, choose Preferences Security.For internal use only
2. Uncheck the box next to Block Pop-up Windows.3. Next, choose Websites.4.In the left pane under General, select Content Blockers.5.When visiting other websites, set the drop down box to Off.Safari Version 12/13/141.Navigate to Safar tab, Choose Preferences.2.3.Choose Websites.In the left pane under General, select Content Blockers.For internal use only
4.When visiting other websites, set the drop down box to Off.5.In the left pane under General, click Pop-up Windows.6.When visiting other websites, set the drop down box to Allow.Section 5: Connecting to Virtual DesktopIn the Safari app on your Mac, click the link below to launch the dbRASweb landing page.https://dbrasweb.db.comChoose your nearest location and how you wish to authenticate, then click 'Login'.Enter your login credentials and click 'Sign In'.For internal use only
SecurID:Microsoft Authenticator:For internal use only
Please click Download button to download Pulse Secure’s Application Launcher package.You will see the following popup ‘Do you want to allow downloads on’, click Allow.In the Safari app on your Mac, click the Show Downloads button near the top-right corner of the Safariwindow. Next, click PulseSecureAppLauncher.dmg. (You only have to install Pulse Secure App launcherfor your first time of connecting to dbRASweb.Press Control Mouse Click on PulseSecureAppLauncher.mpkg icon. Then from the Control menu,select Open With Installer (default).For internal use only
From the ‘Install Pulse Secure Application Launcher’ installer, click Continue. Follow the installer promptsand if required, provide your MacOS device password.Once the package installation process is finished, click Close.Click HERE to be redirected back to Host Checker homepage.On the Host Checker home page, you will see the following pop-up messagefor “PulseApplicationLauncher”, click Allow.For internal use only
On the following pop-up message, click Open.Do you want to download, install, and/or execute software from the following server? Select Always.Do you want to allow Pulse Secure to contact the server? Select Always.If any of the above pop-up windows do not appear, please look behind the browser. (Steps 11-13)For internal use only
Please enter your MacOS admin password and then click OK.After entering your MacOS admin credentials, JSAM will launch. (Typically, this will load in the bottom leftcorner of mac desktop)Select Allow on the following popup for “Java” incoming connections request.On the Welcome to dbRASWeb page, please click Virtual Desktop tab and then click Launch dbGroupUA button as shown below.For internal use only
Login into dB Group UA with your DB Windows credentials.After successful logon and in case of multiple Desktops/Apps, click on the Windows icon.In the Safari app on your Mac, click the Show Downloads button near the top-right corner of the Safariwindow. Next, click Danainfo ua file as shown below.You will see this message appear that states “Starting desktop.Finally, a Citrix window will appear hosting your Windows virtual desktop.For internal use only
7. Press Control Mouse Click on 'PulseSecureAppLauncher.mpkg' icon.Then from the Control menu, select Open With Installer (default). 8. From the 'Install Pulse Secure Application Launcher' installer, click Continue.Follow the installer prompts and if