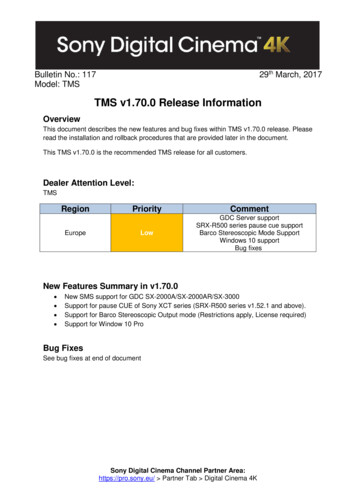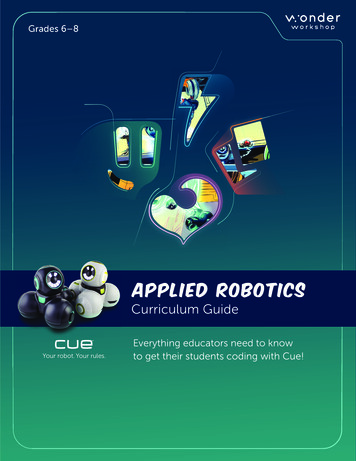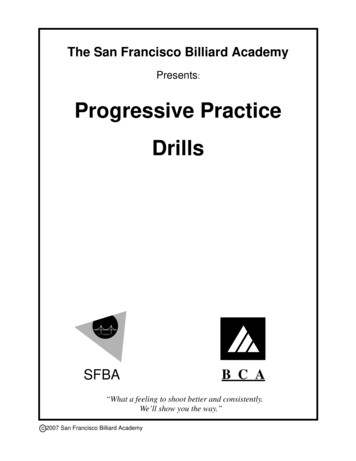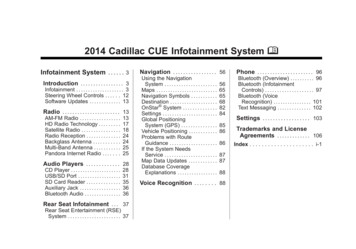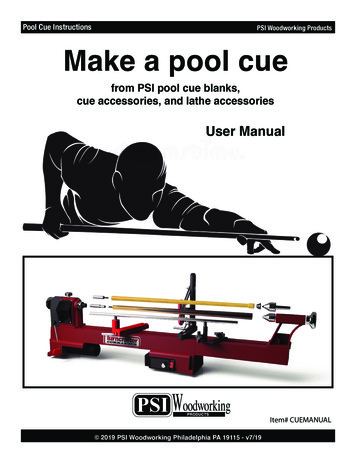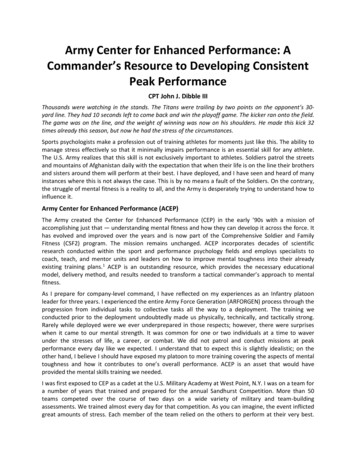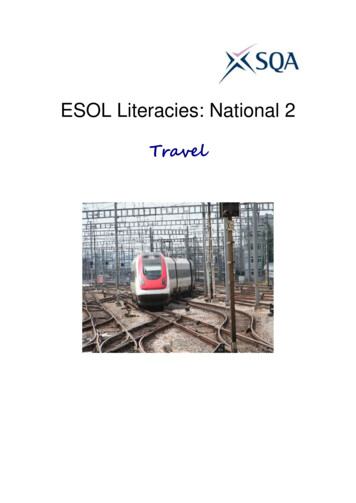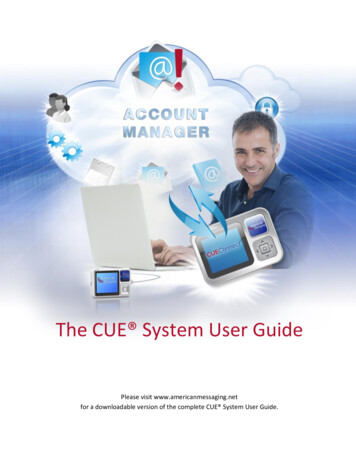
Transcription
The CUE System User GuidePlease visit www.americanmessaging.netfor a downloadable version of the complete CUE System User Guide.
Cue System User GuideTable of ContentsINTRODUCTION. 1CUE SYSTEM DESCRIPTION . 1THE CUE DEVICE . 1THE CUECONNECT APPLICATION . 2ACCOUNT MANAGER . 2CUE AND CUECONNECT SYSTEM REQUIREMENTS. 2PC SOFTWARE AND HARDWARE REQUIREMENTS . 2INTERNET CONNECTIVITY . 2NETWORK ACCESS . 2USB CABLE & CHARGER . 3GETTING STARTED. 3PLUGGING IN THE CUE . 3CUECONNECT INTALLATION & UPDATES . 4USING CUECONNECT . 5CONFIGURING THE CUE . 6ADDING A GROUP ADDRESS (CAPCODE). 9SETTING THE CUE ’S NAME . 12SETTING THE CUE ’S PASSCODE . 12ACCOUNT MANAGER CUE CONFIGURATION SETTINGS . 13ADDRESS/CAPCODE RELATED FIELDS . 13CUE STATUS & ACCESS RELATED FIELDS . 14MESSAGE RELATED FIELDS . 14TONES & DURATIONS RELATED FIELDS. 14FREQUENCY MODE . 15APPENDIX A - CUE USB TROUBLESHOOTING . 16INTRODUCTION . 16WINDOWS DEVICE MANAGER . 16WINDOWS DEVICE MANAGER – WHAT TO LOOK FOR . 18TROUBLESHOOTING. 19APPENDIX B – MANUALLY INSTALLING CUECONNECT AND THE CUE USB DRIVERS . 25INSTALLING THE DRIVERS. 25INSTALLING CUECONNECT . 25December 2016 - Version 1.2The CUE System User Guide
IntroductionThis document describes the configuration features and functions of the CUE system. CUE systemcomponents such as Account Manager also provide billing and administrative features and functions that arenot described in this document.CUE System DescriptionListed below are the CUE system software and hardware components. The CUE DeviceThe CUEConnect ApplicationAccount ManagerThe diagram below shows how the CUE system components are connected.PC/w - CUEConnectAMS Billing SystemLapTop/w - CUEConnectS#22Account ManagerS#23PC/w - CUEConnectT#1-S#22-UpdateT#1-S#22-Update ConfigConfigT#2-S#23-UpdateT#2-S#23-Update ConfigConfigT#3-S#34-ReadT#3-S#34-Read ConfigConfigS#34InternetTransactionsQueuedAccount Manager is used to manage the CUE ’s configuration. The CUEConnect application, running on a PC orLaptop, connects the CUE via a USB port to Account Manager.From Account Manager, after making changes/updates, transactions are generated to facilitate the change in the CUE .These can be transactions to change configuration, read messages. The transactions are based on the serial numberof the CUE and are queued in the system. When a CUE is plugged in to a PC/Laptop that is connected to theinternet and running CUEConnect , any open transactions for the CUE are applied.A brief description of each of the system components follows.The CUE DeviceThe CUE is a critical messaging device that provides new and advanced functionality for critical messaging thatpreviously was not available from existing pagers. They include: 1A Smaller and Sleeker Form Factor USB InterfaceDecember 2016 - Version 1.2The CUE System User Guide
Dual Frequency CapabilityOver The Internet Programming(CUEConnect ) Secure Messaging (AES-128 Encryption)Rechargeable Battery via standard micro USBThere is a complete “CUE User’s Guide” that describes the features and functions of the CUE , which isavailable for download on American Messaging’s website at www.americanmessaging.net.The CUEConnect ApplicationCUEConnect is an application that runs on a Windows PC/Laptop. As shown is the diagram, it provides theconnection, via the internet, between your CUE that is connected to your computer’s USB port and AmericanMessaging’s servers that are running Account Manager application.Account ManagerAccount Manager is an online web based application that allows for a convenient and easy way to manage yourAmerican Messaging Services paging account. It provides the CUE user and administrators the tools to managethe configuration of an individual CUE . Account Manager also provides many billing and administrativefeatures and functions that are not discussed in the document.CUE and CUEConnect System RequirementsThe following is required for proper operation of the CUE system components.PC Software and Hardware Requirements1. Microsoft .NET Framework Version 4.0 or later.a. 542b. Minimum: Microsoft Internet Explorer 6.0 SP12. Supported Windows Operating Systems (OS).a. Windows XP SP3 (USB driver must be manually installed and install all available Updates)b. Windows 7c. Windows 8.0d. Windows 8.13. USB 2.0 porta. CUE virtual Com port (VCP) driver installed.b. CUE Device Firmware Upgrade (DFU) driver installed (only required for firmware upgrades)c. Minimum charging capacity of 500 mAmps4. CUEConnect application installed on the PCa. Supports Windows OS client proxy (non-browser specific).b. Supports integrated windows credentials base on Active Directory user accounts.c. Supports basic proxy (prompted for account and password).Internet ConnectivityInternet connectivity is required for HTTP port 80 and HTTPS port 443.Network AccessFrom the PC that CUEConnect is running on, access to the following addresses with no DNS caching.2December 2016 - Version 1.2The CUE System User Guide
1. https://rest.alert.am or for CUEConnect version 1.2.12.63 and 2.3. https://americanmessaging.net4. http://google.com (used for Network test)USB Cable & ChargerThe CUE includes a USB charger and cable. However, standard USB cables and charges will also work. The USBcable must be a high grade USB 2.0 rated cable. The cable requires a USB Type A connector for the PC/Chargerconnection and a USB micro connector for the CUE connection. The supplied CUE USB charger current ratingis 1 amp. The minimum required charger current rating is 500 mAmps.Getting StartedThis section describes how to install CUEConnect on your Windows PC/Laptop, connect a CUE toCUEConnect , how to use CUEConnect , and how to access and configure your CUE from Account Manager.To check to make sure that the PC has access/connectivity to AMS’s system, using a browser, go to this link,https://rest.alert.am. You should see this webpage:If you do not, then your PC is, in some way, blocked from accessing the servers required for CUEConnect tofunction properly.Plugging in the CUE The CUE has a micro USB port that is located on its right side edge. It is used for charging the CUE srechargeable battery and for configuration communications between the computer and the CUE .In order to communicate between a computer and the CUE , the computer must have the CUE USB driverinstalled and a USB cable connected between the computer and the CUE . When you first plug a CUE in toyour computer, your computer should automatically locate and install the CUE ’s USB Driver from Microsoft’s3December 2016 - Version 1.2The CUE System User Guide
Windows Update (WU) server. At the time of the writing of this guide the CUE USB driver version number was1.2.0.Note: Microsoft’s WU server has CUE USB drivers for the following Windows Operating Systems (OS),all versions of Windows 7 and Windows 8. The CUE USB driver is also available for Windows XP SP3,however, it is not supported by Microsoft’s WU server, and therefore the driver must be manuallyinstalled.Before connecting the CUE , make sure that your computer has internet access. Your CUE should also havefirmware version 1.2.0 or newer, or the CUEConnect software will not be automatically installed.Next, connect the CUE with a USB cable that has a USB Type A connector for the USB computer port and a USBmicro connector for the CUE to your computers USB port.When your computer detects the new USB device, The CUE , it should automatically locate and install theCUE ’s USB driver from Microsoft’s Update Server. Below are the windows that are shown during the USBdriver installation process. This is the first window that will be shown.If you click on the above window you will see the following driver installation status window:After some time, the driver will be found and installed and the status window changes to the following:Note: Depending on your companies Microsoft Windows policies, the installation of the CUE USB drivermay be blocked. In this case you will need to contact your IT department to install the driver. AmericanMessaging has an executable file that your IT department can use to install the USB driver.After the driver is installed, CUEConnect will be installed (must have firmware version 1.2.0 or newer). You willmomentarily see an install pop up window that indicates that CUEConnect is being installed. On some versions ofWindows, you will also see a pop up window asking you to install CUEConnect . To install CUEConnect , select install.CUEConnect Intallation & Updates4December 2016 - Version 1.2The CUE System User Guide
As described above, CUEConnect should normally automatically be installed when the first CUE is plugged in toyour Computers USB port. However, your CUE must have firmware version 1.2.0 or newer installed and yourComputer’s USB driver installation configuration must be set correctly (typically the default configurationworks) for automatic installation of CUEConnect to function.If CUEConnect automatically installed when you plugged your CUE in, then you can skip the rest of this section.To manually install CUEConnect on your Windows computer, using Microsoft’s Internet Explorer (IE) (this only workswith IE), browse to American Messaging’s website at http://www.americanmessaging.net. Towards the top left of thehome page, hover your mouse cursor over the tab “Traditional Paging” (3rd tab from the left). A drop down selectionmenu should now be displayed. Click on the “The CUE ” selection. On the CUE webpage, bottom right, click on“Install CUEConnect ”, this will install CUEConnect .If you have an older version of CUEConnect running on your computer, before installing from the website, use theCUEConnect icon in the system tray to exit the program. The new version of CUEConnect will be installed in placeof your older version.If you have CUEConnect version 1.2.12.43 or newer you can update CUEConnect by right clicking on theCUEConnect icon in the system tray and selecting the “Update” option. Once installed, CUEConnect will start anytime your computer is turned on or restarted.Note: Depending on your companies Microsoft Windows policies, CUEConnect may be blocked from beinginstalled on your computer. In this case you will need to contact your IT department to install CUEConnect .American Messaging also has an .msi installation version of CUEConnect that IT departments can use. Alsosee the “CUE and CUEConnect System Requirements” section in this guide.Also see Appendix B for additional installation details.Using CUEConnect After CUEConnect is installed on your computer you should see the CUEConnect icon in the system tray. If theCUEConnect icon is not displayed in the system tray at the bottom right of the windows desktop, click on the “showhidden icons” (small up arrow icon) to see if it is hidden. If it is shown in the hidden icons window, you may want tochange the icons behavior by selecting “Customize” in the hidden icons window. After selecting “Customize”, find theCUEConnect icon and set it for “Show icon and notifications”.Double click on the CUEConnect icon to open the CUEConnect Status Window, which is shown below.5December 2016 - Version 1.2The CUE System User Guide
Check that the “heart icon”, as shown above (bottom right), is green. If it is red in color, then your computer does nothave connectivity to American Messaging’s server. This must be rectified before moving forward. If the “heart icon” isred, then contact your IT department. Also see the “CUE and CUEConnect System Requirements” section in thisguide.When the CUE is plugged in to a USB port, CUEConnect detects the CUE and provides the user an opportunity toether synchronize the CUE or simply charge the CUE . The below window is displayed.Selecting “YES”, allows CUEConnect to synchronize the CUE with American Messaging‘s system/server. Selecting“NO”, skips the synchronization process and allows the CUE to charge.Below are the CUEConnect synchronization steps for each CUE that is plugged in to a USB port:1.)2.)3.)4.)Detects the CUE , reads the serial number and send message to the server indicating that CUE is connected.Reads the CUE ’s configuration and updates the system.Reads CUE Messages and updates the system.Based on the CUE ’s serial number, checks for open configuration and firmware transactions, if found appliesthem.After the synchronization process is complete, if the CUE remains plugged in, it is in a waiting/charging state. Leavingthe CUE plugged in, CUEConnect continues to monitor and check for new transactions.Configuring the CUE The CUE ’s configuration is managed using Account Manager. To access Account Manager you must have anaccount on American messaging’s website. The account must also have Cue level access, which happens for anaccount when a Cue is ordered.Note: If you do not have a login ID for American Messaging’s website either contact your company’spager administrator or see the appendix at the end of this guide.As shown below, go to www.americanmessaging.com and login to your account.6December 2016 - Version 1.2The CUE System User Guide
After successfully logging in to your account, you will see the following window.To access your CUE ’s configuration in Account Manager, move your mouse pointer over the “Transactions” tab.This will show a dropdown menu as shown below.7December 2016 - Version 1.2The CUE System User Guide
As shown in the above screen shot, in this dropdown menu, keeping your mouse pointer within the dropdownmenu, move it over “CUE Management”, again, keeping your mouse cursor within the menu items, move thecursor to “CUE Configuration” and left click this selection. This will display the following window.As shown above in the red rectangle, the display indicates that it is in the “CUE Configuration” section ofAccount Manager.From this window, type in either the CUE ’s phone number, or the CUE ’s main (slot #1) Capcode (Address) orthe CUE ’s serial number. The serial number can be found on the back of the CUE or from the CUE ’s “About”menu. After typing in one of the three possibilities, click on the “Submit” button. Below is the window that isdisplayed next.8December 2016 - Version 1.2The CUE System User Guide
In order to see this entire window you must scroll down to the bottom half of the display. The bottom half ofthe CUE configuration window is shown below.This window is where one can change and update the CUE ’s configuration. At the top of this window, longerred rectangle, the two remaining fields are filled in.On this window, notice that there are two radio buttons by, “Select CUE Configuration”, for “Existing” and“Pending” (outlined by the shorter red rectangle). By selecting one of these radio buttons and clicking on the“Submit” button, you can display either the CUE ’s “Existing” (current) configuration or any “Pending”configurations in transactions that have not been applied for the CUE .After making changes on this window, to create a transaction that will update the CUE , click on the “Update”button at the top or bottom of the window. This will create a transaction that, when a CUE is plugged in to aUSB port on a PC running CUEConnect , it will update the CUE ’s configuration.The below sections describe a few common CUE configuration settings and how they can be changed viaAccount Manager.Adding a Group Address (Capcode)Group addresses (Capcodes) must be configured for use in the account that the Cue is associated with. Oncethe group addresses are setup, they can be accessed from the account and configured in CUE s that are in theaccount.To add a group address to your CUE , in Account Manager, from the “CUE Configuration” window. As shownby the red rectangle in the below screen shot, click in the first empty address (Capcode) location field.9December 2016 - Version 1.2The CUE System User Guide
This will bring up the Account Manager “Find Capcode by Name or Description” window. As shown below.If there are a lot of group addresses to choose from, you can narrow the display results by entering partial orcomplete address (capcode), or any part of the Address (capcode) name in the search field at the top left.Click on the group address (capcode) that you want to add. The group address (capcode) is now populated inthe capcode and capcode name fields on the “CUE Configuration” window. The below screen shot shows aselection of the “Code Blue” group address.10December 2016 - Version 1.2The CUE System User Guide
Additional settingsassociated with addedgroup addressAdded group addressAdditional settings associated with the added group address, shown in red above, can also be configured. Theseinclude “Type”, “Status”, “Color”, “Alert Tone” and “Unlock Display”.The “Type” is the address (capcode) “Type”. There are three types to choose from, “Group”, “Maildrop” and“Priority”. “Group” is for addresses (capcodes) that are sent to many different pagers. This is typically what isused for secondary addresses in the CUE .The “Status” allows one to enable or disable the address (capcode). There are two choices for this setting,“Enable” or “Disable”. This allows the user to maintain the address setup in the CUE , but disable it fromreceiving messages. When set to disable, the address will not be displayed in the CUE .The “Color” is the color that the message text will be displayed in the Cue. There are seven colors, white, green,blue, red, yellow, aqua, and violet.The “Alert Tone” is the alert tone used in the CUE for this address (capcode). The CUE has a total of 14 alerttones; 8 tones available to the user, and 6 additional that are only settable via Account Manager. However,Account Manager can set all 14 alert tones. The selections for the Alert Tone are User, Classic, Birdie, RingDing,Arpeggio, Alien, GetDown, Train, Loud, Triple, Fifth, Shoes, Stair Sing and Chirp. The Alerts settable in the CUE are the first 8 in the list, Classic, Birdie, RingDing, Arpeggio, Alien, GetDown, Train, and Loud.If set in Account Manager to “User”, then the tone selected by the user in the CUE will apply to this address(capcode). In Account Manager, if one of the 14 alert tones is selected, then the CUE will use this alert tone inplace of the one selected by the user in the CUE .The “Unlock Display” is a special mode used when a “Passcode” is enabled. “Unlock Display” can be “Enabled”or “Disabled”. When enabled and “Passcode” is enabled and/or set, it allows, a single received message, at thetime it is received, to be viewed without using the “Passcode”. However, it does not allow the user to view theother messages in the CUE without using the “Passcode”.11December 2016 - Version 1.2The CUE System User Guide
After making changes to the “CUE Configuration” screen, click the “Update” button, at the top or bottom ofthe screen to create a transaction for the CUE . Plug the CUE in to a PC running CUEConnect to update theCUE .Setting the CUE ’s NameThere are other CUE settings at the bottom of the “CUE Configuration” window. One of these settings is the“CUE Name”. The “CUE Name” is a 12 character parameter that is used to identify a CUE . When set itreplaces the CUE ’s Main Menu display name. The default “CUE Name” is “Main Menu”. To change the “CUE Name”, as shown in the screen shot below, go to the “CUE Configuration” window, scroll towards the bottomof the window to find the “CUE Name” field and type in the characters for the “CUE Name”.After making changes to the “CUE Configuration” screen, click the “Update” button at the top or bottom ofthe screen to create a transaction for the CUE . Plug the CUE in to a PC running CUEConnect to update theCUE .Setting the CUE ’s PasscodeThe Passcode is a 4 button push sequence, entered on the CUE that is used like a password to access theCUE . Once the passcode is set, you must press the 4 button sequence, on the CUE , before you can access theCUE ’s received messages or menu system. The Passcode can be set and/or changed from the CUE ’s menus(see the CUE User guide) or from Account Manager.To set the CUE ’s Passcode from Account Manager, as shown in previous sections, in Account Manager, go tothe “CUE Configuration” window. Scroll to the bottom of the window to the section of the webpage as shownbelow.To select the Passcode sequence of button pushes, click on the arrow, one at a time, in each of the 4 roundedrectangular boxes and select the desired button, “U” for Up, “D” for Down, “L” for Left and “R” for Right.12December 2016 - Version 1.2The CUE System User Guide
After selecting a button for each of the 4, click the “Update” button at the top or bottom of the screen tocreate a transaction for the CUE . Plug the CUE in to a PC running CUEConnect to update the CUE .If the Passcode is turned on and is not known for a CUE , use the above steps to change the passcode to aknown sequence.The other CUE settings as seen on the window shots above work similar as described in the above sections.These setting are defined in further sections.Account Manager CUE Configuration SettingsThis section lists and describes all the CUE parameters that are settable from the configuration web page fromwithin Account Manager. The below table list and describes each of the settings.Address/Capcode Related FieldsNameAddrCapcodeCapcode NameTypeStatusColorAlert Tone13DescriptionThe CUE can be configured for up to 16 addresses (Capcodes). The “Addr” identifies theposition or slot within the CUE for an address (Capcode) and its related settings. Theposition or slot has a field for each of the settings, 2 through 8, listed below. This field is nota changeable.This is the address (Capcode) for each of the 16 positions or slots within the Cue. The 1stposition or slot is reserved for the main address (Capcode) of the Cue. This Address(Capcode) is assigned by American Messaging and is not changeable.The “Capcode Name” is the name assigned to the address (Capcode) and is displayed in theCue when a message is received for the address. It allows one to identify the addresses(Capcode) purpose for a received message, e.g., one could assign “Code Blue to an address(Capcode) that was used for “Code Blue” messages.Type is the type of address (Capcode) set.This field can be set to enable or disable and allows the address (Capcode) to be turned onor off. It also allows the address (Capcode) to be turned on and off without removing theaddress (Capcode) and the other associated settings from the Cue.The “Color” is the color of the text displayed on the Cue for messages received for thisaddress (Capcode). The color can be set to one of 7 colors, white, blue, red, green, yellow,violet and aqua.The “Alert Tone” selection allows the Account manager user to set the alert tone that will beplayed on the CUE when a message is received. The CUE has a total of 14 alert tones; 8tones available to the user, and an additional 6 that can be set from Account Manager. Thetone selected on the CUE will apply to all addresses in the CUE ; however, if this setting isset to anything other than “User”, in Account manager, then the CUE will not use the oneselected through the CUE ’s user menu system. To see how this is set for each address,check under the address menu selection in the CUE . If the alert tone indicates “User” thenthe CUE will use the alert tone as set in the CUE , otherwise the Alert tone selected inAccount manager will be displayed.December 2016 - Version 1.2The CUE System User Guide
Unlock DisplayThe “Unlock Display” is a special mode used when a “Passcode” is enabled. “Unlock Display”can be “Enabled” or “Disabled”. When enabled and “Passcode” is enabled and/or set, itallows, a single received message, at the time it is received, to be viewed without using the“Passcode”. However, it does not allow the user to view the other messages in the CUE without using the “Passcode”.CUE Status & Access Related FieldsNameCUE NumberCUE NameMail DropPascodeSequenceDescriptionThe “CUE Number” is a 12 character parameter that is set to the CUE ’s 10 digit phonenumber. It can be changed from Account Manager.The “CUE Name” is a 12 character parameter that is used to identify a CUE . When set itreplaces the CUE ’s Main Menu display name. The default “CUE Name” is “Main Menu”.This is the number of message slots in the CUE that are allocated for mail drop messages. It iscalculated based on the number of mail drop type addresses (Capcode). This field can’t bemanually set and/or changed.The Passcode Sequence is a 4 button push sequence, entered on the CUE that is used like apassword to access the CUE . Once the passcode is set, you must press the 4 button sequence,on the CUE , before you can access the CUE ’s received messages or menu system. ThePasscode can be set and/or changed from the CUE ’s menus (see the CUE User guide) orfrom Account Manager. There are 4 selections for each button setting, “U” for Up, “D” forDown, “L” for Left and “R” for Right.Message Related FieldsNameMax DisplayedMessagesDuplicateMessage TimeDescriptionIn the CUE , recently received messages can be read and/or viewed using the “Message”menu selection. This selection allows a user to view a smaller number of messages than theCUE can store. The Max D
The CUEConnect Application CUEConnect is an application that runs on a Windows P /Laptop. As shown is the diagram, it provides the connection, via the internet, between your CUE that is connected to your computer's US port and American Messaging's servers that are running Account Manager application. Account Manager