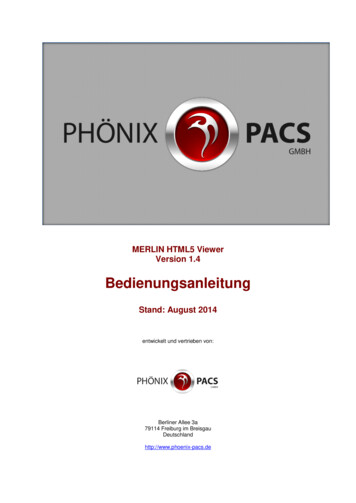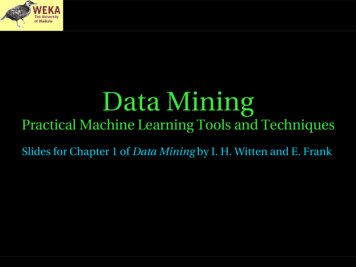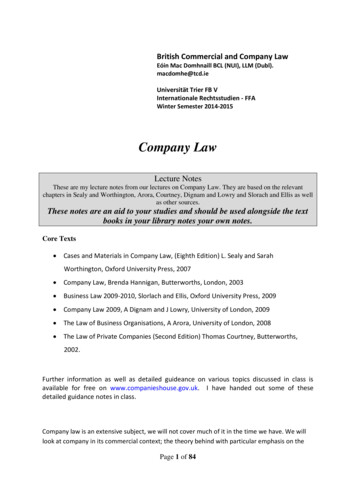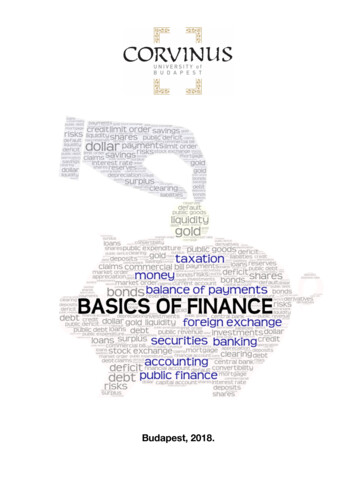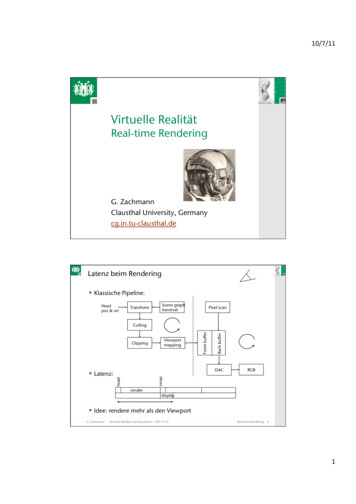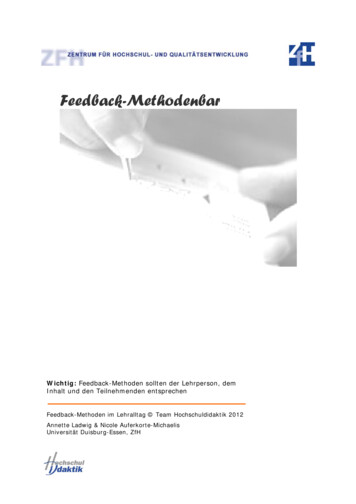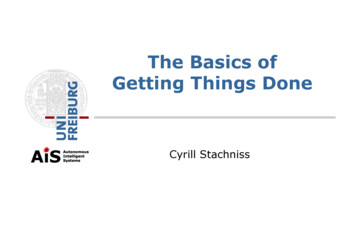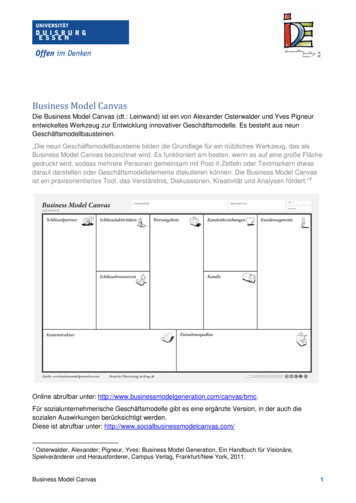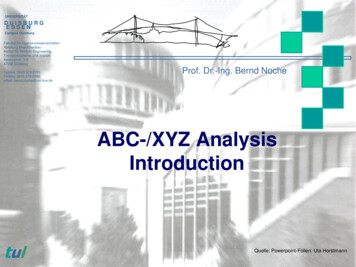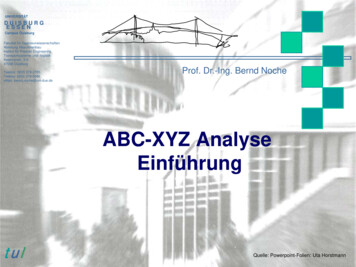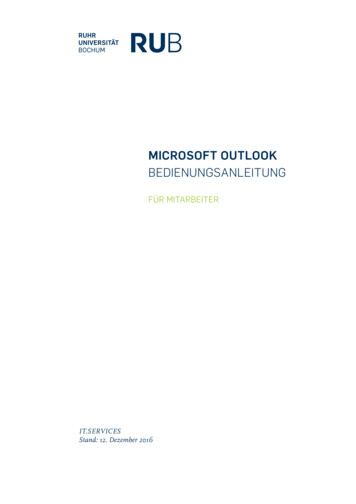
Transcription
MICROSOFT OUTLOOKBEDIENUNGSANLEITUNGFÜR MITARBEITERIT.SERVICESStand: 12. Dezember 2016
INHALT1.2.3.4.5.6.7.8.EinführungE-Mail Postfach einrichten2.1 Exchange-Profil einrichten2.2 Weiteres Postfach hinzufügen2.3 Postfach löschen2.4 Regeln erstellen für das Filtern von E-Mails2.5 IMAP-Konto in Outlook erstellenSignaturen3.1 Erstellen einer Signatur3.2 Digitales SignierenKalender4.1 Kalender freigeben4.2 Besprechungen planen4.3 Stellvertretung einrichten4.4 Stellvertretung annehmenRaumbuchung in Outlook5.1 Räume und gemeinsame Termine finden5.2 Serientermine anlegen5.3 Termine richtig absagen5.4 Raumwechsel5.5 Rüstzeit5.6 FAQ: Oft gestellte Fragen zur RaumbuchungKontakte verwalten6.1 Kontakt erstellen oder bearbeiten6.2 Kontakt weiterleitenAufgaben erstellen und bearbeitenOutlook-Web-App8.1 Regeln zur Filterung von E-Mails erstellen8.2 Signatur erstellen8.3 Kalender 45464750505152
1. EINFÜHRUNGDieses Handbuch bietet Ihnen einen umfassenden Einblick in die Funktionen vonOutlook und klärt grundlegende Fragen.Outlook ist ein E-Mail-Client der Firma Microsoft und wird bevorzugt für die Nutzung des Microsoft-Exchange-Servers verwendet. Besitzen Sie ein Exchange-Postfach, können Sie dieses bequem mit Outlook verwalten. Microsoft Outlook bietetneben dem Zugriff auf Exchange-E-Mail-Konten auch die Möglichkeit Kontakte,Aufgaben und Kalender-Einträge zu verwalten.2. E-MAIL POSTFACH EINRICHTENDieses Kapitel bietet Ihnen grundlegende Informationen zu E-Mail-Konten in Outlook. Dazu gehört beispielsweise das Einrichten eines Exchange-Profils, das Hinzufügen weiterer Postfächer sowie eines IMAP-Kontos, das Löschen von Postfächernund das Erstellen von Regeln.2.1 EXCHANGE-PROFIL EINRICHTENMicrosoft Exchange 2013 ist ein Groupware- und Nachrichtensystem, das vieleFunktionen für den E-Mail-Verkehr, die Verwaltung von Terminen, Aufgaben undKontaktdaten zur Verfügung stellt.Schritt 1:Um ein neues Postfach in Outlook einzurichten, klicken Sie aufStart Systemsteuerung Benutzerkonten E-Mail (Abbildung 1).Abbildung 1: Systemsteuerung öffnenSchritt 2:Das Fenster „Mail-Setup Outlook“ öffnet sich (Abbildung 2). Klicken Sieauf „Profile anzeigen“.SEITE 3
Abbildung 2: Mail-Setup OutlookSchritt 3:Wählen Sie „Hinzufügen“ (Abbildung 3), um ein neues Profil anzulegen.Abbildung 3: Profil hinzufügenSchritt 4:Im Fenster „Neues Profil“ (Abbildung 4) tragen Sie unter Profilname einen aussagekräftigen Profilnamen ein, z.B. Ihren Vor- und Nachnamen.Bestätigen Sie mit „OK“.SEITE 4
Abbildung 4: Neues Profil benennenSchritt 5:Das Fenster „Konto automatisch einrichten“ (Abbildung 5) öffnet sich.Dort wählen Sie „E-Mail-Konto“ aus und tragen Ihren Vor- und Nachnamen sowie Ihre E-Mail-Adresse (vorname.nachname@ruhr-unibochum.de / @uv.ruhr-uni-bochum.de) ein. Setzen Sie Ihr zur LoginIDgehöriges Kennwort ein, um Ihren Account zu schützen. Bestätigen SieIhre Angaben, indem Sie auf „Weiter“ klicken.Abbildung 5: Konto automatisch einrichtenSEITE 5
Schritt 6:Tragen Sie im Fenster „Windows-Sicherheit“ (Abbildung 6) bei Benutzername: ruhr-uni-bochum\Ihre loginID oder UV\Ihre loginID und beiKennwort Ihr Passwort ein. Setzen Sie das Häkchen bei „Anmeldedatenspeichern“. Klicken Sie anschließend auf „OK“.Abbildung 6: Windows-SicherheitSchritt 7:Wenn Sie alle Daten richtig eingegeben haben, wurde das neue Kontoerstellt. Klicken Sie anschließend auf „Fertig stellen“ (Abbildung 7).Abbildung 7: Kontoeinrichtung abschließenSEITE 6
2.2 WEITERES POSTFACH HINZUFÜGENMit Microsoft Exchange ist es möglich, mehrere Exchange-Postfächer in einemeinzigen Profil zu erstellen.Schritt 1:Um ein neues Postfach in Outlook einzurichten, klicken Sie aufStart Systemsteuerung Benutzerkonten E-Mail (Abbildung 8).Abbildung 8: Konto hinzufügenSchritt 2:Wählen Sie „Profile anzeigen“ (Abbildung 9).Abbildung 9: Profile anzeigenSchritt 3:Wählen Sie Ihr Konto aus und klicken Sie auf „Eigenschaften“ (Abbildung 10).Abbildung 10: E-Mail Profil auswählenSEITE 7
Schritt 4:Klicken Sie auf „E-Mail-Konten“ und anschließend auf „Neu“, um einneues Konto hinzuzufügen (Abbildung 11).Abbildung 11: Neues E-Mail-Konto anlegenSchritt 5:Tragen Sie die erforderlichen Daten Ihres neuen E-Mail-Kontos unter„E-Mail-Konto“ ein und bestätigen Ihre Angaben mit „Weiter“ (Abbildung 12).Abbildung 12: Kontoinformationen eingebenSEITE 8
Schritt 6:Sie werden nun gefragt, mit welchem Konto Sie sich anmelden möchten (Abbildung 13). Wählen Sie „Anderes Konto verwenden“ (a) undtragen Sie entsprechend Ihre LoginID und das dazugehörige Passwortein (b). Setzen Sie das Häkchen bei „Anmeldedaten speichern“ undbestätigen Sie mit „OK“.Abbildung 13: AnmeldungSchritt 7:Wenn Sie alle Daten richtig eingegeben haben, wurde das neue KontoIhrem bestehenden Profil hinzugefügt. Klicken Sie auf „Fertig stellen“(Abbildung 14).Abbildung 14: Fertig stellen2.3 POSTFACH LÖSCHENSie können bereits vorhandene E-Mail-Konten löschen.Schritt 1:Klicken Sie in Outlook auf Start Systemsteuerung Benutzerkonten E-Mail Profile anzeigen (Abbildung 15).SEITE 9
Abbildung 15: Mail-Setup: Profile anzeigenSchritt 2:Dort wählen Sie den zu entfernenden Account aus (Abbildung 16). Anschließend klicken Sie auf „Entfernen“ (a) und bestätigen die Löschungmit „OK“ (b) . Ihr Account ist nun gelöscht.Abbildung 16: E-Mail-Konto löschenSEITE 10
2.4 REGELN ERSTELLEN FÜR DAS FILTERN VON E-MAILSOutlook bietet Ihnen die Möglichkeit, einkommende oder ausgehende E-Mails zufiltern. Dazu wird der Regel-Assistent verwendet.Schritt 1:Klicken Sie in Outlook oben auf die Reiterkarte „Start“ „Regeln“ „Regeln und Benachrichtungen verwalten“Abbildung 17: Regeln erstellenSchritt 2:Das Fenster „Regeln und Benachrichtigungen verwalten“ (Abbildung18) öffnet sich. Klicken Sie auf „Neue Regel“.Abbildung 18: Regeln und Benachrichtigungen verwaltenSEITE 11
Schritt 3:Es öffnet sich der „Regel-Assistent“ (Abbildung 19). Zuerst bestimmenSie, welche Kriterien eine E-Mail erfüllen muss, damit die Regel greift.Anschließend legen Sie fest, was mit diesen E-Mails geschehen soll,auf die die festgelegten Kriterien zutreffen. Ein Beispiel: Alle Nachrichten von einem bestimmten Absender (a) werden in den Ordner „MusterOrdner“ (b) verschoben. Bestätigen Sie mit „Fertig stellen“.Abbildung 19: Regel-AssistentSEITE 12
2.5 IMAP-KONTO IN OUTLOOK ERSTELLENIMAP (Internet Message Access Protocol) bietet Ihnen die Möglichkeit, Ihre E-Mailsauf dem E-Mail Server zu verwalten, ohne diese herunterladen zu müssen.Schritt 1:Um ein IMAP Konto in Outlook einzurichten, melden Sie sich zuerst inOutlook an. Rufen Sie im Datei-Register „Informationen“ auf und klickenSie auf „Konto hinzufügen“ (Abbildung 20).Abbildung 20: KontoeinstellungenSchritt 2:Das Fenster „Neues Konto hinzufügen“ öffnet sich. Dort wählen Sie„Manuelle Konfiguration oder zusätzliche Servertypen“ aus und klickenauf „Weiter“ (Abbildung 21).Abbildung 21: Manuelle Konfiguration auswählenSEITE 13
Schritt 3:Wählen Sie im Fenster „Dienst auswählen“ (Abbildung 22) „POP oderIMAP“ aus und bestätigen mit „Weiter“.Abbildung 22: Dienst auswählenSchritt 4:Das Fenster „Internet-E-Mail Einstellungen“(Abbildung 23) öffnet sich. Tragen Sie dort Ihren Namen und Ihre E-Mail Adresse ein. Im Bereich Serverinformation tragen Sie für Kontotyp: IMAP, fürPosteingang- und Postausgangsserver: mail.ruhr-uni-bochum.deein. Im Bereich Anmeldeinformationen tragen Sie Ihre LoginID und IhrKennwort ein. Bei einer Deaktivierung von „Kennwort speichern“wird beim ersten Senden/Empfangen das Passwort angefragt. Anschließend klicken Sie auf „Weitere Einstellungen“.Abbildung 23: Neues Konto hinzufügenSEITE 14
Schritt 5:Es öffnet sich ein neues Fenster. In der Reiterkarte „Allgemein“ (Abbildung 24) wird Ihre RUBMail-Adresse voreingestellt (a). Dieser Eintragkann bei Bedarf geändert werden. Aktivieren Sie in der Reiterkarte„Postausgangsserver“ (b) den Haken „Der Postausgangsserver (SMTP)erfordert Authentifizierung“ und wählen Sie die Option „Gleiche Einstellungen wie Posteingangsserver verwenden“. Tragen Sie in der Reiterkarte „Erweitert“ (c) Port 993 für Posteingangsserver ein und wählenSie als Verschlüsselung SSL aus, sowie Port 587 für Postausgangsserver (SMTP) mit Verschlüsselung TLS. Klicken Sie anschließend auf„OK“.Abbildung 24: Internet-E-Mail-EinstellungenSEITE 15
Schritt 6:Klicken Sie auf „Kontoeinstellungen testen“, um zu testen, ob die vorgenommenen Einstellungen für das E-Mail-Konto korrekt sind. Nacherfolgreichem Verbindungstest mit dem RUB-Server und Senden derTestnachricht bestätigen Sie mit „Schließen“ und „Fertig stellen“ (Abbildung 25).Abbildung 25: Verbindungstest und Einrichtung abschließen3. SIGNATURENIn Outlook können Sie persönlich angepasste Signaturen für Ihre E-Mail-Nachrichten erstellen, die aus Text, Bildern, Ihrer elektronischen Visitenkarte, einem Logooder sogar der Abbildung Ihrer handschriftlichen Unterschrift bestehen können.Sie können Outlook so einrichten, dass Signaturen allen ausgehenden Nachrichtenautomatisch hinzugefügt werden, oder Sie können wählen, welche Nachrichten eineSignatur enthalten sollen.3.1 ERSTELLEN EINER SIGNATURDurch eine E-Mail-Signatur können Sie Ihrem E-Mail-Empfänger zusätzliche Informationen mitteilen. Die Signatur besteht in der Regel aus einer Abschiedsformel,Ihrem Namen sowie Ihrer Adresse.Schritt 1:Melden Sie sich in Outlook an. Rufen Sie im Datei-Register „Optionen“auf (Abbildung 26).SEITE 16
Abbildung 26: Optionen in Outlook aufrufenSchritt 2:Das Fenster „Outlook-Optionen“ (Abbildung 27) öffnet sich. Klicken Sieauf „E-Mail“ (a) und im rechten Bereich des Fensters auf die Schaltfläche „Signaturen“ (b).Abbildung 27: Outlook-Optionen: E-MailSEITE 17
Schritt 3:Im Fenster „Signatur und Briefpapier“ (Abbildung 28) wählen Sie denReiter„E-Mail-Signatur“ (a). Legen Sie über den Button „Neu“ eine neueSignatur an (b).Abbildung 28: Signatur neu erstellenSchritt 4:Das Fenster „Neue Signatur“ (Abbildung 29) öffnet sich, in dem Sieeinen Namen für die neue Signatur eintragen. Bestätigen Sie mit „OK“.Abbildung 29: Neue SignaturSchritt 5:Tragen Sie im Textfeld (Abbildung 30) den gewünschten Signaturtextein und sichern diesen anschließend mit „Speichern“. Legen Sie gegebenenfalls weitere Signaturen an. Nachdem die Signatur erstellt wurde, können Sie bestimmen für welches Konto und wann sie verwendetwerden soll. Schließen Sie das Fenster am Ende mit „OK“.SEITE 18
Abbildung 30: Signatur (Mustertext)Schritt 6:Versenden Sie E-Mails im HTML-Format, können Sie eine handgeschriebene Unterschrift einfügen. Dazu schreiben Sie die Unterschriftauf ein weißes Blatt Papier und scannen dieses ein. Zum Speichernwählen Sie am besten das Format JPEG (GIF/PNG sind auch möglich).Rufen Sie das Fenster „Signaturen und Briefpapier“ (Abbildung 31) auf.Markieren Sie die Signatur, in die die Unterschrift eingefügt werdensoll, und rufen Sie dann die Schaltfläche „Grafik einfügen“ über dasGrafiksymbol auf. Dort wählen Sie die Unterschriftengrafik aus undfügen sie an die gewünschte Stelle ein.Abbildung 31: Gescannte Unterschrift einfügenSchritt 7:Wenn alle gewünschten Einstellungen vorgenommen sind, klicken Sieanschließend auf „OK“. Die Signatur wird daraufhin gemäß Ihren Einstellungen automatisch in Ihre E-Mails eingefügt.SEITE 19
3.2 DIGITALES SIGNIERENHinweisVorraussetzung für dieNutzung einer digitalen Signatur ist einpersönliches Nutzerzertifikat. Dieses könnenSie bei IT.SERVICESbeantragen. Anleitungenzur Ausstellung vonNutzerzertifikaten undEinrichtung einer digitalen Signatur erhaltenSie auch auf unsererWebseite: http://l.rub.de/0088703c.Die digitale Signatur sorgt dafür, dass eine E-Mail einem Anwender eindeutig zugewiesen werden kann. Der Empfänger Ihrer E-Mails weiß damit, dass die E-Mailtatsächlich von Ihnen stammt und der Mail-Text unverändert ist.Schritt 1:Melden Sie sich in Outlook an. Rufen Sie im Datei-Register „Optionen“auf.Abbildung 32: Optionen in OutlookSchritt 2:Das Fenster „Outlook-Optionen“ öffnet sich. Wählen Sie die Registerkarte „Trust Center“ aus. Klicken Sie dort auf die Schaltfläche „Einstellungen für das Sicherheitscenter“ (Abbildung 33).Abbildung 33: Einstellungen für das Trust CenterSEITE 20
Schritt 3:Das Fenster „Trust Center“ öffnet sich (Abbildung 34). Klicken Sieauf „E-Mail-Sicherheit“. Aktivieren Sie auf der Registerkarte „E-MailSicherheit“ die Kontrollkästchen „Ausgehenden Nachrichten digitaleSignatur hinzufügen“ und „Signierte Nachrichten als Klartext hinzufügen“.Abbildung 34: Einstellungen für verschlüsselte E-MailsSchritt 4:Importieren Sie Ihr persönliches Nutzerzertifikat in Outlook. Informationen dazu erhalten Sie in unserem Shortguide „Einrichtung einer digitalen Signatur am Beispiel von Outlook“ (http://l.rub.de/c86d4739).Abbildung 35: Nutzerzertifikat in Outlook importierenSEITE 21
Schritt 5:Zum Ändern von zusätzlichen Einstellungen klicken Sie auf „Einstellungen“ (Abbildung 36). Tragen Sie dort „Signaturzertifikat“ und „Verschlüsselungszertifikat“ ein. Bestätigen Sie mit „OK“.Abbildung 36: Sicherheitseinstellungen ändernSchritt 6:Wenn Sie eine neue E-Mail verfassen, ist unter der Reiterkarte „Optionen“ der Button „Signieren“ automatisch gesetzt.Abbildung 37: E-Mail mit digitaler Signatur4. KALENDERSie können in Outlook Ihren Kalender für andere Personen freigeben und Termineplanen. Outlook erlaubt Ihnen zudem, eine Stellvertretung einzurichten, falls Sie beiTerminen verhindert sein sollten.4.1 KALENDER FREIGEBENDie Freigabe von Kalendern ist eine häufig genutzte Funktion, um beispielsweisedie Anwesenheit von Mitarbeitern zu überblicken und somit gemeinsame Terminezu koordinieren. Im Folgenden wird Ihnen Schritt für Schritt gezeigt, wie Sie IhrenKalender für andere Personen freigeben.SEITE 22
Schritt 1:Melden Sie sich in Outlook an. Klicken Sie links unten auf „Kalender“(a), um zur „Kalender-Ansicht“ zu gelangen. Links unter „Meine Kalender“ (b) finden Sie Ihren eigenen Kalender (Abbildung 38)
Microsoft Exchange 2013 ist ein Groupware- und Nachrichtensystem, das viele Funktionen für den E-Mail-Verkehr, die Verwaltung von Terminen, Aufgaben und Kontaktdaten zur Verfügung stellt. Schritt 1: Um ein neues Postfach in Outlook einzurichten, klicken Sie auf Start Systemsteuerung Benutzerkonten E-Mail (Abbildung 1).