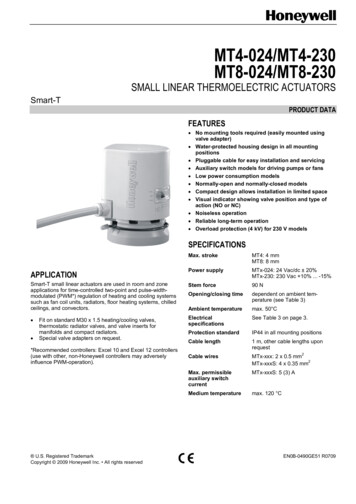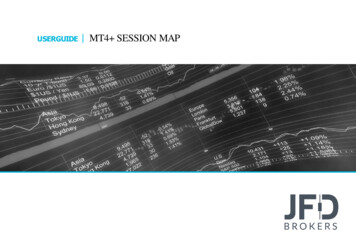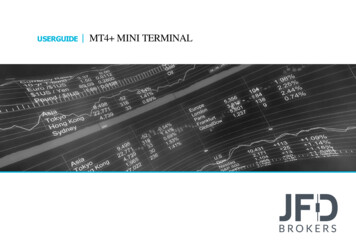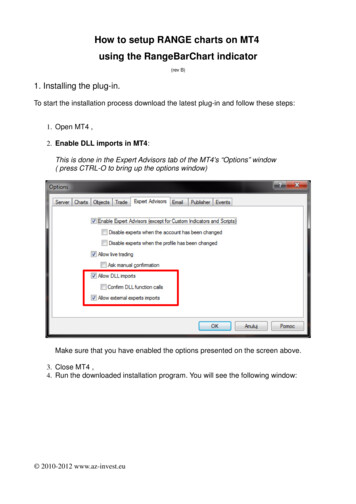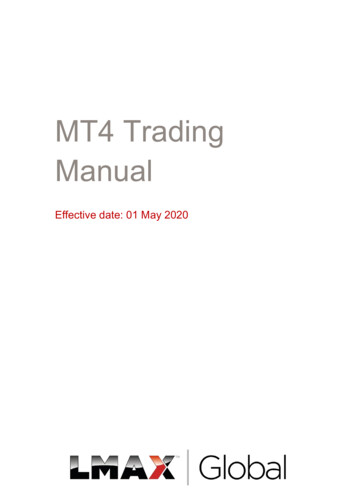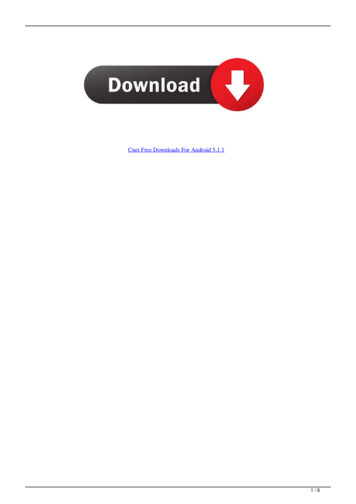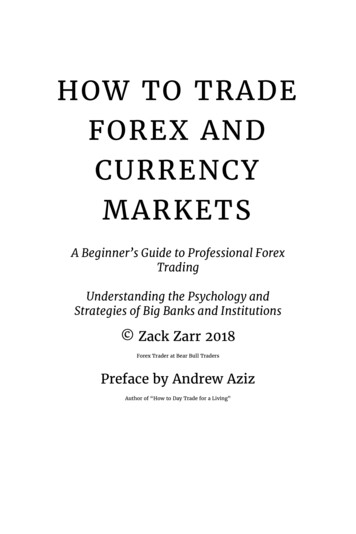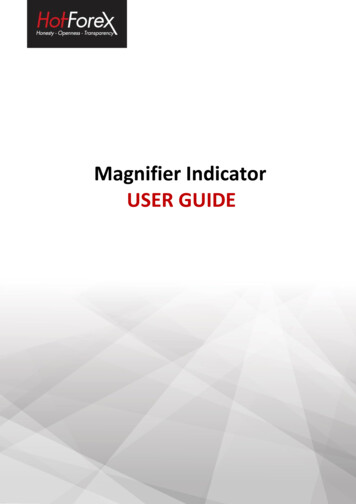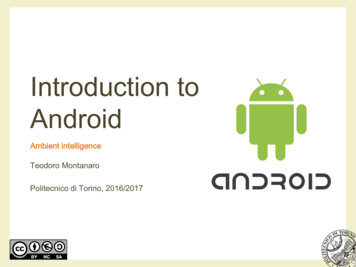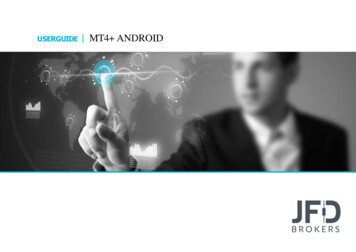
Transcription
USERGUIDEMT4 ANDROID
TABLE OF CONTENTSUSERGUIDEMT4 ANDROID1. INSTALLATION OF THE APPPAGE 032. LOGGING INTO YOUR JFD ACCOUNTPAGE 043. MENU AND NAVIGATIONPAGE 064.QUOTES PAGEPAGE 08A. ADDING FINANCIAL INSTRUMENTS TO THE QUOTES LISTPAGE 08B. OPERATING WITH THE QUOTES PAGEPAGE 095. CHART PAGEPAGE 11A. OPERATIONAL CHART BUTTONS AND SETTINGSPAGE 12B. INDICATORSPAGE 146. TRADE PAGEPAGE 16A. HOW TO PLACE AN ORDERPAGE 17B. HOW TO CLOSE/MODIFY AN ORDERPAGE 237. HISTORY PAGEPAGE 248.MANAGING OPTIONS MENUPAGE 25A. ACCOUNTSPAGE 25B. SETTINGSPAGE 26C. MESSAGESPAGE 262
1. INSTALLATION OF THE APPUSERGUIDEMT4 ANDROIDOnce you have downloaded and installed MetaTrader 4 forAndroid from Google Play, the Metatrader 4 icon will appear onyour screen.3
2. LOG INTO YOUR JFD ACCOUNTUSERGUIDEMT4 ANDROIDTo open the application, simply click on its icon.You will be presented with the options to either start withoutregistration (1), log in to an existing account (2) or open a free1demo account (3).Please always choose the option “Loginto an existingaccount”.3You can open a demo account only via the desktop platform ofJFD or you can receive login details from our customer support atsupport@jfdbank.com.2NOTEPLEASE DO NOT USE THE OPTION OPEN A PERSONAL DEMO ACCOUNT.You cannot open a demo account by JFD via the mobile application. If you signup for a demo account directly from the mobile platform, you will not receiveJFD pricing, leverage, or available instruments. It will not be a JFD demoaccount, but rather a generic overview of MetaTrader 4 for the smart phone.4
2. LOG INTO YOUR JFD ACCOUNTUSERGUIDEMT4 ANDROIDOnce you have selected “Login to an existing account”, you haveOn the next step you will be directed to the “Login” page.to select the server that you wish to connect to. Type in the SearchPlease enter your JFD account number and password.field “JFD” and you will be presented with our two servers toIf you tick the box “Save password” (4), you will save your loginconnect to:credentials, so that you do not have to enter them each time you To connect to your Demo account, select the “JFD-Demo”open the application.When you have entered your login details, click on the “Sign In”server (1). To connect to your Live account, select the “JFD-Live01” orbutton.“JFD-Live02” server (2).21245
3. MENU AND NAVIGATIONUpon successful login, you will see the “Quotes” (1) screen.Here you will see just a few of JFD’s available instruments that areUSERGUIDEMT4 ANDROID1set as default to show up on your display.6
3. MENU AND NAVIGATIONUSERGUIDEMT4 ANDROIDWhen you click on the menu icon located on the top left corner ofthe screen, you can access the 7 main Control Tabs to manage youraccount: Quotes (1) – shows the financial instruments and their currentspreads listed Charts (2) - describes price movements of the preferredcurrency pair Trade (3) - here you will find the main information regarding1234your open positions (balance, free margin, etc.) History (4) – contains details about your trading history andbalance56 Mailbox (5) – contains all incoming messages you have receivedfrom JFD. It is important that you regularly check your mailbox7for important notifications about the markets. News (6) – any news feed installed on your terminal. Messages (7) – messages from the MQL5.community and ExpertAdvisors.The “Quotes”, “Charts”, “Trade”, “History” and “News” options areavailable as tab at the bottom of the screen as well.7
4. QUOTES PAGEUSERGUIDEMT4 ANDROIDA. ADDING FINANCIAL INSTRUMENTS TO THE QUOTES LISTTo add more financial instruments to your “Quotes” list, select theBy dragging the row of a certain instrument up or down, you can“Plus” ( )button (1) from the top right-hand 2 icons. In the nextrearrange the order of the listed symbols. In order to enable thiswindow you will see a list of all financial instruments grouped infunctionality, you need to click on the “Pen” icon (2) on the topthe same categories that are shown on your MT4 Desktopright-hand side order of your screen.terminal. When you click on a category, a new page with a full listUse the “Recycle Bin” (3) to remove unwanted instruments.of its instruments appears. To add a new instrument, you just needto click on it.1238
4. QUOTES PAGEUSERGUIDEMT4 ANDROIDB. OPERATING WITHIN THE QUOTES PAGEBy tapping and holding down on a certain financial instrument fromThe “Symbol properties” option provides you with detailedthe “Quotes” list, a pop up box with 4 options will be presented toinformation for the preferred instrument, including: Spread (5);you: New order (1); Open chart (2); Symbol properties (3);Digits (6); Stop levels (7); Pending orders (they are valid Good TillAdvanced view mode (4).Canceled) (8); Contract size (9); Profit calculation mode (10); SwapUsing the “New order” option, you can place a trade for thetype (11); Swap short (12); Margin calculation (13); Margin hedgespecific instrument you have selected. Selecting the “Open chart”(14).option will allow you to see the chart of the specified instrument.56781923101141213149
4. QUOTES PAGEUSERGUIDEMT4 ANDROIDThe quotes can be displayed in an Advanced view mode or in theYou could also customize the “Quotes” page using the “Settings”default Simple view mode.section (2) of the managing options menu and then you canBy selecting the “Advanceddirectly choose the preferred mode.mode” (1) option you can seeFor the “Symbol” section, please have a look at chapter 4a.thespreads(shownin2pipettes), the time when theprices were last updated, andhigh and low price levels.1In contrast to the “Advancedmode”, the “Simple mode”displays only the ask and bidprice, without high and lowprice levels, spreads and timeof updating.10
5. CHART PAGEUSERGUIDEMT4 ANDROIDYou can access the Chart page by clicking on the Chart tab (1) atthe bottom of the screen.The Chart page of the mobile platform will always show thecurrent instrument you have selected.You can zoom in or zoom out the chart by dragging two fingersacross the display and pinching to zoom in and out.111
5. CHART PAGEUSERGUIDE123MT4 ANDROID4A. OPERATIONAL CHART BUTTONS AND SETTINGSTo use the crosshair click the Plus button (1). To change theinstrument that is displayed, select the Dollar button (2).The Clock button (3) allows you to switch between differenttimeframes for your chart.You have 9 different time intervals (Periodicity) to choose from:M1 – one minute chart; M5 – five minutes chart; M15- fifteenminutes chart; M30 – thirty minutes chart; H1 – one hour chart;H4 – four hours chart; D1 – daily chart; W1 – one week chart;MN1 – one month chartThe Add button (4) can be used to place an order. From here, youcan enter the traded volume size; select another instrument andthe type of order execution you want to place – either choosingbetween a market execution order or a pending order (Buy Limit,Sell Limit, Buy Stop, Sell Stop).For more information about placing an order, please refer tochapter 6.12
5. CHART PAGEUSERGUIDEMT4 ANDROIDThis application allows you to customise the chart according to1your needs or trading strategies as well. Just click the “Settings”2button (1) of the managing options menu and you will find withinthe Settings a “Charts” section (2).Here you can turn On and Off the volumes, the trade levels, theOpen/High/Low/Close rates and the Data window. Furthermore,you can choose between bar chart, candlestick and line chart foryour preferable line style.When “Show trade levels” (3) is enabled, all open positions andpending orders of a symbol are shown on the symbol chart. Thetrade operations are displayed as lines with signatures at the level,3at which they were executed.The function OHLC displays open, high, low and close price for therelevant chart period.NOTENote: The MT4 app can only open one chart at a time. To change the chart ofthe CFD or currency pair, simply go back to “Quote”, choose the instrumentyou want to display, tap on it, and in the action menu tap on Chart. Yourcustomised chart characteristics will not be lost in this process.13
5. CHART PAGEUSERGUIDEMT4 ANDROIDB. INDICATORSBy selecting the Indicator button (1) on the “Charts” screen, the3. A list of all available indicators will appear below each group.page “Indicators” (2) will appear for the particular instrument4. Tap on the desired indicator, for instance “Moving Average” (3),shown on the chart.to open its properties window. The properties of an Indicator1. To add an indicator, click the “Plus” ( ) button.may be altered to your own preference.2. You will find four major indicator groups: Trend, Oscillators,5. To confirm your properties and go back to the chart, select“Done”.Volumes, Bill W illiams.23114
5. CHART PAGEUSERGUIDEMT4 ANDROIDTo add another Indicator to your chart, you should open the“Indicator” window again and add another indicator by clicking onthe “Plus” ( ) button.If you want to edit or remove an “Indicator” from the chart, youneed to go back to the Indicator page by pressing the Indicatorbutton (1). You should only tap on the particular Indicator, hold onfor two seconds for a new pop-up menu to appear. On this displayyou will be presented with two options: “Edit” (2) or “Delete” (3).23115
6. TRADE PAGEUSERGUIDEMT4 ANDROIDThe “Trade” (1) page can be referred to as Terminal, similar to the MT4 Desktop version. Here you can see your account balance, equity,margin, free margin, margin level, as well as all open Positions and Pending orders. When tapping on a position from the Positions list youcan see its parameters (Stop loss, Take profit, Swap costs, Taxes. If you have any pending orders open, they will be shown in the “Orders”(2) section of the page, which should appear below the “Positions” (3) section. Here you will see the instrument, the type of pending order,the volume, the entry price, and then the current spot price of the position to see how close your order is to being executed. To view all theparameters of the pending order, please tap on it (as done with open positions). The information given is the same as the information givenfor open orders except instead of showing “Swap (4), Taxes (5) and Charges (6)”, it shows “Price, Date and Time.”13456216
6. TRADE PAGEUSERGUIDEMT4 ANDROIDA. HOW TO PLACE AN ORDERYou can open a trade at any time by simply tapping on the Neworder button (1). Alternative ways to place an order include:tapping on a financial instrument of the Quotes page or tapping onthe chart of a certain instrument listed on the Chart page and thenselecting the New Order option from the pop-up menu. Once youhave selected the New Order option, you will be directed to the1page for placing a trade. Here you can choose the instrument, thevolume and the type of order you wish to place (market order orpending order).17
6. TRADE PAGEUSERGUIDEMT4 ANDROIDFirst select the instrument and the type of order you wish to place.You have the option of placing the following order types: Market Execution (1): A buy or sell order that is executed at themarket price. Buy limit (2): A pending order to open a buy position with anentry price below the current market price. Sell Limit (3): A pending order to open a sell position with an12345entry price above the current market price. Afterwards youshould select the Volume for your trade either by using thearrow buttons next to the Volume entry field in the relevantdirection or by tapping on the Volume entry field - an on-screenkeyboard will allow you to manually enter the number. Buy Stop (4): A pending order to open a buy position with anentry price above the current market price. Sell Stop (5): A pending order to open a sell position with anentry price below the current market price.18
6. TRADE PAGEUSERGUIDEMT4 ANDROIDThe “Plus” ( ) (1) and “Minus” (-) (2) buttons will raise or lower thevolume being traded. Once you have set the parameters of yourtrade, select the “Buy” (3), “Sell” (4) or “Place” (5) button that willappear based on your order type (market execution or pendingorder) at the bottom of the “Trade” page.21435NOTEBy some financial instruments (stocks, indices, commodities) the minimumorder volume is 1, while for Forex it is 0.01 lots (1000 currency units). Pleaseconsider the instrument you are trading and enter an acceptable quantity forthe relevant instrument.19
6. TRADE PAGEUSERGUIDEMT4 ANDROIDIf you choose to place a Market Execution order, it will be executedIf you have selected one of the five Pending Order types, the nextimmediately at the current market price. After pressing the “Buy”pages that will appear gives you the relevant details as well.or “Sell” button, you will be presented with 2 pages displayingorder placement status and details (price and S/L or T/P levels ifany).11Once you see the “Order is open” page (1), your order is executed.You will instantly see the details of your order along with the priceyou have entered the market at.20
6. TRADE PAGEUSERGUIDEMT4 ANDROIDTo enter an execution price, select the Price entry field (1). An on-screen keyboard appears so as to manually input the price at whichyou want to execute your order.To enter a Stop Loss and Take Profit, select the relevant entryfields and the on-screen keyboard (2) will appear again where youwill then be able to input the values you desire.1221
6. TRADE PAGEUSERGUIDEMT4 ANDROIDThe next button will give you the option to add an “Expiration” (1)for any pending order that you have placed.The default setting is “GTC” (Good till Cancelled) (2) for currencytrading. For the other financial instruments, the pending ordersexpiration depends from the requirements of the exchanges.Once all trading parameters are set, select the Place button andyour Pending Order will be placed.12NOTEPlease note that the function Expiration is disabled on the Live Server mobileapplication. You cannot place live orders with expiry date.NOTEIf the entry price, the SL or the TP you have entered is not correct, the buttonPlace will remain inactive (in grey).22
6. TRADE PAGEUSERGUIDEMT4 ANDROIDB. HOW TO MODIFY/ CLOSE AN ORDERTo close/modify an open position, to add a stop loss or take profit,you should select the order from the “Trade” page. Just tap andhold down for a few seconds until the optional menu pops up. Atthis point you will be able to modify or close open positions. Thepop-up menu contains the following options: Close order (1) - to close your order at the market price. New order (2) – to bring you back to the trade tab to place anew order.12 Modify order (3) – to add or modify your stop loss and takeprofit. Chart (4) – to bring you back to the chart for the instrument you34are trading.23
7. HISTORY PAGEUSERGUIDEMT4 ANDROIDThe History page (1) enables you to view your trading history.To view your trades in a certain order, press the Arrows button (3).To choose the time period for your history report, press theA list of different custom sort options (Symbol, Order, Openingbutton. Choose from one of the following options: Today, Lasttime, Closing time, Profit) will appear. Tap twice to change theweek, Last month, Last 3 months, or Custom. “Custom” (2) enablesordering (ascending/descending).you to select the time period of your choice.31224
8. MANAGING THE OPTIONS MENUUSERGUIDEMT4 ANDROIDA. ACCOUNTSIn the Accounts section (1) you can see all the accounts that you have logged into from your device. By pressing the Plus button (2) at thetop right of the screen, you will be brought back to the Login page, where you can login to a new account. To delete an account, select andhold onto the desired account and a pop-up screen will appear with the “Delete” option (3). The info of the recently connected account isshown in a pop-up window that appears after clicking on the i-icon.21325
8. MANAGING THE OPTIONS MENUUSERGUIDEMT4 ANDROIDB. SETTINGSC. MESSAGESThe option “Settings” allows you to customise your quotes list, andThe “Messages” section of the managing options of the MT4your chart settings. Please read more information in the relevantapplication is the place where you can get messages from thechapters 4b. and 5a.MQL5.community and Expert Advisors by using your ID.26
CONTACT USSUPPORTKakos Premier TowerHelpdesk Phone: 49 691 7537 4271Kyrillou Loukareos 70Helpdesk E-mail: support@jfdbrokers.com4156 Limassol, CyprusLive chat: Chat now!Tel: 357 25878530W eb: www.jfdbrokers.comFax: 357 25763540JFD is a leading Group of Companies offering financial and investment services and activities. “JFD Brokers” is a brandname and registered trademark owned and used by the JFD Group of Companies, which includes: JFD Group Ltd, acompany with registration number HE 282265, authorized and regulated by the Cyprus Securities and ExchangeCommission - CySEC (Licence number: 150/11) and JFD Overseas Ltd which is authorized and regulated by the VanuatuFinancial Services Commission (License number 17933).
Advanced view mode (4). Using the "New order"option, you can place a trade for the specific instrument you have selected. Selecting the "Open chart" option will allow you to seethe chart ofthe specified instrument. 4. QUOTESPAGE USERGUIDE MT4 ANDROID The "Symbol properties" option provides you with detailed