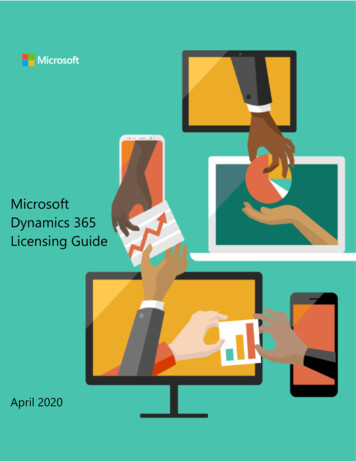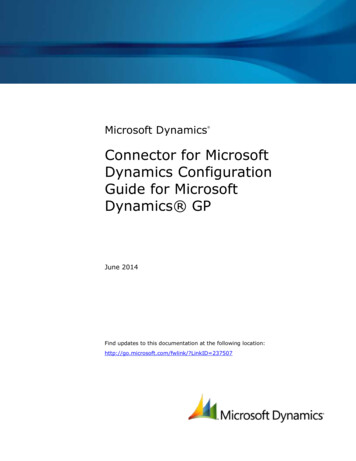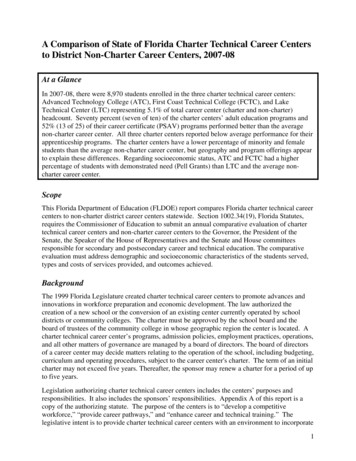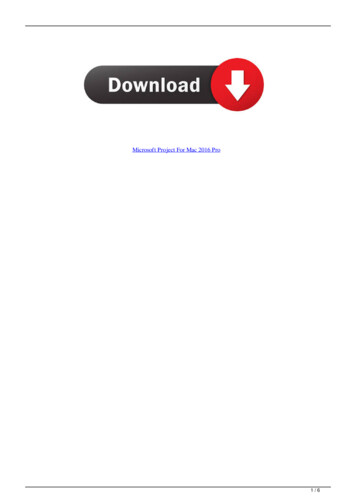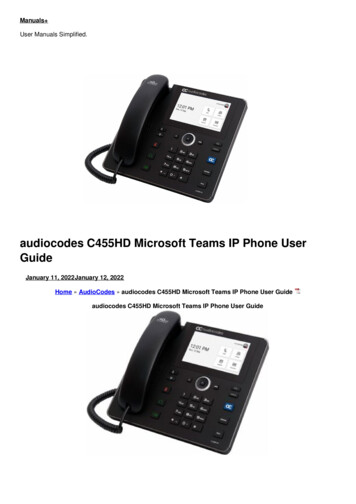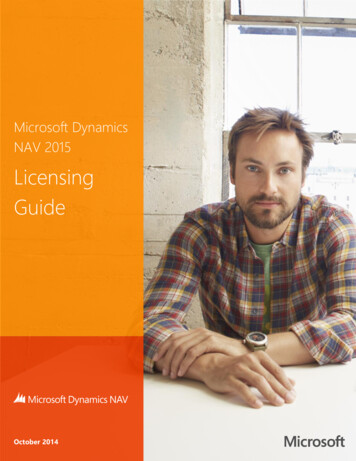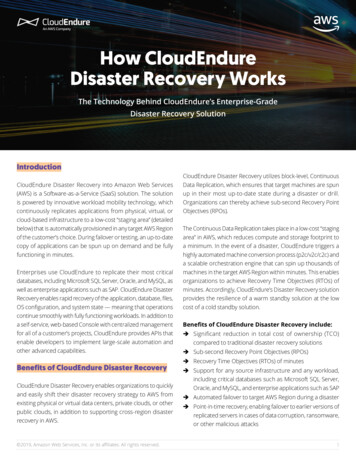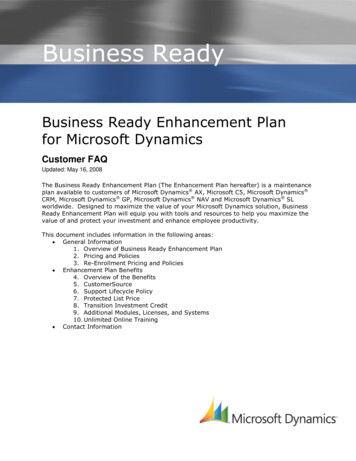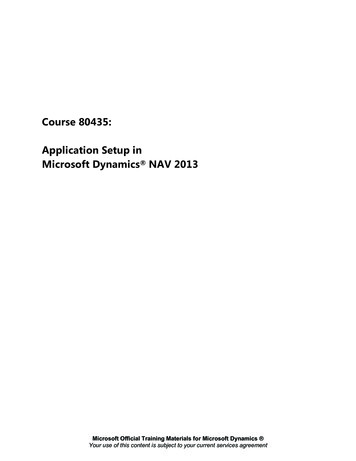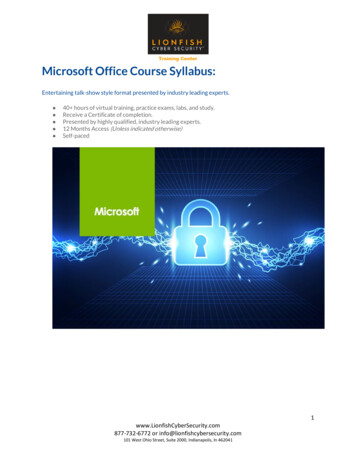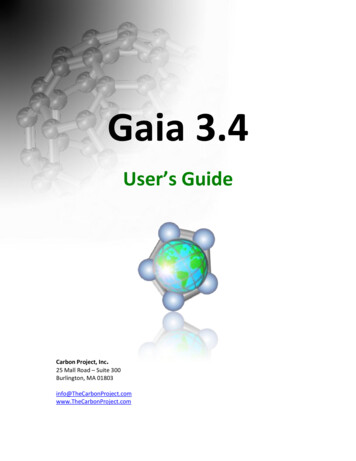
Transcription
Gaia 3.4User’s GuideCarbon Project, Inc.25 Mall Road – Suite 300Burlington, MA .com
Copyright MessageInformation in this document, including URL and other Internet Web site references, is subjectto change without notice. The Carbon Project may have patents, patent applications,trademarks, copyrights, or other intellectual property rights covering subject matter in thisdocument. Except as expressly provided in any written license agreement from The CarbonProject, the furnishing of this document does not give you any license to these patents,trademarks, copyrights, or other intellectual property. 2004-2009 Carbon Project, Inc. All rights reserved.The Carbon Project, CarbonTools, CarbonTools PRO, CarbonCloud and Geosocial Networking aretrademarks or registered trademarks of Carbon Project, Inc.The names of actual companies and products mentioned herein may be the trademarks of theirrespective owners.Gaia User’s Guide 2
1.About The Carbon Project 51.1.About CarbonTools PRO 52.Introduction 63.Installation 74.3.1.System Requirements 73.2.Installing the Application 7Using Gaia 84.1.Supported Geospatial Services and File Formats 94.2.Main Menu 104.2.1.4.2.2.4.3.Map Layers Panel 134.4.My Notes Panel 154.5.Toolbars 164.6.Bookmarks Toolbar 174.7.Map View 184.7.1.5.Saving and Loading Geospatial Session Files (GSF) 10File Menu Item Options 11Coordinates Reference Systems 184.8.Status Bar 194.9.Feature Layers Symbols Legend 20Add Layer Dialog 215.1.Content from OGC Services 215.2.Maps from Tile-Based Web Services 235.3.Content from Files 24Gaia User’s Guide 3
6.7.8.Properties Dialog 266.1.Query Tab 276.2.Extents Tab 276.3.Filters and Schemas Tab 286.4.Symbols Tab 306.5.Labels Tab 326.6.Style Tab 336.7.Temporal Tab 336.8.Security Tab 33Configurations 347.1.Proxy Settings 347.2.User Settings and Files 34Gaia Extenders 358.1.Adding a New Extender 368.2.Updating an Existing Extender 388.3.Deleting Extender Assemblies 388.4.Backwards Compatibility 398.5.Examples of Available Extenders 39Gaia User’s Guide 4
1. About The Carbon ProjectThe Carbon Project (www.TheCarbonProject.com) is an innovative, high-energy software andtechnology company, specializing in mapping, geospatial interoperability and geosocial solutions. Ourcompany serves geospatial professionals, software developers, government agencies and businessesthat develop mapping solutions or use geospatial data from many sources.The Carbon Project develops mapping software solutions for government and commercial purposes. Ourcore clientele is in the Defense and Intelligence, Environmental and Infrastructure market sectors. Ourcustomers include the US Department of Defense (DoD), Army Corps of Engineers, UK Ministry ofDefence (UK MOD), National Geospatial Intelligence Agency (NGA), Joint Forces Command, UnitedStates Geological Survey (USGS), British Geological Survey, Canada’s GeoConnections, defenseintegrators including BAE Systems, SRA International, and Lockheed Martin and more.Our core suite of products includes CarbonTools PRO, CarbonArc PRO, and Gaia Extenders. Thesesoftware products are provided ‘off-the-shelf’ to customers and users around the world.1.1.About CarbonTools PROCarbonTools PRO (www.CarbonTools.com) is an extension to the Microsoft.NET Framework that supports advanced location content handling andsharing and is the foundation for the Gaia application.Based on the Source-Handler-Data technology, CarbonTools PRO providesa unified framework for geospatial interoperability with an array oflocation content and services. This means Microsoft Bing Maps, GoogleEarth, OpenStreetMap, Yahoo! Maps, OGC SDI, GML, GMLsf, ESRIShapefiles and more can be used in your open-geospatial .NETapplications.seamlessly!With CarbonTools PRO, .NET developers can extend existing geospatialsystems, including but not limited to Gaia, with new capabilities andcontent sources or build exciting new open-geospatial .NET applications.Furthermore, the package contains numerous code samples and extensivedocumentation, including the complete project and source code of the latest Gaia version.CarbonTools PRO is now available and includes many new features to support your open-geospatial .NETdevelopment projects.Gaia User’s Guide 5
2. IntroductionGaia is a platform designed for advanced geospatial needs. Based on the CarbonTools PRO opengeospatial development toolkit, this viewer can access an array of geospatial sources such as the OpenGeospatial Consortium (OGC) Web Mapping Service (WMS), Web Map Tile Service (WMTS), WebCoverage Service (WCS), and Web Feature Service (WFS), commercial services such as Microsoft BingMaps, and Yahoo! Maps, not for profit services from OpenStreetMap (OSM), as well as file formats suchas ESRI Shapefiles, Google Earth KML/KMZ, DXF, MIF and Geography Markup Language (GML).With Gaia you can use geospatial content from different sources and overlay them into a single mapview, with each layer individually configured and styled. The Gaia multi-layer view allows seamless useof multiple layers of different types. Panning, zooming and other mapping tools provide a fast andconvenient tool for browsing the map. Gaia uses dynamic caching of content to memory, providingenhanced mapping performance.Gaia offers the best available OGC compatibility and content support with robust multi-vendor access.Through the powerful Geography Markup Language (GML) parsing capabilities of CarbonTools PRO, Gaiaprovides support to these open specifications. Gaia also supports schema validation of GML for deepand complex GML variations as well as quick parsers optimized for the best performance when usingcommon GML profiles. In addition, the sophisticated rendering and symbology engine allows robuststyling of the GML layers.The Symbology and Rendering engine of CarbonTools PRO allows for a more meaningful and informativefeatures presentation. Styling options are extensive and the composed styling of the data is preservedwithin saved sessions.You may also add your own mapping annotation in the form of geospatial notes. User generated notescan be uniquely styled; they may contain textual information as well as an embedded picture. Gaia alsosupports geo-tagged (EXIF) images that can be automatically placed on the map using the spatiallocation embedded in the picture.With Gaia you may save, import and load Geospatial Session Files (GSF) seamlessly. These files can beshared with most CarbonTools PRO based applications. GSF stores the cached content, sourceinformation as well as the styling and layer configuration. With Gaia you can use the GSF even when nointernet connection is available; Gaia uses the loaded cached data offline and refreshes it when aconnection becomes available again.Gaia is also a highly extendable platform. Its open Extenders API offers developers a way to use .NET andCarbonTools PRO to enhance and transform Gaia with new operations and functionality. Extenders areeasy to develop and install and have limitless possibilities.Gaia User’s Guide 6
3. Installation3.1.System Requirements Windows 2000/2003/XP/Vista/Windows 7 Microsoft .NET 2.0 or later Windows installer (usually built-in in Windows)Tip: The Microsoft .NET Framework 2.0 can be installed and run side-byside with other .NET Framework versions. There is no need to uninstall anyversions (e.g. .NET 3.x) when installing the required version.3.2.Installing the ApplicationTo install Gaia simply run the Gaia3Setup.msi file (Microsoft Installer type file) and follow the onscreeninstructions. When the installation process is finished a shortcut will be created on the desktop andanother will be added to the “Gaia 3” folder in the user’s Programs list.Installing Gaia will associate the following extensions with this application:GMLGeography Markup Language. GML may be used from local files with Gaia.GSFGeospatial Session File. This file includes a complete session in Gaia, includingaccess connections, settings, styling and any cached data. These files can be usedfrom any CarbonTools PRO based application.Gaia User’s Guide 7
4. Using Gaia14265837Figure 1 – main Gaia viewThe Gaia main view (Figure 1) contains six general sections:1. Main menu2. Map layers panel3. My notes panel4. Tools toolbars (tools can be docked anywhere around the map)5. Location bookmarks toolbar6. Map view (shows the splash image if no map layers are set)7. Status bar8. Feature layers symbols legendGaia User’s Guide 8
4.1.Supported Geospatial Services and File FormatsGaia supports the following services and file types:Services Web Map Server (WMS) Web Map Tile Service (WMTS) Web Feature Service (WFS) – including WFS-G (Gazetteer) Web Coverage Service (WCS) Bing Maps Yahoo! Maps OpenStreetMap (OSM) tiles at home services.File Formats Geography Markup Language (GML) – GML L0, GML L1, GML 2, GML 3.1, GML 3.2 ESRI Shape Files (*.shp) MapInfo Files (*.mif) Autodesk Files (*.dxf) Google Earth (*.kml, *.kmz) Geo-tagged EXIF imagery (used in notes)Note: Various Extenders (see page 35 for more information about GaiaExtenders) can enhance the platform with new formats and services asneeded. For example, The Carbon Project demonstrated during the OGCWeb Services 6 (OWS-6) testbed Extenders for the aviation orientedspatiotemporal AIXM 5 format and the weather oriented WXXM format.Gaia User’s Guide 9
4.2.Main MenuThe main menu has four categories:File– Save, load and other operations related to the current session.View– View the messages log and control several visual display properties.Tools– Map tools and configuration settings.Help– Redirect to online information such as this user guide and online video tutorials.Note: When opening the messages log a new Log file is created in the Gaiawork folder. The saved log is opened using Gaia’s text reader dialog.Tip: Some menu items have a keyboard shortcut, e.g. to save the currentGSF simply press CTRL S, add new layer with CTRL A.4.2.1. Saving and Loading Geospatial Session Files (GSF)To save and load work sessions or partial sessions (e.g. exporting the layers without the notes) Gaia usesthe CarbonTools PRO Geospatial Session File (GSF) format (see www.CarbonTools.com). This formatallows the preservation of the data and the way it is handled and rendered. This means the GSF files notonly includes all cached data (features, raster and tiles) but also the information on how to access andprocess it (e.g. using a layer from a Web Feature Server) and how to display it with the set symbologypreferences (page 30).This mechanism allows you to use Gaia offline and online seamlessly. It also allows map collaborationwith other Gaia users and other CarbonTools PRO based applications by sharing GSF files.Gaia User’s Guide 10
Note: For security reasons user authentication is not preserved in a GSF.When loading a session that includes secured services you must use theSecurity tab in the layer properties (page 33) to set the user name andpassword.Note: CarbonTools PRO uses .NET serialization and compression in order topreserve sessions.4.2.2. File Menu Item OptionsIn addition to a full session save and load you may export and import partial views of the session usingthe Export and Import commands under the File menu item (Figure 2).The following options are available: “New” – Start a new session. Empty all notes and layers. “Open” – Open a new GSF, replacing the current one. “Import GSF” – Open a new GSF and append the layers and notes to the current session. “Recent Gaia Sessions” – A list of recent sessions used by Gaia. “Save GSF” – Save the current session using the file name it was opened with. “Save GSF As” – Save the GSF using a new file name. “Export Layers without Notes to GSF” – Save the current session layers excluding the notes. “Export My Notes to GSF” – Save the notes to a GSF excluding the layers. “Export Current View to Image” – Export the current map view to an image file in commonimagery formats (PNG, JPG, TIF, etc.). “Print” – Print the current session view. “Print Preview” – A simple print preview tool. “Extenders” – Extender modules manager (for more about Gaia Extenders see page 35). “Exit” - Close the application.Gaia User’s Guide 11
Figure 2 - Under the File menu item there are several options on how to save and load sessionsTip: When exporting a GSF all internally cached data is preserved.Performing a Refresh on the view may clear out some irrelevant cachedcontent and reduce the GSF file size. In addition, switching map type onBing Maps or Yahoo Maps will clear any preserved tiles and add only tilesrelevant to the current view location and zoom. Therefore, switching toanother style and back may remove unused tiles and reduce the overall GSFfile size. Alternatively, the number of tiles cached can be reduced from thedefault 1000 (this can be done in the “Add Layer” dialog, see page 23).Gaia User’s Guide 12
4.3.Map Layers PanelThe layers added to the map view are managed in the Map Layers panel (Figure 3). Each layer isrepresented by a rectangular container that displays a thumbnail image and the name of the layer. Theorder in which the layers are drawn on the map view is determined according to the order of the layersin this panel. The bottom-most layer item represents the layer that is rendered first and the top mostlayer item represents the layer that is rendered last.Right-clicking in a layer container will open a context sensitive menu that allows operations specific tothat layer type. The options provided by this menu depend on the type of layer, for example a MicrosoftBing (Virtual Earth) layer will allow changing the map style to Roads, Aerial or Hybrid map. Most layerswill offer a Properties option which opens the Layer Properties form and provides various settings andconfigurations regarding the corresponding map layer (page 26). The context-menu also allows removalof the layer from the map or removal of all layers in the container.Note: To change the order of layers simply use your mouse to drag anddrop a selected layer item anywhere in the layers container panel.Each layer container has a checkbox that allows turning on or off the layer view in the map. Checkingand un-checking the visibility box for a layer will have an immediate result on the map view with noneed to refresh the map’s content.Most layers also allow the opening of the Properties dialog by double clicking on the layer name. Doubleclicking on the symbol thumbnail of feature type layers will open the Symbol Selector dialog.Note: A layer that is checked off will not be available for selection in theIdentify dialog when using the identify map-tool.Gaia User’s Guide 13
1324Figure 3 – The Map Layers panel1. Add layer–Click to open the “Add Layer” form (alternatively use CTRL A).2. Layer name–Shows the name of the layer (file name, feature type, vendor etc.)3. Thumbnail–Geometry symbol or map thumbnail view. If layer is from a WMSthe image will show a thumbnail of the map, features will showthe default symbol used by the layer. Double clicking will open thesymbol selection dialog.4. Visibility–A check box that represents whether the layer is drawn on themap.Tip: For feature based layers (e.g. Shapefiles, KML etc.) double-click on thesymbol preview to open a quick symbol selection dialog. However, if thelayer is not drawn using the simple renderer, this may not directly affectthe styling. For example, a KML file is automatically rendered using “StyledRenderer”.Gaia User’s Guide 14
4.4.My Notes PanelThe My Notes panel shows all the notes entered in the session. Similar to the Map Layers panel, eachnote is represented by a rectangular container. The context-menu of a note allows you to center themap to the note location, edit or delete the note.On the title bar of the panel a 3-state button allows a quick change in the visibility of all the notes in themap:Show all notesShow just the notes point symbolHide all notesTip: To open or close individual notes, double-click on the note’s body orthumbnail in the map view while in Pan Mode.Figure 4 – A geo-tagged image used to with a noteGaia User’s Guide 15
4.5.ToolbarsMany of the map functionalities are provided using the quick access toolbars. Three toolbars providemap tools, note tools and session saving and loading.Toolbar: Map ToolsZoom in (click on the map, or drag the mouse to set a zoom-to box)Zoom out (click on the map, or drag the mouse to set a zoom-out box)Pan (press left-button on the map and drag the mouse)Go to previous regionGo to next regionClick on the map to get information about the location from each visible layerZoom to world (the combined maximum extent of all shown layers)Refresh data of all layersToolbar: Notes ToolsClick on a note on the map and drag it to a new locationClick on the map to create a new noteClick on a note on the map to edit its contentClick on a note on the map to delete itToolbar: Session Files ToolsOpen a new Geospatial Session File (GSF)Save current session to Geospatial Session File (GSF)Gaia User’s Guide 16
4.6.Bookmarks ToolbarThe location bookmarks toolbar allows preserving locations browsed in Gaia and quickly accessing theselocations with a one-click operation. A preserved location is recorded according to the currently viewedregion. Therefore recalling a bookmark will return the view to the exact region, including the zoom leveland bounding box.To set a location bookmark simply click the “Program” button (shown as the “P” button). The sixbookmark buttons will change color to red (previously set buttons will have a lighter shade). Select thebutton to represent the currently viewed region, the button will turn green. Clicking on that button willnow set the map to the programmed location.Note: The bookmarks are session neutral. They are preserved andmaintained as part of the application configuration and do not change withdifferent GSF sessions.Tip: You can dock the bookmarks toolbar on any of the toolbar containers(top, bottom, left or right of the map). The tool bar will change fromvertical to horizontal view accordingly.Figure 5 - Various states of the Location Bookmarks toolbarGaia User’s Guide 17
4.7.Map ViewThe map in Gaia displays all the visible layers in an integrated view. The map will pan or zoom,depending on the map tool selected. In addition notes can be selected and dragged, corresponding tothe currently selected tool (see full list of map tools on page 16).When no layers are available a splash image is presented instead of the map. You may change this imageto any picture file desired. To alter the splash image use the View Splash Image command from themain menu. You may disable the splash view or replace the image with a different one.Note: Some Gaia Extenders will override the Splash Image with a customone. In such a case the menu will disable the Splash Image configurationitem thus showing a grayed out menu item.Tip: Using the mouse wheel you may quickly zoom the map in and out.4.7.1. Coordinates Reference SystemsThe Gaia viewer uses a single coordinate reference system in the multi-map view. There is no limitationon whatever system is utilized. However, Gaia does not re-project coordinates and all layer sources mustbe able to support the same system. One exception to that rule is the tile-based services which areautomatically projected from the Mercator system to WGS84. For example, using OpenStreetMap,which is based on Mercator system and converted to WGS84, with an EPSG 4326 based WFS featurelayer will show the layers requested. However, a UTM based WFS layer will not yield the mash-updesired as one of the map layers will not be displayed depending on the coordinate system being used.The projection system used for forming the OGC services dynamic queries is decided by the first layeradded to the map or according to the last layer whose “zoom to” function was used. For OGC services alllegacy and current reference-system forms are supported: EPSG:xxxx, urn:ogc:def:crs:XXXX:[#.#]:xxxxx,or http://www.opengis.net/gml/srs/espg.xml#xxxx.In some GML 3 versions the use of urn:ogc:def:crs:EPSG::4326 mandates a latitude-longitude readingorder which requires a reversal of the X, Y coordinates whereas the other systems will usually use alongitude-latitude order. Gaia will automatically detect a need to reverse the coordinates reading order.However, a manual “reverse X/Y” checkbox allows overriding the mechanism.Gaia User’s Guide 18
Note: OGC notation of coordinates reference system (as used by some n:ogc:def:crs:EPSG::4326” (mandating a latitude-longitude coordinatesorder) or “urn:ogc:def:crs:OGC::CRS84” (using longitude-latitudecoordinates order).Tip: Prior to the “urn” notation the “EPSG:4326” based services commonly,but not in all cases, returned coordinates using a longitude-latitude order.In case a Web Feature Service or GML interprets the projection differentlyyou may check the “Reverse X/Y” checkbox.Mercator based tile services, including OpenStreetMap, Yahoo! Maps, Microsoft Bing Maps and someWMTS services, are projected on the fly to the WGS84 system (equivalent to EPSG code 4326). Thiscreates a slight deformation of the shape of tiles from square to rectangular, allowing these source tomash-up correctly with other lat-long based sources. This usually affects tiles in very low zoom levelsand most notably closer to the earth poles. Gaia re-projection of the tile is logarithmic in nature thusallowing a good match to native WGS84 based sources, such as GML or KML sources. The “Info” maptool will show the original tile when queried.Tip: WGS84 is the most common lat-long projection and is also referencedas EPSG code 4326 (European Petroleum Survey Group coding used bymany OGC services).4.8.Status BarThe status bar provides messages regarding Gaia’s activities. The right side of the status bar shows thelocation of the mouse on the map in the coordinate system used by the view.Tip: The full version and build of the Gaia application appears in the Statusbar when Gaia first loads. The application will pop a notification when anew version is available.Gaia User’s Guide 19
4.9.Feature Layers Symbols LegendThe Legend panel shows the symbols of feature layers as they are available according to the selectedrenderer. Notice that raster maps (WMS, tile based services etc.) are not shown in this panel. The legendwill include all feature layers (file or service based) displayed as groups of symbols according to theirorder in the map.For layers using the Simple or Unique Value renderers you may double-click on the correspondinglegend item to change the symbol. However, for layers using “Styled Renderer” the legend showsthumbnails of images and icons that are used by the layer.Layer using a Unique Value renderer will display a list of symbols starting with the default symbol (asymbol used in case no match was found). The list group header displays the layer name and theproperty name on which the renderer is filtering on. Each symbol will show the value it is representing.In case value sets are used a value range will be displayed.Figure 6 - Various layers rendered using different renderers as shown in the Legend panel (from left to right: setvalues, value range and styled KML)Gaia User’s Guide 20
5. Add Layer DialogTo add a layer to the map use the “Add Layer” dialog. You may open this dialog either by using thebutton at the top-left corner of the Layers panel (), using the Ctrl A shortcut, or the Tools AddLayer menu item. Once open, this dialog allows layers to be configured and added to the map view. Aselected layer is previewed and the “Add Layer” button becomes enabled. Clicking on the “Add Layer”button will add the layer to the map. If the layer was not added clicking the “OK” button will add it andclose this dialog, while the “Cancel” button will simply close the dialog without adding the layer.5.1.Content from OGC ServicesTo add a Web Mapping Service (WMS), Web Feature Service (WFS) or Web Coverage Service (WCS) youwill need to add the service to the list. In the “OGC Services” tab you may add, remove or edit services.To add a new service to the OGC services list use the Add Service button () and set the appropriateservice parameters. Notice that you may specify a user name and password; this allows access toauthenticated services. To edit the service information you may right-click on the service item and select“Edit” (Figure 7).Figure 7 – The Add and Edit Service information form provides a way to specify the URL, type, description as well asauthentication properties.Once a service is added to the list simply select it to retrieve its capabilities. The service’s Capabilities arepresented as a tree-view from which the requested layer can be selected. Once a layer is selected, apreview will be shown (Figure 8).Prior to adding the selected layer to the map you may set a few parameters regarding the layer, such asstyling parameters, GML version, spatial operator and many others. After the layer is added to the mapGaia User’s Guide 21
these parameters can be changed from the layer’s property pages. Notice that the list of spatialoperators available for WFS 1.1 layers is generated from the filtering capabilities reported by the service.Tip: When reading a WFS layer Gaia requires a preview in order to supportthe spatial filtering, therefore adding the layer is disabled until the previewis ready or the “Use bounding-box filter” is un-checked.Note: Any imagery format supported by .NET 2.0 will be shown by Gaia.However, some formats such as JPEG 2000 and some GeoTIFF variations arenot supported by the Microsoft .NET Framework and cannot be displayed.Figure 8 - Add an OGC layerGaia User’s Guide 22
5.2.Maps from Tile-Based Web ServicesTwo commercial mapping services are supported: Microsoft Bin Maps (formally known as Virtual Earth)and Yahoo! Maps. In addition, Gaia supports the Tiles @ Home system from the OpenStreetMaporganization lect the map type (Roads, Aerial etc.) to generate a preview and enable the addition of the layer tothe map. After adding the tile-service to the map you may change the map-type by right clicking on thelayer name in the layers collection in the main application view.Notice that you may change the number of cached tiles. Remember that a lower amount of cached tileswill increase the number of Web calls, while a higher value will increase the capped memoryconsumption and thus the potential size of saved sessions.Figure 9 - Add layer from a tiles-based Web serviceGaia User’s Guide 23
5.3.Content from FilesTo add a content layer from a file you need to first add the file to the history list by clicking on the “OpenFile” button (). To preview the content of any file in the history simply select it from the list. Topreview a selected file double-click on the row to generate a preview.You may remove a row from the history using the “Remove” button (), however the file will not bedeleted from storage. In addition you may clear the history using the “Remove All” button ().The following file types are supported by Gaia: OGC’s Geography Markup Language (GML) Google’s Keyhole Markup Language (KML/KMZ) ESRI Shapefiles (SHP) Autodesk (DXF) MapInfo (MIF)Note: The list of files history is preserved in the user’s settings and will beavailable in future sessions of Gaia.Tip: To force Gaia to use a specific GML ve
Gaia User's Guide 6 2. Introduction Gaia is a platform designed for advanced geospatial needs. Based on the CarbonTools PRO open- geospatial development toolkit, this viewer can access an array of geospatial sources such as the Open Geospatial Consortium (OGC) Web Mapping Service (WMS), Web Map Tile Service (WMTS), Web Coverage Service (WCS), and Web Feature Service (WFS), commercial .