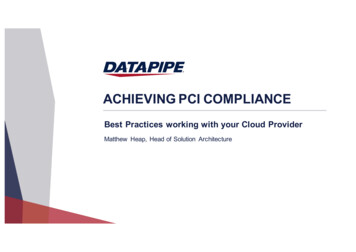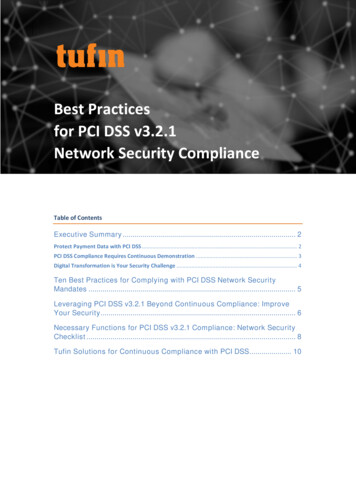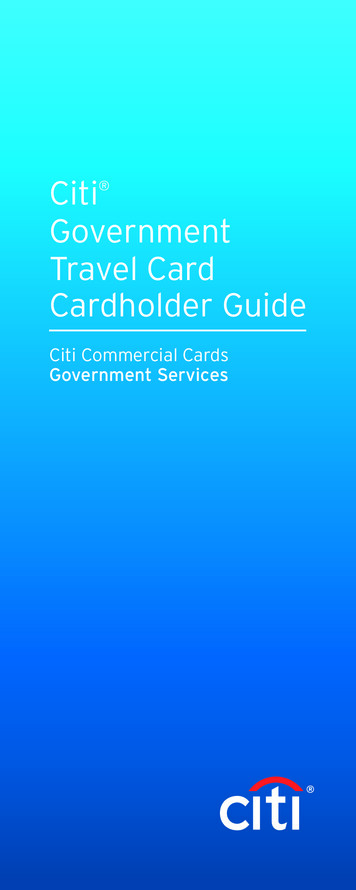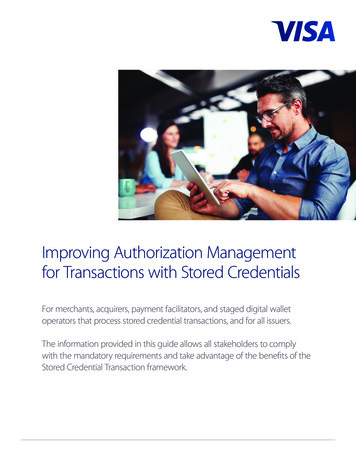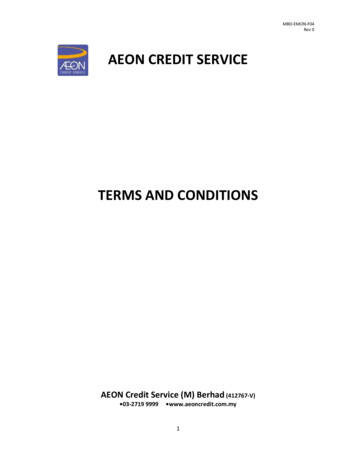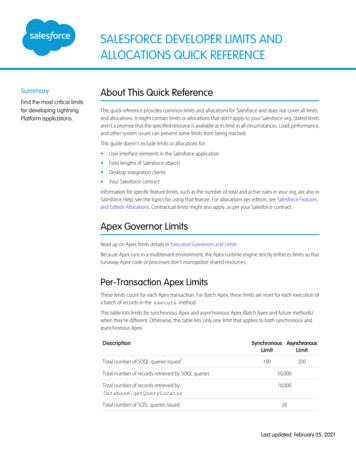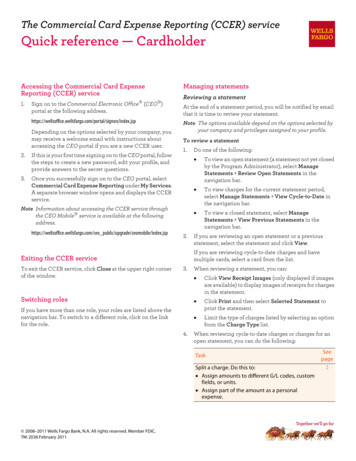
Transcription
The Commercial Card Expense Reporting (CCER) serviceQuick reference — CardholderAccessing the Commercial Card ExpenseReporting (CCER) service1.Sign on to the Commercial Electronic Office (CEO )portal at the following signon/index.jspDepending on the options selected by your company, youmay receive a welcome email with instructions aboutaccessing the CEO portal if you are a new CCER user.2.If this is your first time signing on to the CEO portal, followthe steps to create a new password, edit your profile, andprovide answers to the secret questions.3.Once you successfully sign on to the CEO portal, selectCommercial Card Expense Reporting under My Services.A separate browser window opens and displays the CCERservice.Managing statementsReviewing a statementAt the end of a statement period, you will be notified by emailthat it is time to review your statement.Note The options available depend on the options selected byyour company and privileges assigned to your profile.To review a statement1.Note Information about accessing the CCER service throughthe CEO Mobile service is available at the m/ceo public/upgrade/ceomobile/index.jsp2. To view an open statement (a statement not yet closedby the Program Administrator), select ManageStatements Review Open Statements in thenavigation bar. To view charges for the current statement period,select Manage Statements View Cycle-to-Date inthe navigation bar. To view a closed statement, select ManageStatements View Previous Statements in thenavigation bar.If you are reviewing an open statement or a previousstatement, select the statement and click View.If you are reviewing cycle-to-date charges and havemultiple cards, select a card from the list.Exiting the CCER serviceTo exit the CCER service, click Close at the upper right cornerof the window.Do one of the following:3.When reviewing a statement, you can: Click View Receipt Images (only displayed if imagesare available) to display images of receipts for chargesin the statement.Switching roles If you have more than one role, your roles are listed above thenavigation bar. To switch to a different role, click on the linkfor the role.Click Print and then select Selected Statement toprint the statement. Limit the type of charges listed by selecting an optionfrom the Charge Type list.4.When reviewing cycle-to-date charges or charges for anopen statement, you can do the following:TaskSplit a charge. Do this to: Assign amounts to different G/L codes, customfields, or units. Assign part of the amount as a personalexpense. 2008–2011 Wells Fargo Bank, N.A. All rights reserved. Member FDIC.TM-2036 February 2011Seepage2
Reviewing a statement (continued)TaskSplitting a chargeSeepageReclassify charges. Do this to change G/L codes orcustom fields assigned to charges.2Mark a charge as a personal expense.3Enter a description for a charge.3Dispute a charge.3Request a copy of a transaction receipt.3Mark a charge as receipt attached.Enter any out-of-pocket expenses.1.To split a charge, check the box for the charge and clickSplit or, if you have reclassify privileges, Split &Reclassify.To modify information for a split charge, click the ViewSplit link in the G/L Code or Split column.2.On the Charges – Split and Reclassify page: Use Split Type to indicate whether to specify the splitby amount or percentage.3 To create additional splits, click Add a Split.4 If there are more than two splits and you want todelete a split, click the icon at the upper right for thesplit. To delete all splits, click Delete.You can also: Click a merchant link to view merchant details. Click theicon (if shown) to display custom fields(data unique to your company, such as a project ID ordepartment code).3.When reviewing a previous statement, you can:5. Add or edit descriptions (available up to 60 days afterthe end of the statement period). Mark a charge as receipt attached (available up to 60days after the end of the statement period). Click a merchant link to view merchant details.For cycle-to-date charges or a previous statement, clickSave to save any changes.For an open statement, do one of the following: To save your changes and keep the statement open,click Save. If you have reviewed all charges, input all information,and made all changes to the statement, you can clickStatement Reviewed to save your changes and closethe statement.4.PersonalCheck the box if the split is a personalexpense.Amount /PercentageEnter the amount or percentage for eachsplit. Apply amounts/percentages to thesplits until the amount/percentageremaining (shown at the bottom of thepage) is zero.Split datafieldsComplete as needed. If displayed, you canclick the icon to select an entry.SplitDescriptionEnter a description for the split.When finished, click Save.Reclassifying a charge1.Check the box for one or more charges. Click Reclassify.2.Enter information for each charge.Note Once you click Statement Reviewed, you can no longermodify the statement.When you click Statement Reviewed, the systemsends an email to let the approver know that thestatement is ready for approval.Note To save your changes, you must click Save or StatementReviewed. Otherwise, your changes are not saved whenyou exit the statement.3.CCER quick reference — CardholderEnter information for each split.PersonalCheck the box if the charge is a personalexpense.ReceiptAttachedCheck the box if you are submitting areceipt for the charge.Data fieldsComplete as needed. If displayed, you canclick the icon to select an entry.DescriptionEnter a description for the charge.To apply the description from the firstcharge to the other charges, click Applyto All.If there are additional charges to reclassify, use the Save &Previous and Save & Next buttons to view all charges.When finished with all charges, click Save.2
Marking a charge as a personal expenseRequesting a copy of a transaction receiptNote Depending on your company setup, you may need toenter your bank account information before you canmark a charge as a personal expense. See Specifyingbank information for out-of-pocket and personalexpenses on page 6.To request a copy of a transaction receipt, contact themerchant directly. If you are unable to obtain a copy of thereceipt from the merchant, you can use this feature to requesta copy. Your company may be charged for copy requests.You can mark a charge as a personal expense by checking thePersonal box: Do not recognize the transaction. Did not authorize the transaction. Want to dispute the transaction (see Disputing a charge). In the list of charges. When splitting a charge. When reclassifying a charge.Entering a description for a chargeDo not request a copy if you:To request a copy of a transaction receipt1.Check the box for the transaction and click Copy Request.2.Enter information for the request.You can enter a description for a charge the following ways: By clicking the Description link for a charge. By checking the box for one or more charges and clickingAdd Description. When splitting a charge. When reclassifying a charge.Disputing a charge1.Check the box for the transaction and click Dispute.If a charge is already disputed, you can click ViewDispute in the G/L Code or Split column to displayinformation for the dispute.2.3.ContactInformationEnter your phone number.Reason forRequestExplain why you are requesting a copy,such as Lost original receipt or Originalreceipt illegible.When finished, click Submit.Marking transactions as receipt attachedYou can indicate that you are submitting a receipt for a chargethe following ways: Checking the Receipt Attached box in the list of charges. When reclassifying a charge.Enter information for the dispute.Dispute Type Specify the type of dispute and completeany fields required for the dispute type.ContactInformationReason forDisputeEnter your phone number (10 digits max).Include digits only — no hyphens, spacesor other characters. For example, for(800) 555-1212, you would enter8005551212.Enter the reason for the dispute and anysteps you’ve taken to resolve the disputewith the merchant. If available, enter amerchant cancellation number.When finished, click Submit.CCER quick reference — CardholderPrinting a cover sheet for receipts1.Select Manage Statements Review Open Statements orManage Statements View Previous Statements in thenavigation bar.2.Select a statement.3.Click Print, then select Fax Cover Sheet.4.After printing the cover sheet, do one of the following tosubmit copies of receipts:5.To submit copies of receipts by fax, fax the cover sheet andreceipts to the fax number on the cover sheet.To submit copies of receipts by email: Submit receipt images in PDF format. Include thecover sheet as the first page in the PDF. Bar codes on the cover sheet must be clear and easy toread. Submit PDFs as attachments to a new email.Attachments in a forwarded email cannot beprocessed. You can submit multiple PDF attachments in a singleemail, but each PDF must begin with a cover sheetfollowed by the receipts for that statement.3
Viewing historical receipt imagesUsing AP ControlYou can view or download receipt images from statements upto seven years in the past.Note This feature is only available if your company elects touse it and access privileges are assigned to your profile.To view or download historical receipt imagesReviewing items1.Select Manage Statements View Historical Images.1.2.If applicable, select a division from the list.Select AP Control Accounts Payable in the navigationbar.3.Select a statement period and click View.2.4.The system displays receipt information for the selectedperiod. Click View Receipts to view the available images.On the AP Control — Search page, specify search criteriaand click Search.3.If multiple batches match your search criteria, you canselect a batch from the drop-down list and click SelectBatch. You can also use Next Batch and Previous Batch tonavigate between batches.4.You can review items on the Pre-Approval, Pending, orClosed tab. When reviewing items, you can:Entering out-of-pocket expensesNote Depending on your company setup, you may need toenter your bank account information before you canenter an out-of-pocket expense. See Specifying bankinformation for out-of-pocket and personal expenses onpage 6.1.When viewing charges for an open statement or the cycleto-date period, click the Out-of-Pocket Expenses tab.2.To enter a new expense, click Add an Expense. Click the icon to the left of a transaction to displaydetails for the transaction. Click the Expand All link to display details for alltransactions on the tab.Regarding the Closed tab: Each transaction on the Closed tab is assigned adisposition (displayed in the details when you clickthe icon). The disposition is Settled when a payeehas received payment. To only display items with a particular disposition,make a selection from the Disposition Type dropdown list and click Select Type. Items are assigned the Expired disposition if thetransaction has not settled and the transactionexpiration date passes. The Expired disposition doesnot refer to the master account expiration date.To edit an existing expense, check the box for one or moreexpenses and click Modify.To delete an existing expense, check the box for one ormore expenses and click Delete.3.When entering or editing an expense, complete thefollowing fields for the expense.TransactionDateClick the icon to select the date, orenter the date as MM/DD/YYYY.AmountWhen entering an amount: Do not include a dollar sign. If you do not include a decimal point,the amount is assumed to be wholedollars. For example, if you enter 100,the amount applied is 100.00.DescriptionEnter a description for the expense.Other datafieldsComplete as needed. If displayed, you canclick the icon to select an entry.4.When adding expenses, you can click Add Another toenter information for another expense.5.When finished, click Save.CCER quick reference — Cardholder4
Generating AP Control reportsGenerating reports1.Select AP Control Reports in the navigation bar.Requesting a Transaction report2.Set the report options.1.ReportTypeSelect Reports Create Transaction Report in thenavigation bar.2.Enter report criteria.Select a report from the drop-down list.Card Status If a drop-down list is displayed, you canselect an option from the list.AllInclude all card numbersInactiveInclude only inactive cardnumbersActiveInclude only active cardnumbersDivisionIf a drop-down list is displayed, you canselect a division from the list.Cardholder (AP Download Report only.) If a drop-downNamelist is displayed, you can select a Cardholderfrom the list.Cardholder (AP Download Report only.) If you selected aNumberCardholder from Cardholder Name andthat Cardholder has multiple cards, you canselect a card from the drop-down list.DateRangeSelect the date range for the report. Clickthe icon to select a date.BatchNumber(AP Download Report only.) You can select abatch from the drop-down list.DelimiterOptionSelect an option from the drop-down list toindicate which character to use to separatefields in the report file. You can select eitherthe ASCII tab or ASCII pipe ( )character asthe delimiter.CardNumberIf you have multiple cards, select a card fromthe list (or All).DateTypeSelect Transaction Date to includetransactions based on the date they occurred.Select Posting Date to include transactionsbased on the date they post to the cardaccount.DateRangeTo list a single date, enter the date in the leftfield. To enter a range of dates, use both fields.Click the icon to select a date, or enter adate as MM/DD/YYYY.AmountRangeTo limit transactions by amount, specify a startamount, end amount, or both.Use the operator lists to specify how to applyan amount. For example, select as the startamount operator to include transactions withan amount greater than or equal to theamount you enter.To include only transactions with a specificamount: Select as the start amount operator. Enter a start amount. Leave the end amount field blank.When entering an amount: Do not include a dollar sign. If you do not include a decimal point, theamount is assumed to be whole dollars. Forexample, 100 is assumed to be 100.00.G/LStatusSpecify whether to include open transactions,closed transactions, or both (All).You are only required to make a selection for Report Typeand Delimiter Option.After completing the fields as needed, click Submit.3.When asked whether to open or save the file, click Save.4.Specify a file name and location for the file and click Save.3.Click Submit. The system sends you an email when thereport is ready.Accessing Transaction reportsCCER quick reference — Cardholder1.Select Reports Transaction Summary in the navigationbar.2.The system lists reports you have requested within the lastsix weeks. For each report, you can do one of the following:View &PrintClick to display the report in a separatewindow. Click Print to print the report.DownloadExcelClick to download the report in MicrosoftExcel format.5
Viewing declined charges1.Select Reports View Declines in the navigation bar.2.Declined charges are displayed.If you have multiple cards, you can list declines foranother card by selecting a different card from the list andclicking Select Card.Specifying bank information for out-of-pocket andpersonal expensesUse this option to enter information for your personal bankaccount. You receive credits to this account to reimburse youfor any out-of-pocket expenses, and your account is debited topay for any personal expenses.Editing your personal profileNote Wells Fargo uses the bank information you enter heresolely to manage reimbursements and any personalexpense payments related to your commercial card use.Your bank information is not displayed or otherwiseaccessed by any other CCER user.1.Select User Information Personal Profile in thenavigation bar.To specify bank information2.Most of the information in your profile is for display only.You can use the following fields.Viewing/editing user information3.Card NumberIf you have multiple cards, select acard from the list.User InformationYou can make changes to the nameand email fields.Available CreditClick to redisplay the page with thecurrent available credit amount.1.Select User Information Bank Information in thenavigation bar.2.Complete the following fields.After making any changes, click Save.AuthorizationCheck the box to authorize yourcompany to use electronic transactionsto reimburse you for out-of-pocketexpenses and/or debit you for personalexpenses.Transactions will not occur unless thebox is checked.Account TypeIndicate whether the account is achecking or savings account.Bank AccountNumberEnter your account number.Bank Routing & Enter your bank’s nine-digit routingTransit Number transit number (RTN). The number isusually the first field in the MICR line atthe bottom of a check between two symbols.Note Do not use the RTN on a depositslip, since it may have a different numberyour bank uses for internal routing.3.After making any changes, click Save.Submitting a credit limit change request1.Select User Information Credit Limit Change Requestin the navigation bar.2.Complete the following fields.CardNumberIf you have multiple cards, select a card fromthe list.Requested Enter the requested limit amount. WhenMonthlyentering the amount:Limit Do not include a dollar sign. Enter the amount in whole dollars. Forexample, to input the amount as 1,000.00, you would enter 1000.3.CCER quick reference — CardholderClick Submit. The request is sent to a ProgramAdministrator or Approver for approval.6
The Commercial Card Expense Reporting (CCER) service Quick reference — Cardholder Accessing the Commercial Card Expense Reporting (CCER) service 1. Sign on to the Commercial Electronic Office (CEO ) portal at the following address. Depending on the options selected by your company, you may receive a welcome email with instructions about