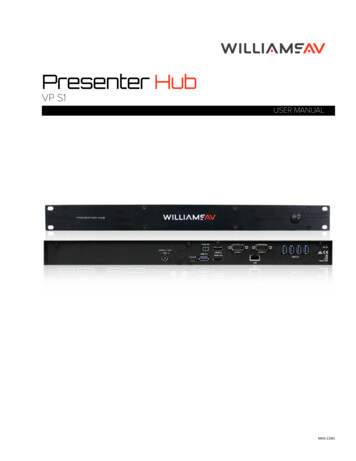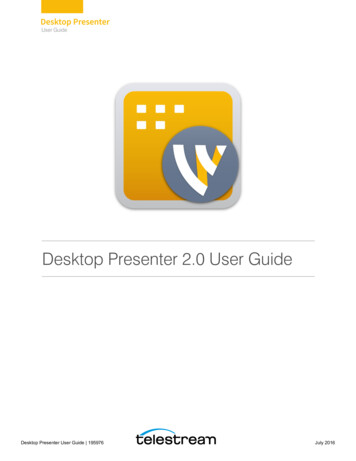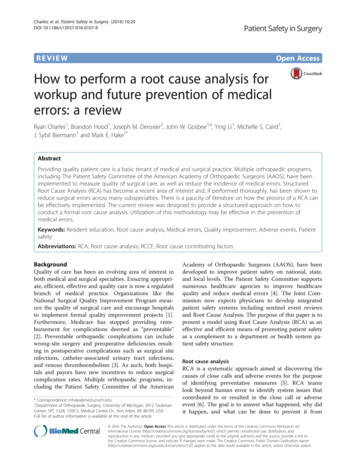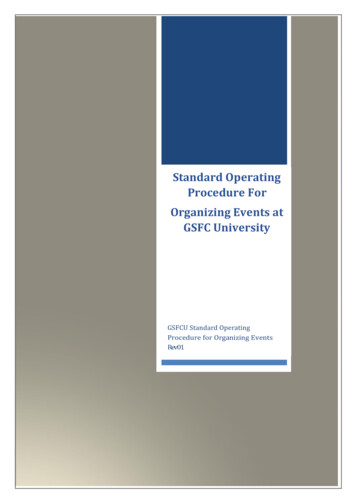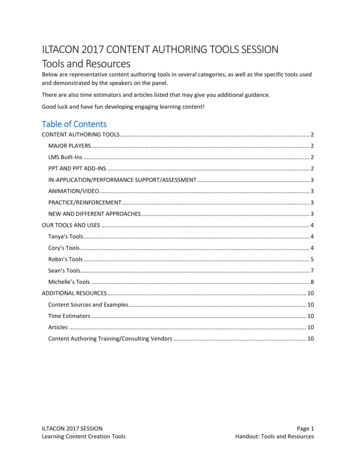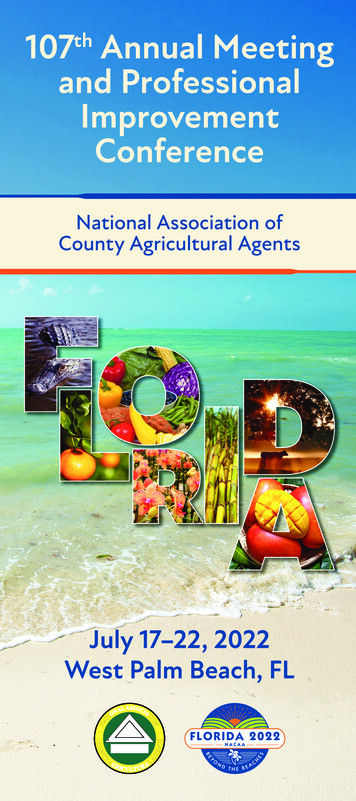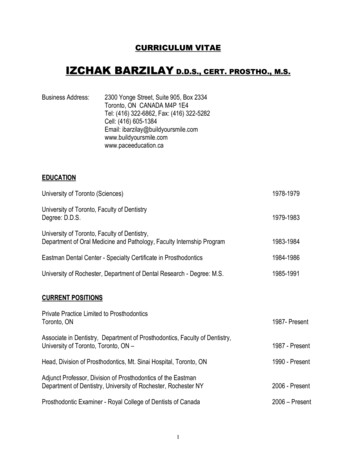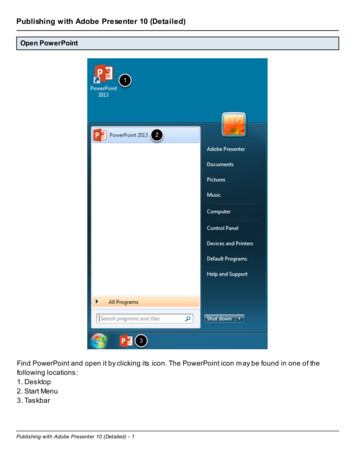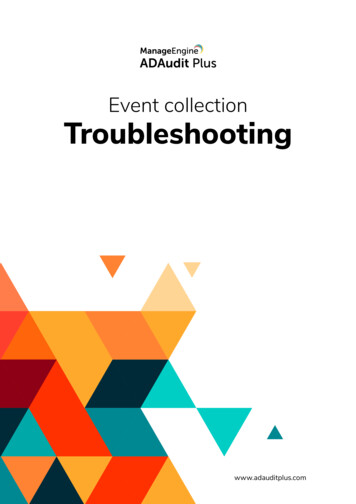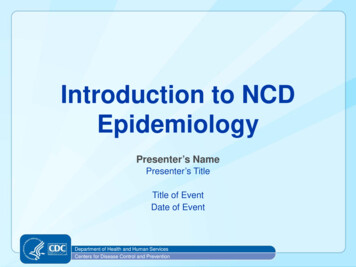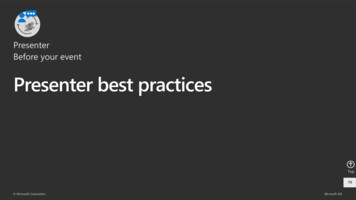
Transcription
PresenterBefore your eventPresenter best practicesTop79 Microsoft CorporationMicrosoft 365
Presenting with easeOptimize your content for digital delivery Identify your central message. Have a clear call to action within your presentation. Prepare content that you are familiar with and uses both textand visual images. Do not read your slides to the audience. Use a bullet pointformat and add value with your expertise. New! Use the PowerPoint Presenter Coach to evaluate yourpresentation delivery. Review settings under the Slide Show menu (if usingPowerPoint) to customize your defaults. Rehearse timing to ensure you can adequately cover yourcontent in the time provided (Slide Show Rehearse Timingscommand). Consider putting housekeeping and resource slides at thebeginning when you have people’s attention, so you do notdisrupt Q&A toward the end of your session. Ask your organizer how and where to share your finalmaterials with your audience.80 Microsoft CorporationMicrosoft 365
Example: Building a 30minute digital breakout1. Focus your message2. Be concise3. Use demos to show your point, but don’t be afraid to short cut4. Deliver the roadmap for ongoing engagement (skilling, online support,other programs)5. Use the rehearsals for feedback6. Prepare lead-in questions to get the Q&A startedSession flowTime(min)DescriptionOwner1Introduce presenter and set expectations aboutthe session.Moderator10-15Session content delivery, including slides,demos and call to action.Presenter15-19Open Q&A, questions will be read andanswered for attendees.Presenter/Moderator81s Microsoft CorporationMicrosoft 365
Presentation structureThis simple outlineshows how the parts ofyour presentation will becombined before beingpresented to youraudience. Someelements will be addedby the post-productionteam before distribution. Microsoft Corporation1. Opening slate2. Video greeting3. Core content10-second opening title that includes eventbranding, session title and yourname/title/social contact information.Overview of what will be presented. Recordedvia Windows Camera, Mac tools or other 3rdparty app. Key Learning: Let your audiencevisually connect with you as you start.Recorded via PowerPoint screen recordfeature or other 3rd party app. Can beconcurrent with opening.4. Core content – cont’d5. Short conclusion6. End slateContinued content from PowerPoint.Call to action or pointer to resources.Recorded via Windows Camera App or other3rd party tool. Key Learning: Connect withyour audience visually at the end of yourpresentation.Branded ending slate. Use an end slide that isappropriate for your organization.82Microsoft 365
Equipment andEnvironmentYour equipmentExternal Microphone: Audio is the most important portion of yourpresentation. You should plan to have a microphone that is external to yourcomputer. Avoid using laptop speakers/microphones for the best audio.Web Camera: Select a web camera that delivers a minimum 720p (ideally 1080p)resolution. Position camera at or slightly above eye level.Test it! Ask for a rehearsal time or schedule your own Live Event/Teams meetingto test the process. Use the test call feature in Microsoft Teams to record avoicemail that will playback to you so you can hear your own voice.Lighting: If you will be frequently presenting, consider getting a stand-aloneLED light that will provide you with a higher quality image on video. Avoid sittingwhere there is heavy backlighting.Your environmentValidate you are in a relatively quiet location with a good quality microphone.Utilize a comfortable seating or standing arrangement. Ensure your setup doesnot introduce additional noises (squeaky chairs, ceiling fans).We all have interruptions but consider putting a sign on your home office door,so family members know when you are presenting or recording.83 Microsoft CorporationMicrosoft 365
Location and lightingWardrobeTake a moment to prepare your recording space.Consider what you plan on wearing and how that willshow up to your audience. Make sure your wardrobematches the tone of your presentation. An HD webcam is preferred, but a new PC or tabletwill have a good camera Your camera should be stable at, or slightly above, eye level Make sure your face is in good, even light, with no harsh backlightIn addition, avoid mixing light sources (e.g., window and lamp light) as thedifferent color temperatures will show up in the video Do not sit in front of a window. Your webcam will compensate, which will causeyour face to look dim or dark. Reduce clutter and distracting or bright images in the background Microsoft Corporation Please do NOT wear white Solid colors work best Avoid small prints, stripes, plaid or patterns Unless otherwise specified, shirts with logos and trademarks should be avoided Avoid noisy jewelry (necklaces, bracelets, earrings) as it can be distracting to theviewer84Microsoft 365
Audio qualityAudio equipmentFind a quiet location, sit for a minute and listen to your environment.It’s best to have a headset if possible. A USB mic is preferred.Can you hear noises in the hall, an air conditioner, or the buzz of a fan in yourcomputer or laptop? These things can have an impact on the quality of your audio.Try to pick a space that is smaller and with soft walls such as curtains. It will keep thesound from bouncing around which will make your audio sound hallow. Finally,make sure to turn off any nearby mobile devices.For the best quality review your device options at https://aka.ms/TeamsDevicesWired headsets can be a good alternative to the USB microphone. You will wantto find a quality headset microphone that does not obstruct your face too muchsince your image will be visible in most cases.Be sure to keep the headset microphone about a half inch off your face. Softspoken words tend to get garbled for the listener on the other end. Speaking upand keeping your level consistent will also help listeners set their volumecorrectly.85 Microsoft CorporationMicrosoft 365
Presentation modesConversational speakingHow you present to your audience is important.Varying the source of information as you speak keepsyour presentation dynamic and accommodates diverselearning needs.Remember that your audience is most likely at homewatching you on a small screen. Sessions are muchmore intimate and on-demand now.Try to change presentation modes (talking to camera, video, PowerPoint, demo,video, interview, etc.) every 3-5 minutes. For example, if your presentation is heavyon PowerPoint, consider either adding a secondary element (i.e., video), or at leastchange back to camera every so often so that the audience can see you again andhave a momentary change of pace and medium. Microsoft CorporationSpeak with energy and with a tone of voice that you would normally have, as ifyou’re holding a conversation with some dear colleagues. Your time will go byquickly, as it always does. Keeping your content tight, focused and trying not torepeat yourself helps the audience stay engaged.86Microsoft 365
Example presenter kitGood quality hardware will streamline your presentation experience not only for virtual events but for day to dayvideo calls. These devices are examples only and similar items from different providers are also acceptable.Encourage Presenters to also consider Teams certified devices for the best audio experience.87 Microsoft CorporationMicrosoft 365
Checklist: recording from homePresenting Computer is plugged into a power outletWired network connection is preferredMinimize WiFi traffic on your network whilerecordingTurn off / silence your cell phoneWebcam that delivers a minimum 720p(ideally 1080p)Invest in a good external microphone orspeaker puckCamera should be at or slightly above eyelevelBackup of materials should be on your localcomputerComputer Environment & WardrobeClean up desktop If showing demo, 1920X1080 screenresolution Hide the taskbar if showing desktopUse latest browser (Edge or Chrome) Clear browser history or switch profiles Turn off all notifications Close unnecessary applicationsUpdate your computer prior to your recordingdate or disable Record from a private room or location (avoiddisruptions)No harsh lighting on your face or behind youWarm light (desk lamp) is preferredBackdrop should be natural but unclutteredTeams background effects are useful.Consider one for your event.Solid or subtle pattern shirt appropriate foryour audienceAvoid busy pattern, all white or grass-greenshirts (for green screen effects)Rehearse enough to be comfortable with youmaterial so your personality will shinethrough.Avoid reading your slides to the audience.88 Microsoft CorporationMicrosoft 365
Recording – PowerPoint12To start recording within PowerPoint, open a new orblank presentation. On the Insert tab of the ribbon,select Screen Recording.321On the Control Dock, click on Select Area andeither select the entire screen for recording or pressWin Key Shift F. It is critical that the entire screenis selected.PowerPoint automatically records the audio andmouse pointer. To turn them off, deselect Audioand Record Pointer inthe Control Dock.3To start, click Record or use the followingkey commands: Start recording: Win Key Shift R Pause/resume: Win Key Shift R4 Stop recording: Win Key Shift Q4When you’re finished recording, saveyour video. Right-click the inserted fileon the slide that represents the recording andselect Save Media as. In the dialog box, specify afilename and location.Sample naming convention:Tip: Unless you pin the Control Dock to the screen, it will slide up into the margin while you record. To make the unpinned ControlDock reappear, point the mouse cursor at the top of the screen.SESSIONCODE SpeakerName PRES.filetype orEVENTNAME SpeakerName MMDD.filetype Microsoft Corporation89Microsoft 365
Recording – Windows 10 Camera App1App settings: Search for “Camera” in Windows Search Select “Camera App” Make sure that “video quality” is set to1080p 30fps in settings2Getting ready:On the main navigation “Take Video” button.It may be defaulted to pictures. Set up yourshot and center your face within the frame.Make sure you have good lighting, be carefulof reflection in your glasses. Click the “TakeVideo” button again to record. Rename file &upload.3When complete, review your video in thelower right corner of the App or go the filelocation located in this folderC:\Users\username\Pictures\Camera Roll.Sample naming convention:SESSIONCODE SpeakerName CAM.filetypeorEVENTNAME SpeakerName MMDD.filetype21390 Microsoft CorporationMicrosoft 365
PresenterDuring your eventLive Event Presenter experienceTop93 Microsoft CorporationMicrosoft 365
Machine setup1.Hardwire your internet connection if possible3.Remove date and time from the system tray2.4.5.6.Clean desktop by hiding extra iconsSet resolution to 1920X1080Set zoom level to 125%Turn off windows updates94 Microsoft CorporationMicrosoft 365
Software setup1.2.3.4.5.6.7.8.Close any apps you are not using (Outlook,browsers, etc.)Clear browser history or use separatedemonstration profilePreload necessary webpagesTurn off notificationsRemote date/time from the system task barLog in to the meeting using the appropriatecredentials. They may be different fromyour day to day account depending on theevent design.Test audio, video, sharing and anybackground (Teams meeting)Put yourself on mute until you begin95 Microsoft CorporationMicrosoft 365
Live Event Presenter’s viewThe Presenter role participates in the event with the ability to speak, present content and moderate thechat stream. It is a best practice to join in advance of the event to complete your final technicalreadiness check.1Select Join Microsoft Teams meeting in yourmeeting invite to be taken to a page whereyou can choose to either join on the web ordownload the desktop app. Please join viathe full Teams application.2Make a note of the phone number andconference ID in the meeting invite, so youcan dial the number to join in the case ofconnection loss.3Once you are on the Teams call, turn onyour microphone, camera and share yourdesktop.4Make sure that the Teams panel is hiddenout of the way on a second monitor orminimized.5Keep an eye on the Teams meeting chat onanother monitor or another device.Moderators, producers and switchingoperators will use this chat to communicatewith you during your session.151234NOTE: You can only present in a Live Event from your Windowsor Mac desktop device. There is no support for mobilepresenting in Live Events at this time.96 Microsoft CorporationMicrosoft 365
Live Event Presenter’s viewWhile speaking and presentingThe red border indicates to thePresenter whose Camera is enabledand being shared.97 Microsoft CorporationMicrosoft 365
Live Event Presenter’s view – additional detailsThe Presenter role participates in the event with the ability to speak and present content and moderate Q&A (therewill likely be multiple Presenters invited to the event). Presenters have access to a private chat during the event withthe other Presenters and the Producer. This chat is not visible to the Attendees of the event.Enable Chat Private tointeract with the team ofModerators/ ProducersKeep this chat openthroughout the event tocoordinate with the teamof Producers andPresenters privately. Thischat will not be visible toAttendees.Moderate the Attendees’ Q&AwindowThis window will display questionsfrom Attendees during the event.Remember that Attendees do nothave access to the microphone.The Attendees’ questions will bedeployed in the New tab. You canthen publish it to the entire groupof Attendees, which will move it tothe Published tab, or keep youranswer private.Enable your Microphoneand/or Camera to interactwith the other Presentersand ProducerView people who haveconnected to the Presenteror Producer role for theevent. If they turn on theirCamera, you can see yourimage.You can also dismiss anyredundant or out-of-contextquestions, which will move themto the Discarded tab.Share your screen with the ProducerShare your screen with the Producerto finalize the event details. TheProducer may present his/her screenat the Live Event if he/she wishes. Microsoft CorporationSee the Producer and other PresentersView people who have connected to theProducer or Presenter role for the event. Ifthey turn on their Camera, you can see theirimage.98Microsoft 365
PresenterDuring your eventTeams meeting Presenter experienceTop99 Microsoft CorporationMicrosoft 365
Screen prior to joining a Teams meetingNext you will see thefollowing screen, in whichyou will have the followingselections prior to joiningthe meeting.13Device settingsSelect audio device and camerasettings to make adjustments toyour audio or camera source.CameraIf you turn on your camera youmay notice the icon below. This isto enable background effects. Thiswill not be available if you areusing the Teams web client.424MicrophoneIf 3 or more people have alreadyjoined the meeting, you will bejoining the meeting on mute.Select the slider to activate yourmicrophone.123567Join nowJoin and connect to audio usingyour computer speaker andmicrophone or a headset connectedto your computer (wired/Bluetooth).Other Join Options:5Audio offSelect this option when there’salready an active mic and speakerin the same room as you. This willensure there is no echo. Microsoft Corporation6Phone audioJoin and connect to audio using your deskphone or mobile phone. Video will only bedisplayed on screen. This includes: “Call me” option Information to dial in manually7Add a roomJoin and connect audio to aconference room. Your devicewill connect without audio toprevent echoing.Microsoft 365100
Options available in meetingTurn camera on/offShow meeting chatMute/unmute soundShow participantsShare screen: options includedesktop, window, specific applicationHang up/leave meetingMore actionsRaise your handFor more details on Share Screen and More Actions, refer to the next slides.101 Microsoft CorporationMicrosoft 365
Share Screen icon1.Select the Share Screen icon2.Select what you want to share:3. ADesktop lets you show everything onyour screen. BWindow lets you show a specific app. CPowerPoint* lets you show a presentation.D Browse lets you find the file you wantto show. EWhiteboard allows you draw/write onthe screen.ACBDEAfter you select what you want to show, a purpleborder surrounds what you're sharing. Doubleclick the item selected to start sharing.Note that the Include System Audio box is unchecked bydefault. Check if you want to play a video or audio clip aspart of a presentation.*When sharing directly from PowerPoint, Word, etc. the audiencemay scroll through the pages independently of the presenter(without impacting the presentation). If you don’t want people to beable to independently navigate through the PowerPoint file you aresharing, select (it’s next to Stop presenting) to prevent it. Microsoft Corporation102Microsoft 365
More Actions icon123456789 Microsoft CorporationDevice Settings: Select audio device and camera settings. Setrestrictions to allow parties to move through sharedpresentations on their own.Show Meeting Notes: Notes you take are shared with othersand are accessible before, during and after the meeting.Meeting Details: Join meeting link info/ dial info.Call Me: Transfer call to another device.Apply Background Effects: Apply blur background or apply acustom background so participants in the meeting are notdistracted by what’s going on behind you when your camera isturned on.Turn On Live Captions: Live captions can make your meetingmore inclusive to participants who are deaf or hard of hearing,people with different levels of language proficiency, andparticipants in a loud place.Start Recording: When you record a meeting, a banner willappear, letting attendees know that the recording has begun.You can access the recording after the meeting ends in themeeting chat or in Stream.Keypad: Dial out from the Teams meeting using the TeamsAudio Conferencing Services.Turn Off Incoming Video: Help the quality of the audio onincoming video by turning off video.123456789103Microsoft 365
Warm light (desk lamp) is preferred Backdrop should be natural but uncluttered Teams background effects are useful. Consider one for your event. Solid or subtle pattern shirt appropriate for your audience Avoid busy pattern, all white or grass-green shirts (for green screen effects)