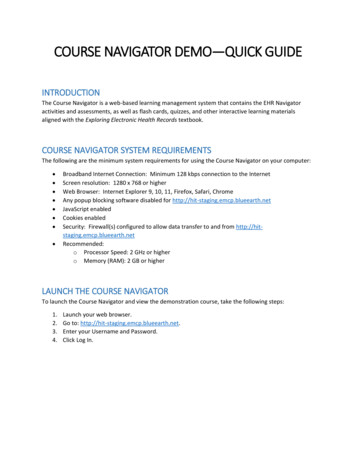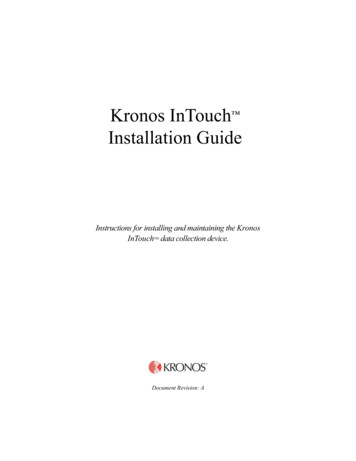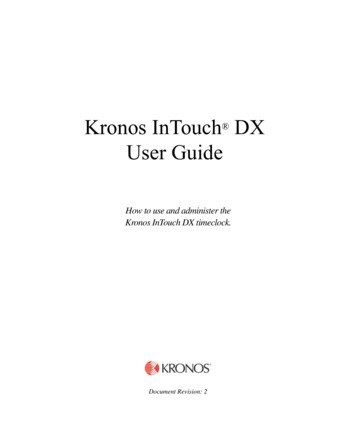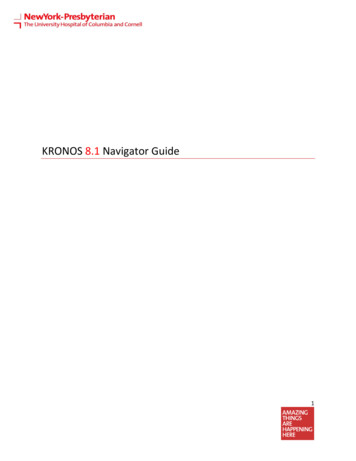
Transcription
KRONOS 8.1 Navigator Guide1
Table of ContentsKronos Team . 3Overall Training Structure . 4KRONOS 8.1 Navigator Guide . 5Overview . 5Logistics . 6Scheduling Information. 7Rounding Rules . 7Widgets! . 8Using Quickfind to Search for Employees . 9Using GoTo Navigator . 10Accessing the Schedule Planner. 11Managing Your Unit Schedule. 13Adding Pay Codes. 17Monitoring Exceptions Genie . 18Calendars . 19Accessing Employee Timecards . 20Sign Off via Pay Period Overview . 21Reports . 22Request for Additional Paid Time . 24Completing an Electronic Missed Punch Form . 25Electronic Missed Punch Form – Frequently Asked Questions . 26Completing an Electronic System Access Form (eSAF) . 272
Kronos TeamEmail: Kronos@nyp.orgTelephone 212-585-6711, 6550, or 6561Dave Brown (Controller)Gloria CristaldoLeah SzercFargina AlamElda BritoAlexa Vargas (Manager)Emmy StatonSophia MillerAngelique ThompsonChase WilliamsPayrollLeave Management Unitpayroll@nyp.orgleave@nyp.orgTel: 212-585-6700Tel: 212-297-5598CP Nursing CentralizedLower Manhattan CentralizedCornell CentralizedAllen CentralizedWD CentralizedLawrence alTK@nyp.orgLawrenceCentralTK@nyp.orgCP payroll is due on Mondays at 2pmLMH Payroll is due on Mondays at 12 noonNY/WD/LH Payroll is due on Mondays at 12 noonIf the Holiday falls on a Monday the payroll is due on Tuesday at 10amDO NOT SHARE YOUR PASSWORDS!!3
Overall Training StructureTo support the implementation of KRONOS, also known as KRONOS Navigator, training will be providedfor users for each unit. For NYP Hospital, training will be a 2 hour instructor-led training with a hands-onworkshop on the following components:1.2.3.4.5.6.KRONOS: An introduction to Workforce Scheduler and TimekeeperKRONOS: Importance of Scheduling: Setting Patterns and Modifying ShiftsKRONOS: Updating Schedules Using Pay CodesKRONOS: Timekeeping Principles – Monitoring Punch ActivityKRONOS: Signing Off on Timecards for PayrollKRONOS: Missed Punch, Additional Pay Request, and eSAF Forms4
KRONOS 8.1 Navigator GuideOverviewThe KONOS Navigator Guide course is a 2-hour, hands-on workshop that addresses the followingobjectives: Users will be able to access KRONOS from the NYP Citrix server.Users will be able to log into KRONOS and use basic functionality, including but not limited toviewing schedules, editing shifts, and identifying staffing needs using the Schedule Planner.Users will be able to use various Genies to reconcile timecards for payroll.Users will understand the basic process of scheduling, including an understanding of:o Using the Schedule Planner to ensure employees shifts total appropriately.o Setting schedule patterns; modifying and editing shift to include paid time off.o Using various Genies to identify exceptions, paid hours, and employee information.o Attendance and Time Off tracking.o The importance of pay periods and how to sign-off.5
LogisticsACCESS TO KRONOS IS CONTROLLED VIA THE NYP CITRIX SERVER.In the search bar, type in “Kronos” to quickly bring up the Kronos app. Double click to open Kronos.Users will log in with their CWID and password.*If you get locked out after three failed attempts, reach out to the NYP Help Desk for password assistance.6
Scheduling InformationAll employees must have updated schedules in KRONOS prior to their shift.Scheduled start and end times must always be on the quarter hour.Accurate schedules prevent employees from clocking in prior to their schedule shift start time.Pre-scheduled benefit time can be entered on the schedule.Exempt employees must have schedules or the system will not flag for potential absences. Exempt employees should punch in at the start of their shift.Schedule download times: 5:30 am, 12:00 pm, 2:00 pm, 6:00 pm & 10:00 pm.Rounding RulesAll employees are mandated to use KRONOS timeclocks to record their time.An employee may only clock in within 15 minutes prior to or after their scheduled start time. Start times will be rounded to the shift start for payroll purposes.All employees must be paid for any time the employee performs any work during the 15minutes prior to their scheduled start time or the 15 minutes after.If the employee clocks one minute after the scheduled start time, the system will generate a“Late-In” exception.7
Widgets!KRONOS provides information in the form of widgets. Widgets are customized windows thatprovide specific information related to scheduling, timekeeping, and payroll.*Widgets are located in the related panel window with QuickFind and Schedule Planner as thedefault view. Quickfind is a searchable tool to quickly lookup individual employees by their last nameor id number. My Genies displays additional widgets suchas employee information via NYPH People. Request Manager is used by the ESSemployees where they are able toelectronically request time off, open shifts,or submit shift swaps. Schedule Planner displays all scheduleswhere they can be updated and monitored. Timecard Issues provides a list of timecardexceptions by category and employee. Timecard Signoff allows users to review andsign off on timecards. Calendars provides quick access to theAbsence and Exception Calendars. Reports maintains a list of printable reportssuch as the schedule or timecard detail. Quick Links displays links to externalresources.*Widget selections are based on system access.8
Using Quickfind to Search for EmployeesAll changes to an employee’s schedule must be done in the Schedule Planner or Schedule Editor.Common Scheduling Tasks Update shifts and schedule patterns. Enter paid time off – vacation, personal holidays, sick time and more. Monitor leave cases and update schedules with intermittent leave.The QUICKFIND genie is a searchable tool to quickly look up individual employees by their last name orid number. The asterisk must remain at the end of your search.Log off Kronos when you are finished using by selecting Sign Out.9
Using GoTo NavigatorGoto navigator makes it possible for you to select aspecific context (i.e. group of employees and timeperiod) in the widget you are currently viewing, andcarry that context with you to another widget. This isconvenient if you need to view information and/orperform tasks spread across several widgets, with thesame group of employees. In a Genie (or the Search widget) select the group of employees you want to carry over to a newwidget, using the same selection approach as you would when making a group edit.Note: If you are in a widget that only shows one employee’s information at a time (suchas the Timecards widget), the context will show that you have a certain number ofemployees selected. These employees will be carried over. Open the Goto menu and select the widget or workspace you would like to move to.You can continue to move to new widgets with the selected employees (or a subset ofthose employees, if you choose). To “reset” your selection when you are done workingwith those employees, click the workspace’s Refresh icon.10
Accessing the Schedule PlannerThe Schedule Planner workspace represents a timeline view of employee schedules for a definedtime period. Locate the Schedule Planner in the related items pane of your Workspace and click therestore button to maximize the window.Click on the Show dropdown menu to gain access to your unit. Use Select Locations to find a nursing unit or access the Hyperfind menu tofind cost center.11
Expand the organization map to find a specific unit. Move desired unit(s) from Available toSelected area using the center blue arrows to move units. Click Ok./Kirkwood/NEURO/755002 7TKirkwood755000 5T755001 6T755002 7TFrom the Calendar dropdown menu enter range of dates by clicking the icons or manuallyenter dates. Enter the desired range of dates in the pop up box.12
Managing Your Unit ScheduleSchedules are an important component of KRONOS. They are used to track employee time andassist in planning for the future. NYP requires each unit to maintain accurate schedules for all employees.Assigning employees to schedules lets you identify discrepancies in scheduled versus worked hours. Schedule Benefitso Reduce time required to perform weekly timekeeping duties.o Track exceptions such as lateness, missed punches, and unexcused absences.o Ensure employees are paid correctly for the work they are schedule to do.o Allow benefit time (vacation and holiday) to be scheduled in advance.Adding a ShiftTo add a shift, right-click the cell and select Add shift from the menu selection.Sun YoungIn the Add Shift screen, enter the shift start and end times. Select OK. Save.Sun Young13
Adding a Schedule PatternSchedule patterns let you quickly apply a set of shifts to employees who work the same shifts on aregular basis. Right click an employee’s name and select Schedule Pattern Add PatternStep1ActionIn the Anchor Date box, specify the effective date on which the employee startsworking the pattern.In the Start Date box, specify the same date as reflected in the Anchor Date field.234In the End Date box, specify the last date the pattern is effective. To have theassignment in effect with no end date, select Forever.Input the shifts by entering the start and time for each day.5Click OK and then Save.Sun Young Select OKSun Young14
Entering a Job Transfer Using the Org Map (Nursing) or Transferring Hours Using CostCenter Transfer under Labor AccountWhen an employee works in another unit, those hours need to be charged to that unit. Applying aJob Transfer Set ensures the hours are counted and charged correctly.To apply a job transfer, right click on the shift and then select Edit.Sun YoungORUse the Org Map under Job Transferto find the appropriate jobUse the Cost Center under Labor Accountto charge the hoursClick Apply15
Applying a Work Rule TransferWork rules determine how employee hours accrue. For example, work rules help define mealdeductions, overtime and shift differentials. A work rule transfer is needed to override an employee’sdefault pay rule.To apply a Work Rule Transfer, go to the Transfer field in the Add/Edit Shift screens.Use the scroll bar or the search field to find appropriate work rule. Click Apply.Notes: Shifts with work rule transfers appear with the work rule name in parenthesis.16
Adding Pay CodesAlthough employees are scheduled to work specific hours each week, events occur that causeemployees to miss time. Once employees communicate missed time to their Timekeepers, the systemallows the Timekeeper to make appropriate changes to the schedule using pay codes.Pay codes hold hours accrued by employees throughout their careers and can be easilyvisualized as “buckets” containing different types of hours.Pay codes are used to track non-worked hours such as vacation time or sick time. Pay codes areadded to the schedule by selecting one from a predefined list and specifying the number ofhours to allocate to the pay code.To add a pay code:1. Right-click on the employee shift or empty date cell and Add - Pay Code2. Confirm the Effective Date to apply the pay code3. Select the Pay Code4. Enter Amount*5. Enter Start Time6. Click OK. Save If the pay code should be applied to consecutive days, enter the number of days in theRepeat for field If the pay code edit replaces a shift,select Override ShiftoSelect Whole Shift if the editreplaces the entire shiftoSelect Partial Shift if the editreplaces a portion of the shiftoIf the edit is an addition to ashift, leave the field blankSun Young*All amounts of time must be in increments of 15 minutes.17
Monitoring Exceptions GenieEmployees deviate from their workload schedules for various reasons. Deviations in an employee’sworked time need to be monitored so corrections can be made. KRONOS provides tools to help youmonitor and review time and attendance data.Timecards are reviewed daily for exceptions and missed punches by the department. Exceptionsare generated when the timecard information does not match the schedule.Review employee schedule deviations using the Timecard Issues genie. Access the Timecard Issues genie by selecting “Timecard Issues” in the related items.Sun Young Exceptions will be listed with a numerical value.Review Unexcused Absences in case the schedule needs to be updated. For example, anon-working day changed from Wednesday to Friday.Identify Missed Punches and take action via the Electronic Missed Punch form ortroubleshoot any employee issues.Monitor employee punch activity by way of Punch Issues.Exceptions can be sorted in ascending or descending order by clicking the columnheadings.18
CalendarsThe Exception Calendar represents a timeline view of all schedule deviations for a given timeperiod.901234Sun Young123456The Absence Calendar represents a timeline view of all employee time off for a given time period.901234Sun Young123456*Additional calendars can be found within the calendar widget.19
Accessing Employee TimecardsEmployees’ timecards must be reviewed and monitored to make any corrections. Discrepenciesthat are not corrected may result in the employee being paid incorrectly.The timecard window contains detailed information about an employee’s worked and nonworked time for a specific time period.The following illustration shows Jane Doe’s punches for the current pay period with exceptions.Sun Young123456Employee and timeperiod information.Employee punches.Exceptions listed in red.Employee’s schedule. Note:You cannot make edits here.Total Hours, Accruals, Audits, andComments are viewed here.20
Sign Off via Pay Period OverviewIt is the department’s responsibility to review hours for each employee and sign off onthose hours.Directions:1.2.3.4.Select the Pay Period Overview Widget.In the Show field select All Home to display all costs centers or select your specific cost center number orgroup. You can also select All Home and Transferred in Employees to view all employees who worked inyour cost centers. (Ensure that Time Period is set to Previous.)Verify totals (if totals are not correct, please make necessary corrections.) *Note: All exceptions shouldbe resolved prior to sign-off *If totals are correct, from the actions tab, select all,or hold down the CTRL key and select onlythose employees for whom you are responsible.901324Sun YoungJoseph CarterSamantha BrownJacob Willis5.6.Select Approvals tab then choose Sign-Off.Sign-off is complete when you see a check mark under the sign-off column.You will receive this e-mail message:successfully signed off.Group edit completedSigned Off for Group Edit Details notapplicable.Performed by: Sandy BeachDate: 12/01/2015 8:18AMStatus: COMPLETEDSuccessful:422Failed: 1 You will receive this e-mail message:(Self) can’t sign off self as part of agroupGroup edit completedSigned Off for Group Edit Details notapplicable.Performed by: Sandy BeachDate: 12/01/2015 8:18AMStatus: COMPLETEDSuccessful:422Failed: 1You will receive this e-mail message:if timecards were already signed offGroup edit completedSigned Off for Group Edit Details notapplicable.Performed by: Sandy BeachDate: 12/01/2015 8:14AMStatus: COMPLETEDSuccessful:0Failed: 422If your department is unable to sign-off for any reason please contact the Kronos Team via email, by theFriday prior to the payroll deadline to make alternate arrangements.The designated centralized team sends the department a sign-off status email (usually on Mondaymornings). This email is sent once all submitted forms have been processed. It also highlights any employeewith exceptions that could affect pay.21
ReportsInformation such as time card activity, PTO usage, and accruals can be generated viareports. Access the reports widget on the right side panel to begin.Directions:1.Scenario: “I would like to know how many times my staff were late in the first half of year.”a. Find the Exception report and modify the criteria and time period.123456Double-click the report to open.22
123456999999Young, Sun2.Scenario #2: “I would like to see Sick PTO usage from 1/1/2019 – 6/30/2019.”123546123456Young, Sun99999923
Request for Additional Paid TimeRequest for Additional Paid Time forms are used for meal cancellations and additional hours worked.Forms are authorized by the manager and is then processed by the timekeeper.Forms are filed electronically for each employee request.Sample form:999999No meal taken24
Completing an Electronic Missed Punch FormMissed Punch forms are now DIGITAL!25
Electronic Missed Punch Form – Frequently Asked Questions26
Completing an Electronic System Access Form (eSAF)Access to Kronos or access updates are done via the Electronic System Access Form.Anyone who needs access or updated access must complete an eSAF formeSAF forms can only be completed on behalf of users.Sample form:Updated: 10/14/201927
KRONOS 8.1 Navigator Guide Overview The KONOS Navigator Guide course is a 2-hour, hands-on workshop that addresses the following objectives: Users will be able to access KRONOS from the NYP Citrix server. Users will be able to log into KRONOS and use basic functionality, including but not limited to
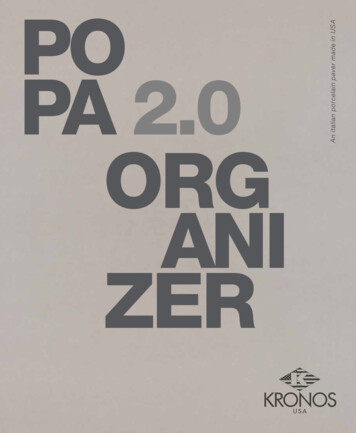
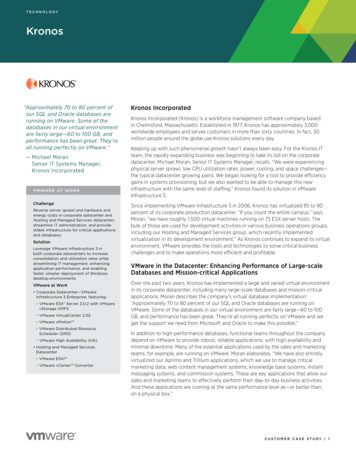
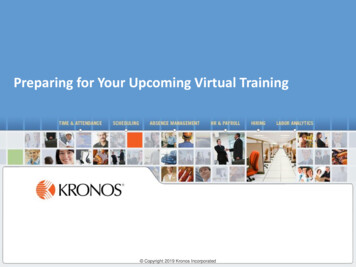
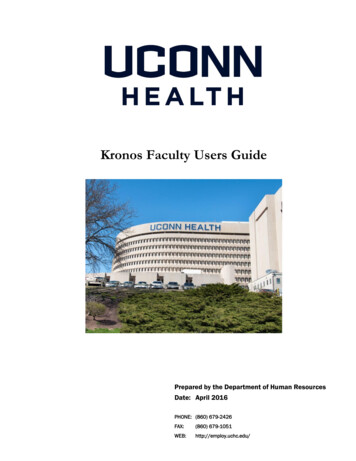
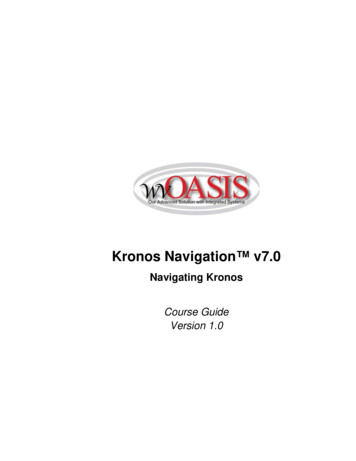
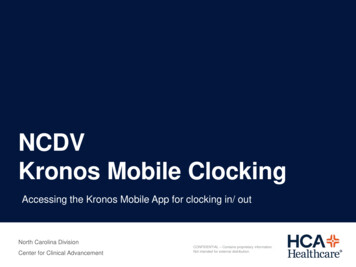
![Kronos Government Terms [reformatted 10.22.13] - immixGroup](/img/54/tcs-kronos.jpg)