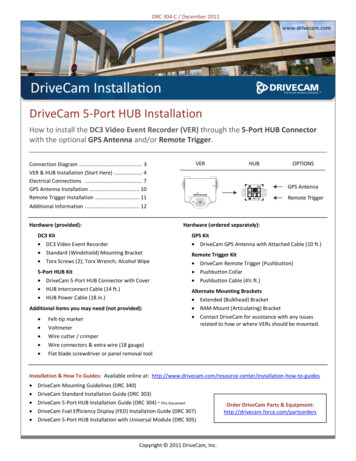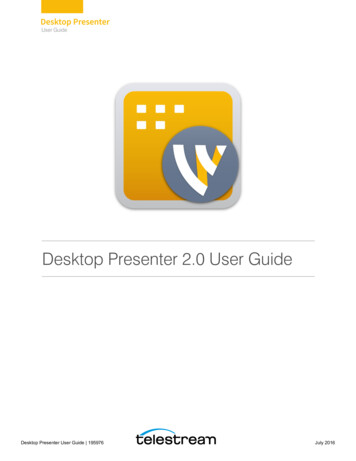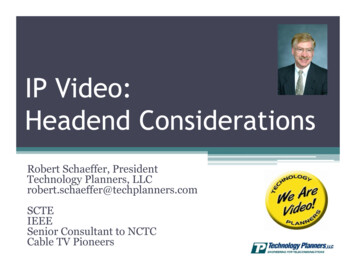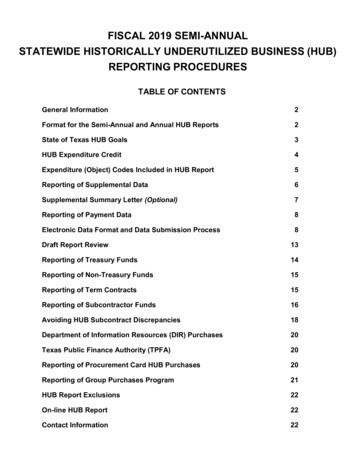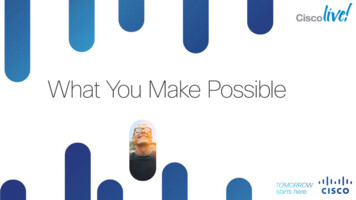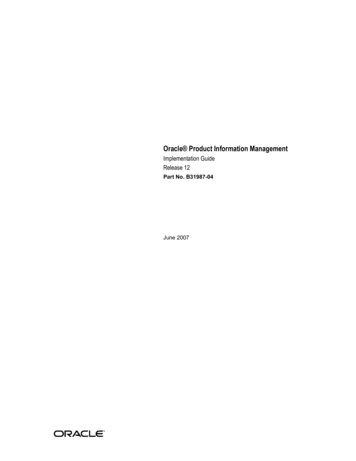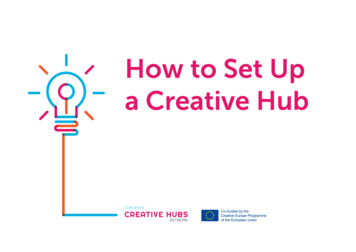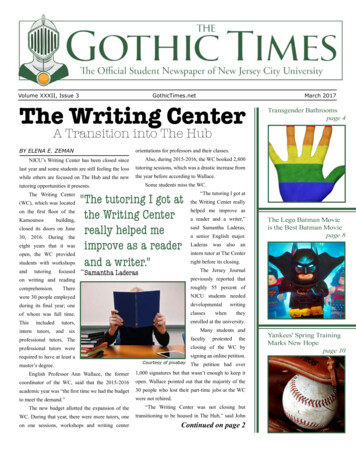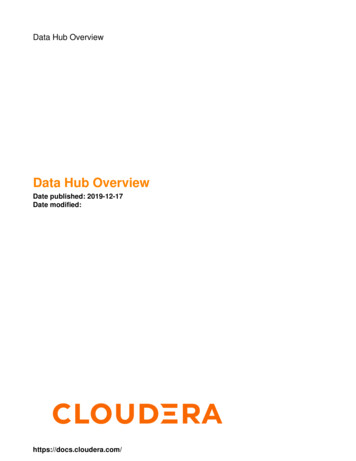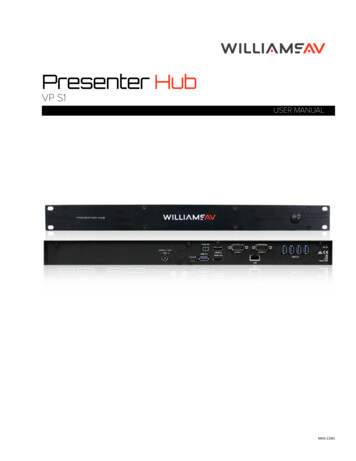
Transcription
Presenter HubVP S1USER MANUALMAN 228G
Presenter HubTable of ContentsSafety Warnings and Instructions. 6Maintenance and Recycling Instructions.7Overview.8Introduction . 8This Manual. 8Presentation System. 8Save, Print, and Share Images. 8Annotation. 8Features. 9General Installation. 10The Back Panel.10Connecting the Video Source and Outputs.10Connecting Devices.11Power On.12Controllers/Markers Overview.12Remote Controllers.14App for Phone and Tablet.14From Your Browser.14Toolbar.15Clear All Marking.15Erase Tool.15Drawing Tools.15Line Size.15Line Color .15White Board.15HDMI.15USB Camera.15Streaming Input.16Record.16Presenter HUB Menu System.16Overview.16Using the Presenter HUB Menu System.16Menu Basics.16Menu Conventions. 17Making menu selections.18System Information.18System Info.182
Presenter HubScheduling Restarts.19Detecting and Assigning Devices.19Serial Port Settings.19Manual Serial Port Assignment. 20Viewing a USB Device Type.21Manually Assigning a USB Device.23Integrating the Presenter HUB with Other Systems.23Setting COMM Port Parameters.24Preparing Video Sources and Outputs.24Setting Video Output.24EDID.25Video Source Options.25Default Video Source. 26Picture-In-Picture (PIP) Setup. 26Networking (TCP/IP, TFTP, SMB).27Network Setup. 27Configure TFTP Settings. 28Configure Windows Share (SMB) Settings. 29Security PIN. 30Streaming Content. 30Airplay from IOS Devices. 30Using Chromecast from a Google Chrome Web Browser:.31Streaming to Meeting Software or Screen Sharing Tools.31Calibrating and Configuring Touch Screens.31Calibrating Presenter HUB Touch Screen Controllers.31Touch Screen Command Areas.35Customizing Markers and Pointers.36Customizing the Color Palette.36Selecting Colors for a Presentation.36Selecting a Brightness Level.38Zap Icon Toggle.39Using Markers. 39Overview.39Assigning Marker Colors.39Entering the Marking Mode.40Drawing.40Selecting Pointers.41Creating a Pointer.41Turning the Active Pointer On/Off.423
Presenter HubTyping Text Labels.42Displaying the Date/Time.43Clearing All Markers.43Undoing a Marker.43Erasing Markers.43Using The Chalkboard.44Saving and Storing Images and Video.45Overview.45Capture Options.45Freezing Video.46Setting the Destination for Saved Files.46Setting the Verify Option. 47Saving Images. 47Retrieving Images.48Printing Images.49Printer Setup.49Print an image.49Verifying Saved or Printed Images. 50Updating the Presenter HUB. 50Adjusting Settings from the Browser.51Streaming Menu.51Audio Menu.52Network Settings.53Printer Settings.53Image File.54Video Menu.54System Settings.55Glossary.55Troubleshooting Guide.57Appendix. 58Quick Reference for Keyboard. 58Quick Reference for Touch Screens and Whiteboards. 60Symbol Font Chart.61Map Font Chart.62RS-232 (COMM Port) Pinout and Commands.63Alternative Designs.63Outside copyright information for Software. 63Specifications. 69Regulatory Statements.704
Presenter HubUnited States - FCC.70Canada IC.70Japanese Regulatory Standards.70Limited Warranty.715
Presenter HubSafety Warnings and InstructionsWARNING!TO REDUCE THE RISK OF FIRE OR ELECTRIC SHOCK, DO NOT EXPOSE THIS APPLIANCE TO RAIN ORMOISTURE.CAUTION!TO REDUCE THE RISK OF ELECTRIC SHOCK, DO NOT REMOVE COVER. NO USER-SERVICEABLE PARTS INSIDE.REFER SERVICING TO QUALIFIED SERVICE PERSONNEL.POWER CORD NOTICE FOR INTERNATIONAL OPERATION - Please call Williams AV Customer Service at 800.328.6190to order the appropriate power cord for the country of use.Important Safety Instructions:1. Read these instructions2. Keep these instructions3. Heed all warnings4. Follow all instructions5. Do not use this apparatus near water.6. Clean only with dry cloth.7. Do not block any ventilation openings. Install in accordance with the manufacturer’s instructions.8. Do not install near any heat sources such as radiators, heat registers, stoves, or other apparatus (includingamplifiers) that produce heat.9. Do not defeat the safety purpose of the polarized or grounding-type plug. A polarized plug has two blades withone wider than the other. A grounding type plug has two blades and a third grounding prong. The wide blade orthe third prong is provided for your safety. If the provided plug does not fit into your outlet, consult an electricianfor replacement of the obsolete outlet.10. Protect the power cord from being walked on or pinched particularly at plugs, convenience receptacles, and thepoint where they exit from the apparatus.11. Only use attachments/accessories specified by the manufacturer.12. Unplug this apparatus during lightning storms or when unused for long periods of time.13. Refer all servicing to qualified service personnel.14. The apparatus shall not be exposed to liquids.15. Carts and Stands - The appliance should be used only with a cart or stand that is recommended by themanufacturer. An appliance and cart combination should be moved with care. Quick stops, excessive force anduneven surfaces may cause the appliance and cart combination to overturn.16. Power Sources - The appliance should be connected to a power supply only of the type described in theoperating instructions or as marked on the appliance.17. Object and Liquid Entry - Care should be taken so that objects do not fall and liquids are not spilled into theenclosure through the openings.18. Servicing - The user should not attempt to service the appliance beyond that described in the operatinginstructions. All other servicing should be referred to qualified service personnel.6
Presenter HubPrecautions:1. Power – WARNING, BEFORE TURNING ON THE POWER FOR THE FIRST TIME, READ THE FOLLOWING SECTIONCAREFULLY. The unit is designed for use only with the line cord of the region in which it will be operated.2. Voltage Label (Rear Panel) – A label located at the rear panel power connection indicates the DC power input forthe unit. The label will read 19VDC. Note: use the Williams AV TFP 060 power supply for this unit.3. Do Not Plug in the HDMI input, output, Comm 1, Comm 2, Ethernet, or USB connections while the power switch isswitched to the ON position.4. Do Not Touch any part of the Presenter HUB with wet hands. Do not handle any part of system, including thepower cord, when your hands are wet or damp. If water or any other liquid enters the Presenter HUB or PresenterHUB ‘s location, take the device to qualified service personnel for inspection.5. Place all components of the Presenter HUB in a well ventilated location. Take special care to provide plenty ofventilation on all sides of the system components, especially when it is placed in a small location, such as a rack.If ventilation is blocked, the system may over heat and malfunction.6. Do not expose the Presenter HUB to direct sun light or heating units as the system’s internal componentstemperature may rise and shorten the life of the components. Avoid damp and dusty places.7. Care – From time to time you should wipe off the front and side panels and the cabinet with a soft cloth. Do notuse rough material, thinners, alcohol or other chemical solvents or cloths since this may damage the finish orremove the panel graphics.Maintenance and Recycling InstructionsHelp Williams AV protect the environment. Please take the time to dispose of your equipment properly.Product Recycling:Please do NOT dispose of your equipment in the household trash. Take the equipment to a electronicsrecycling center.Servicing or attempting to service this device will void the warrantyRefer servicing to qualified personnel. Servicing is required when the system has been damaged in any way: if liquidhas been spilled or objects have fallen into the unit, if the unit has been exposed to moisture, if the unit does notoperate normally, or if the unit has been dropped.Do not block any ventilation openings. Install in accordance with manufacturer’s instructions.Do not install near any heat sources such as radiators, heat registers, stoves, or other apparatus that produces heat.Use only attachments/accessories specified by the manufacturer.Unplug the transmitter during lightning storms or when unused for long periods of time.Be advised that different operating voltages require the use of different types of line cord and attachment plugs.Check the voltage in your area and use the correct type.Use only the power supply provided by Williams AV. Other power supplies may have similar specifications, butmay not be equivalent in emissions ratings, in-rush current, etc. Use of an unapproved power supply may leave thedevice partially or completely inoperable, and will void the warranty.This apparatus has been designed with class-1 construction and must be connected to a main socket outlet with aprotective ground connection (the third grounding prong).Protect the power cord from being walked on or pinched, particularly at plugs, receptacles, and near the power jackon the transmitter.7
Presenter HubThe MAINS plug or an appliance coupler is used as the disconnect device, so the disconnect device should remainreadily operable.OverviewIntroductionThe Presenter HUB (VP S1) is a professional, hardware-based video processor, designed so that users can displayand share content from an smartphone or tablet, as well as from multiple video and computer sources connecteddirectly to the Presenter HUB. This model also has the ability to change settings, switch video sources, and annotatefrom remote computers, tablets, and smartphones.This ManualThis manual provides instructions for configuring your Presenter HUB, using the built in system menu, creatingannotations, providing video sources, and connecting and using physical controllers (such as a keyboard or mouse).For instructions on using Remote Controllers, such as a smartphone or a web browser, please see the RemoteControllers section.For instructions on configuring RS-232 devices to send commands to the Presenter HUB, follow the instructions inthis manual for proper wiring and configuration. Once your RS-232 device is properly wired, please see the RS-232(COMM Port) Pinout and Commands section, and reference the Programmer’s Guide. The Programmer’s Guide hasa list of detailed commands that can be sent to the Presenter HUB.Presentation SystemNo matter where your presentation is stored, it is easy to share your presentation with the group.Whether your presentation is stored on a PC or Mac, Android tablet or phone, iPad or iPhone, you can wirelesslystream the content to the Presenter HUB using Airplay, or Googlecast.You can also use an HDMI cable to manually connect to the Presenter HUB. There is even a USB video input for adocument camera.The Presenter HUB offers many control options to create powerful presentations. Control options include an Appleapp, an Android app, a browser interface, and a touch screen GUI from the Presenter HUB itself. It is also possibleto control Presenter HUB with Crestron, or AMX type room control system. All of the Presenter HUB user interfaceshave the same look and feel. Whether you are using your PC, iPhone or other device, using the Presenter HUB isintuitive and familiar. Choose whatever works best for you.Save, Print, and Share ImagesThe Presenter HUB gives the user the ability to save, print, and share annotated images. An annotated image can besaved to a USB storage device, such as a flash drive. Users can also print annotated images to a printer. Images canbe shared over a TCP/IP network through Windows Share.AnnotationThe user has a variety of options for drawing lines and markers during a presentation. The Presenter HUB iscompatible with most touch screens, keyboards and mouse devices. An smartphone or tablet can also be used forannotation.8
Presenter HubMarking example over an image of a spreadsheetVideo is annotated using several simple-to-use graphics called markers. There are two types of markers: pointers(such as an arrow) and freehand drawing. Pointers and drawings may be used in combination to annotate. Markersare easily erased either one at a time until the screen is clear, or all at once.When a keyboard is attached, text, a date/time stamp, and straight line drawing are available. With the variousmarker selections available, users can choose the best option to increase contrast over the image or videodisplayed in the monitor.Users may also displ
app, an Android app, a browser interface, and a touch screen GUI from the Presenter HUB itself. It is also possible to control Presenter HUB with Crestron, or AMX type room control system. All of the Presenter HUB user interfaces have the same look and feel. Whether you are using your PC, iPhone or other device, using the Presenter HUB is