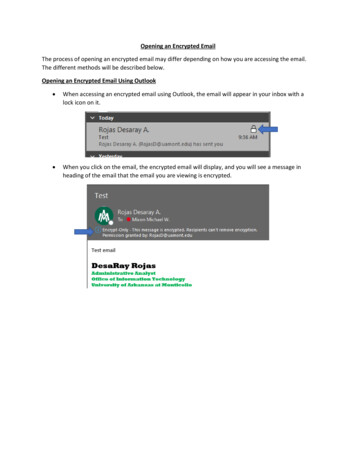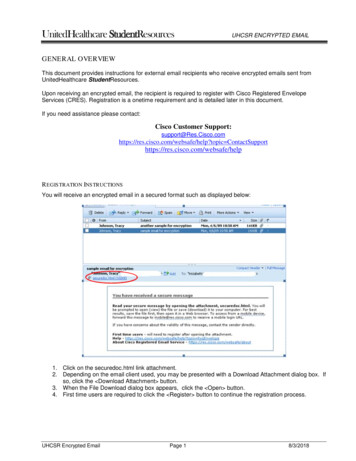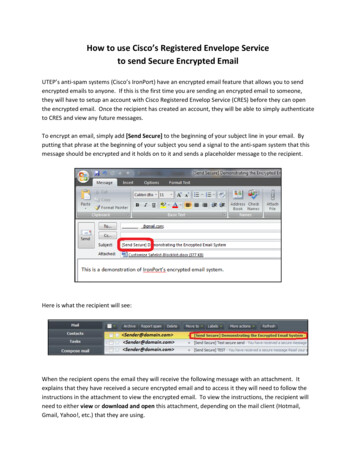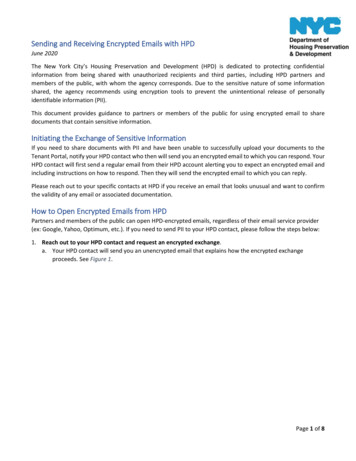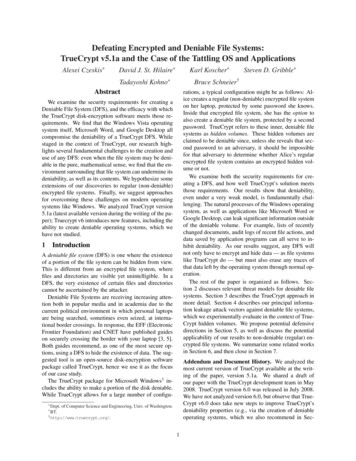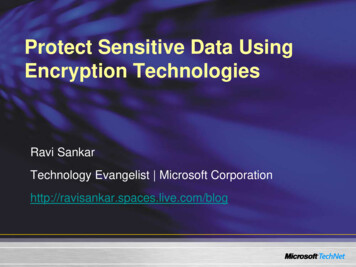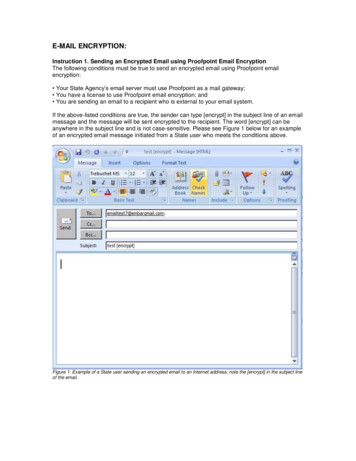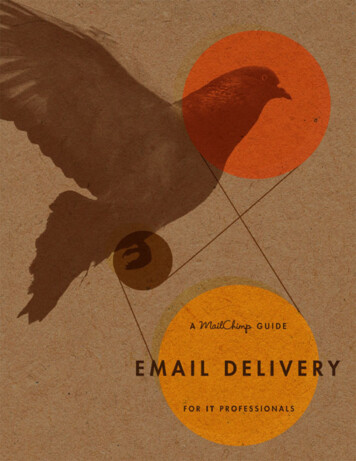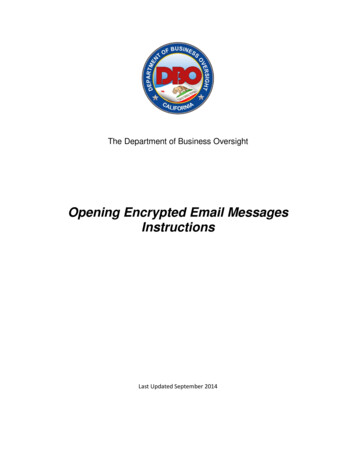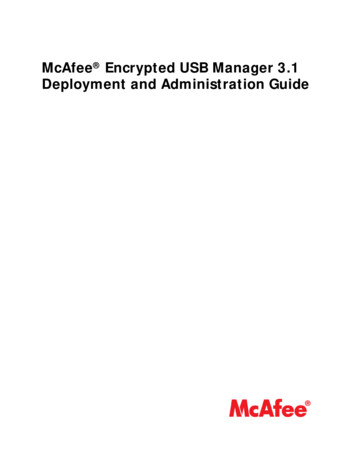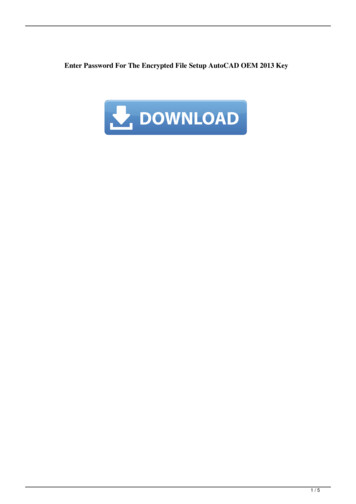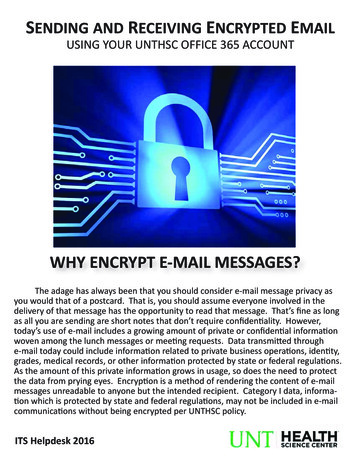
Transcription
SENDING AND RECEIVING ENCRYPTED EMAILUSING YOUR UNTHSC OFFICE 365 ACCOUNTWHY ENCRYPT E-MAIL MESSAGES?The adage has always been that you should consider e-mail message privacy asyou would that of a postcard. That is, you should assume everyone involved in thedelivery of that message has the opportunity to read that message. That’s fine as longas all you are sending are short notes that don’t require confidentiality. However,today’s use of e-mail includes a growing amount of private or confidential informationwoven among the lunch messages or meeting requests. Data transmitted throughe-mail today could include information related to private business operations, identity,grades, medical records, or other information protected by state or federal regulations.As the amount of this private information grows in usage, so does the need to protectthe data from prying eyes. Encryption is a method of rendering the content of e-mailmessages unreadable to anyone but the intended recipient. Category I data, information which is protected by state and federal regulations, may not be included in e-mailcommunications without being encrypted per UNTHSC policy.ITS Helpdesk 2016
SENDING ENCRYPTED EMAILUSING YOUR UNTHSC OFFICE 365 ACCOUNTSending an encrypted e-mail from your UNTHSC providedOffice 365 account is as simple as adding a phrase to thebeginning of the subject line.No special settings or options need to be applied.To have your message encrypted, simply include thephrase “#HSCSecure” in the subject line of the messagethat you would like encrypted. With the addition of aspace, a regular subject can be included.(Ex. #HSCSecure Subject) You may send a message to HSC,or non HSC email accounts. You may send an attached file with a size of up to25 Megabytes using this method.Including “#HSCSecure” in the subject line will ensure that your intended recipient receives the messagein an encrypted format. Because the encryption is triggered by the “#HSCSecure” in the subject line, you areable to use any mail client including those on mobile devices to send encrypted e-mails.Your message will be initially stored in your ‘Sent Items’ folder as usual, but will be removed over the courseof the day. Because the original sent message is stored unencrypted in that folder, there is a risk to this data,so the automatic removal of the sent item lessens that risk.WHAT WILL THE RECEIVING PARTY SEE? A notification of your encrypted message will be delivered via Email with the subject line “#HSCSecure”.The attachment “message.html(88 KB)” will accompany this email. The body of this Email will read:“You've received an encrypted message from Sender.Email@unthsc.edu. To view your messageSave and open the attachment (message.html), and follow the instructions. Sign in using the followingEmail address: Receiver.Email@unthsc.edu.” Once the receiving party saves, and opens the attached message, they will be given instructions foraccessing your encrypted message using the encrypted message portal.REMEMBER!This first Email will only act as an initial notification, and delivery of your message.Any further responses from you, or the receiver to this specific message will need to be executed usingthe encrypted message portal.PAGE 1
RECEIVING ENCRYPTED EMAILSENT FROM A UNTHSC OFFICE 365 ACCOUNTIf a UNTHSC colleague is sending you an encrypted message via their Office 365Email account, you will receive an email notification.with the subject:“#HSCSecure”An attachment will accompany this email titled:“message.html(88 KB)”The Body of the email will contain the following message:“You've received an encrypted message from Sender.Email@unthsc.eduTo view your messageSave and open the attachment (message.html), and follow the instructions.Sign in using the following email address: Receiver.Email@unthsc.edu.”REMEMBER! Please confirm that the Emailsender is the person that youare expecting an encryptedmessage from. If you are not expecting amessage, or do not recognizethe sending party, please usean alternate method to confirmthe legitimacy of the message.(I.E. call the sender)Once you are sure that this is a legitimate email, your first action will be to open theattached message. “message.html (88k)”Simply right click on the “message.html(88k)” attachment, and select “Open”You may receive a warning notification. Select “Open”.PAGE 2(Continued)
RECEIVING ENCRYPTED EMAILSENT FROM A UNTHSC OFFICE 365 ACCOUNT(Continued)This file will now open with your default browser. Once open, you will be directed tothe following page: If you are a UNTHSC employee,or if your email account is associated with aMicrosoft Account, select “Sign .edu If you are NOT a UNTHSC employee,and do NOT have a Microsoft Account,please select “Use a one-time passcode”.- For one-time passcode usage, pleasecontinue to the next page for further instruction.To view the message,sign in with a Microsoft account,your work or school account,or use a one-time passcode.A user choosing the ‘Sign-In’ option will be presented the opportunity to use a standardMicrosoft account or their ‘work or school account’. Internal UNTHSC recipients shouldchoose the ‘work or school account’ option. NON-UNTHSC EMPLOYEESwith a Microsoft Account Select:Microsoft AccountUNTHSC EMPLOYEES Select:Work or School AccountEmployees will now be directed to the IT Shared Services encrypted message portal login.Non-Employees will be directed to an Office 365 login page.UNTHSC EMPLOYEES:Use your full emailaddress andAMS password to login. (https://ams.unt.edu)After signing in to your account, the message will be shown in Microsoft’s encryptedmessage portal.PAGE 3(Continued)
RECEIVING ENCRYPTED EMAILSENT FROM A UNTHSC OFFICE 365 ACCOUNT(Continued)After a successful login, your message will appear in the Encrypted Message Portal.YOUR NAMESender Name Sender.Email@unthsc.edu Your.Email@unthsc.eduYour encrypted message will appear here.RECEIVING ENCRYPTED EMAILUSING THE ONE-TIME PASSCODE FOR .eduTo view the message,sign in with a Microsoft account,your work or school account,or use a one-time passcode.If you are not a UNTHSC employee, and do not have aMicrosoft Account associated with the email address thatthe encrypted message was emailed to, then you will needto select the “One-Time Passcode” option.An email with your passcode will be sent to your inbox.Once received, enter the passcode, and select “continue”to view your message in the Encrypted Message Portal.REMEMBER! Make sure that the referencecode matches within thepasscode email, AND thelogin screen.PAGE 4
REPLYING TO ENCRYPTED EMAILSENT FROM A UNTHSC OFFICE 365 ACCOUNTTo successfully reply to an encrypted message, please use the message portal.You will find the “reply”, and “reply all” option in the top right hand corner of the portal.YOUR NAMESender Name Sender.Email@unthsc.edu Your.Email@unthsc.eduYour encrypted message will appear here.REMEMBER! Do NOT reply by responding to the Email message in your Email inbox.This will result in a returned email error, and your message will NOT be delivered.OUTSIDE PARTIESUSING OUR ENCRYPTED MESSAGE SERVICEIf someone other than a UNTHSC employee would like to send an encrypted messageusing our Encrypted Message Portal, a UNTHSC employee must first initiate theconversation. This can be accomplished by sending the outside party an emailwith the subject line “#HSCSecure”.COMPATIBLE DEVICES/BROWSERSUSING OUR ENCRYPTED MESSAGE SERVICEThe Microsoft Office 365 Email encryption service is compatible with:WINDOWS, MAC OS, iOS, & Android devices. Employees can initiate an encryptedmessage using any device capable of accessing UNTHSC email.All up to date Internet browsers are compatible, including, but not limited to:Microsoft Edge & Internet Explorer, Google Chrome, Mozilla Firefox, and Safari.PAGE 5
RECEIVING ENCRYPTED EMAILON AN APPLE iOS DEVICE (iPhone/iPad)Receiving an encrypted e-mail message on a mobile device is essentially the sameprocedure as on a laptop or workstation, however Microsoft has provided an application,the OME Viewer, to assist in the process. This mobile application will need to bedownloaded before viewing an encrypted e-mail on a mobile device.The application can be found here: http://tinyurl.com/jkm2ju5When you receive an encryptedmessage notifying email,Press and hold on the attachment.Clicking and holding on theattachment will bring up anoptions screen.Chose the:“Copy to OME Viewer” option.PAGE 6(Continued)
RECEIVING ENCRYPTED EMAILON AN APPLE iOS DEVICE (iPhone/iPad)You will be presented with the sameoptions to authenticate as with thecomputer clients.Choose to sign in,or use a one time codeto authenticate.Sign in with your employee Email, Microsoft Account,or select “Use one time passcode”.(see page 3 if you are unsure)Signing in with your employee Emailaccount, or entering the one-timepasscode will open the messagein the OME Message Viewer.REMEMBER! If you need to reply to this encryptedmessage, please use the reply arrowicons located in the top right.(Highlighted with the star) DO NOT attempt to reply to the emaillocated in your in-boxQuestions, Comments, or Concerns?Contact the ITS Help-desk at 817-735-2192 or helpdesk@unthsc.eduPAGE 7
The attachment "message.html(88 KB)" will accompany this email. The body of this Email will read: "You've received an encrypted message from Sender.Email@unthsc.edu. To view your message Save and open the attachment (message.html), and follow the instructions. Sign in using the following Email address: Receiver.Email@unthsc.edu."