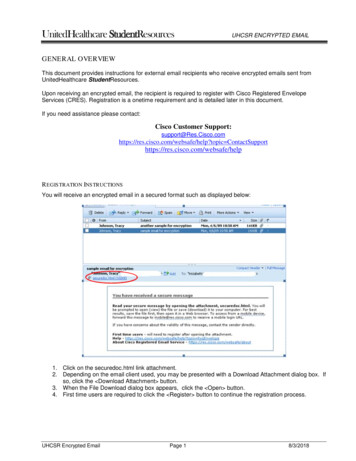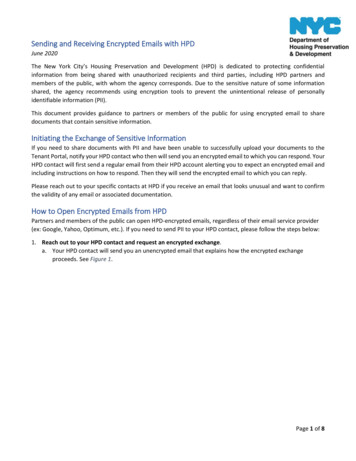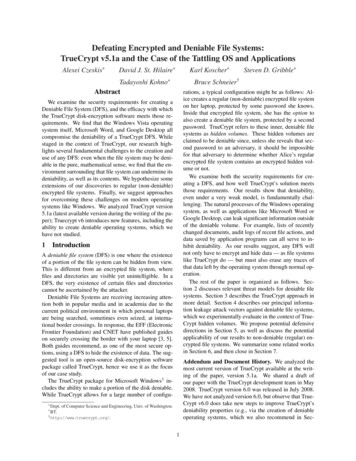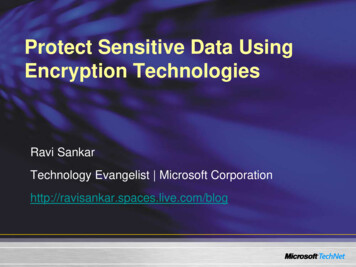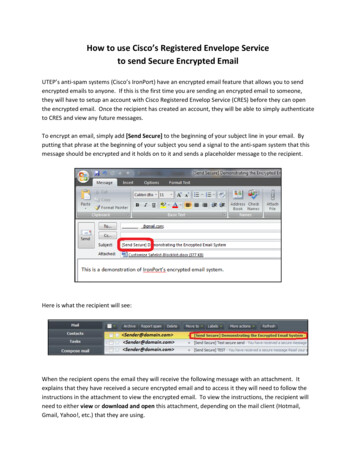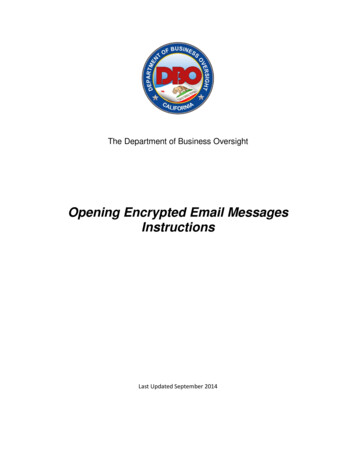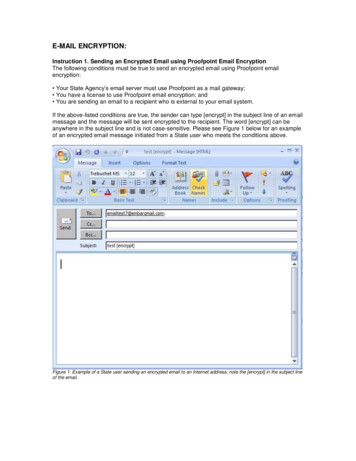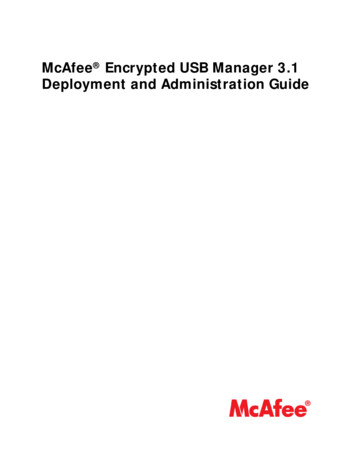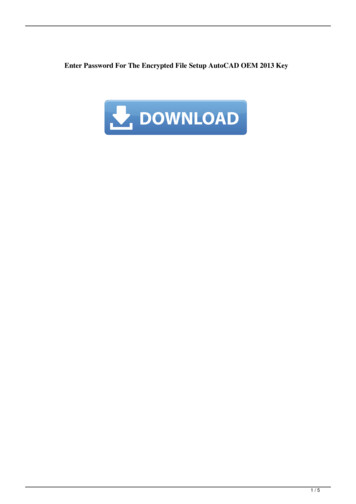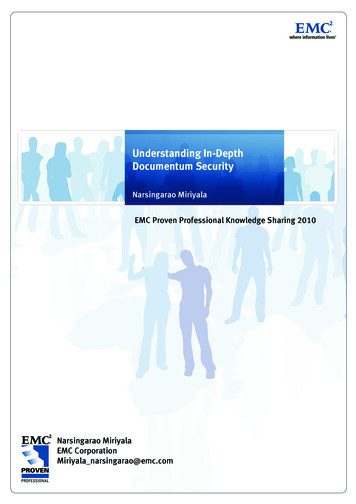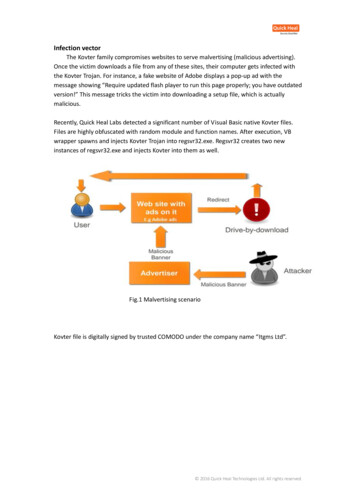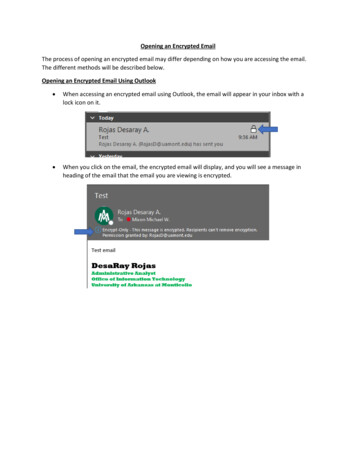
Transcription
Opening an Encrypted EmailThe process of opening an encrypted email may differ depending on how you are accessing the email.The different methods will be described below.Opening an Encrypted Email Using Outlook When accessing an encrypted email using Outlook, the email will appear in your inbox with alock icon on it. When you click on the email, the encrypted email will display, and you will see a message inheading of the email that the email you are viewing is encrypted.
Opening an Encrypted Email Sent to an Outside Address When sending an encrypted email to an outside address, or an email address that does not endin @uamont.edu, the process will look a little different. The recipient of the email will receive anotice that they have been sent an encrypted email and they need to log in to read it. When you click the ‘Read the message’ button, you will be taken to a logon screen where youwill be asked to sign in. On this screen, click the ‘Sign in with a One-time passcode’ button.
After you have clicked the button, you will be notified that a one-time passcode will be emailedto you. Return to your email, open the email containing the one-time passcode, copy and paste theone-time passcode from the email into the space provided in the notice (pictured above), thenpress continue.
Once you have entered the one-time passcode in the space provided and clicked continue, youwill be given access to the encrypted email.
Accessing an Encrypted Email on a Mobile Device (iOS) When you attempt to open an email on a mobile device, you are notified that you have beensent a protected message, and you will need Microsoft Outlook in order to open it.
Click the link in the email, and you will be taken to a Microsoft Azure Information Protectionwebpage that informs you that you will need to use the Azure Information Protection viewerapp in order to access protected documents. To download the Azure Information ProtectionViewer App, click the icon that corresponds to the maker of your mobile device.
Once you’ve clicked the icon, you should be taken to your respective app store where you candownload the app. After the app has been downloaded and installed, you can close it and goback to your email client. When you have returned to the encrypted email, you can click themessage attachment to begin opening the encrypted email.
You will be asked how to open the encrypted email; select the AIP Viewer app. When the Azure Information Protection App begins to open the encrypted email, you willpresented with a message that you will need to enter Microsoft Rights Management credentials.You can click Accept to dismiss this message and continue, or click Cancel to quit opening themessage.
If you clicked continue, you will be asked to enter your credentials to proceed. Enter your UAMemail and password. You will have to do MFA when signing into this app. Once you have entered your credentials, you will be given access to the encrypted email.
Opening an Encrypted Email The process of opening an encrypted email may differ depending on how you are accessing the email. The different methods will be described below. Opening an Encrypted Email Using Outlook When accessing an encrypted email using Outlook, the email will appear in your inbox with a lock icon on it.