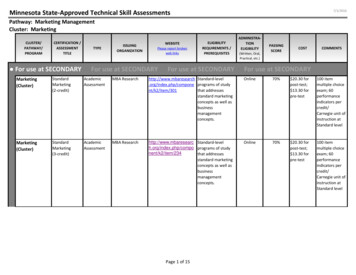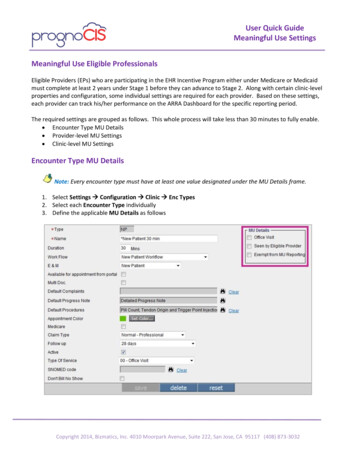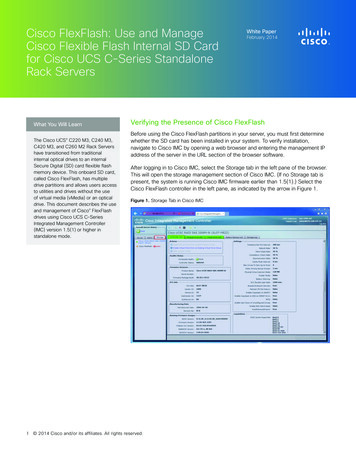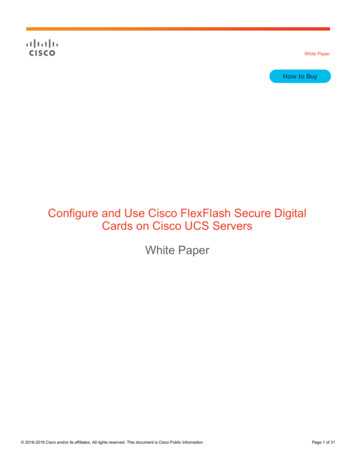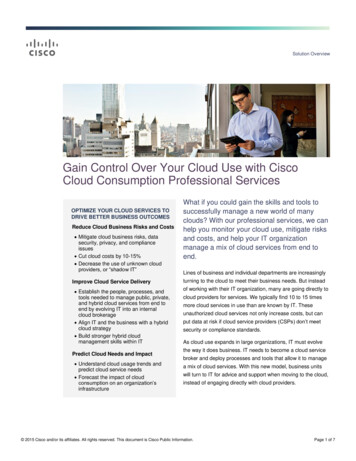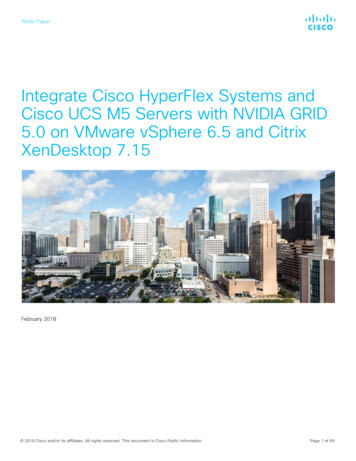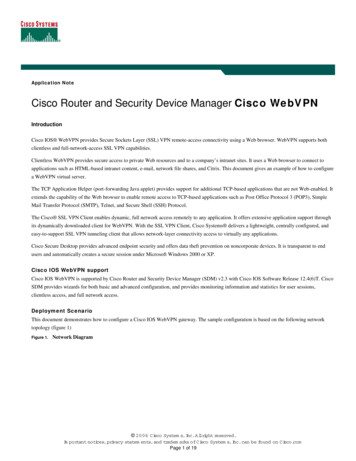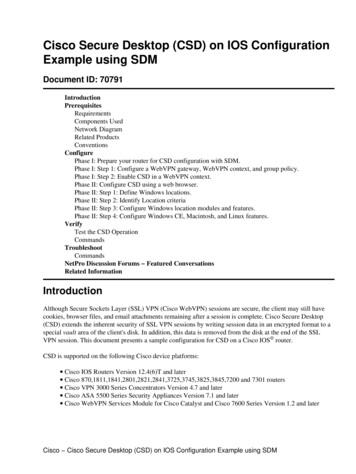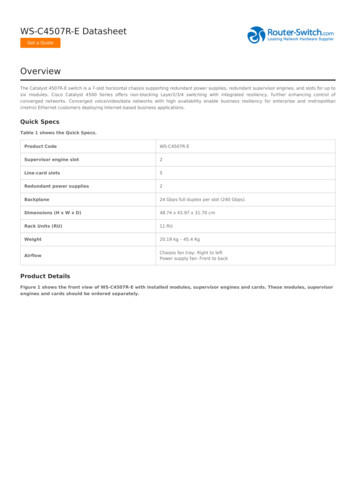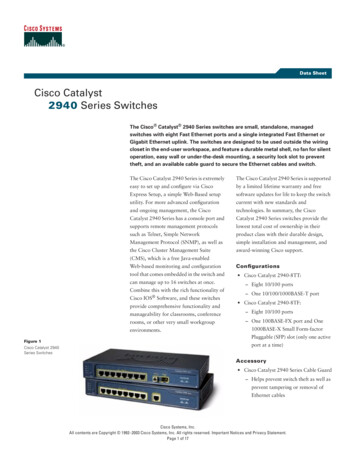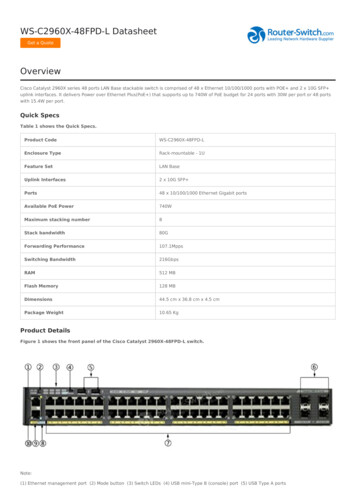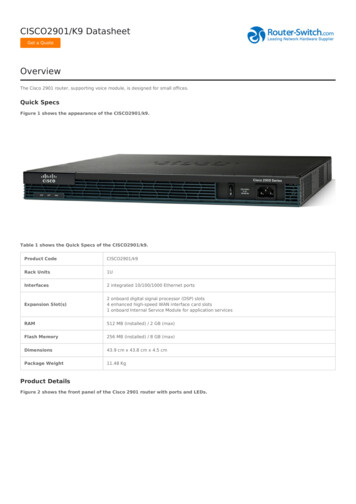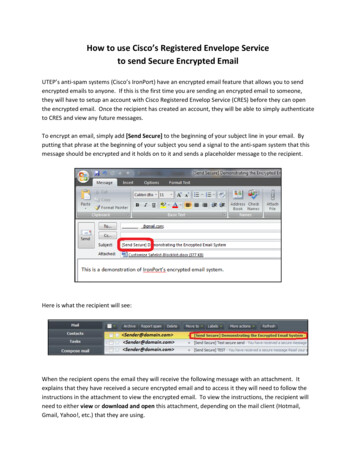
Transcription
How to use Cisco’s Registered Envelope Serviceto send Secure Encrypted EmailUTEP’s anti-spam systems (Cisco’s IronPort) have an encrypted email feature that allows you to sendencrypted emails to anyone. If this is the first time you are sending an encrypted email to someone,they will have to setup an account with Cisco Registered Envelop Service (CRES) before they can openthe encrypted email. Once the recipient has created an account, they will be able to simply authenticateto CRES and view any future messages.To encrypt an email, simply add [Send Secure] to the beginning of your subject line in your email. Byputting that phrase at the beginning of your subject you send a signal to the anti-spam system that thismessage should be encrypted and it holds on to it and sends a placeholder message to the recipient.Here is what the recipient will see:When the recipient opens the email they will receive the following message with an attachment. Itexplains that they have received a secure encrypted email and to access it they will need to follow theinstructions in the attachment to view the encrypted email. To view the instructions, the recipient willneed to either view or download and open this attachment, depending on the mail client (Hotmail,Gmail, Yahoo!, etc.) that they are using.
When the recipient views or opens the attachment they will get the following message:They will then see the image below. If the recipient of the message is already registered with CRES, theysimply need to choose their email address from the menu in the “To:” field, enter their password, andclick the “Open” button to view the message.
Once the recipient has entered their password and clicked “Open”, the email will be displayed. Fromthis screen the recipient can view the email, open or download any attachments, and reply to orforward the message. When the recipient is finished, they can click the “Forget me on this computer”link in the top right corner to log out.
How to Register an Account with Cisco’s Registered Envelope ServiceNew recipients will have to register an email account with Cisco’s Registered Envelope Service (CRES)before they can view the message. If the recipient gets the message below, they will need to registerwith CRES. To start the registration process, they need to simply click the link in the message.This is the CRES registration form. All that is required for registration is the recipient’s name, emailaddress, a password, and 3 security questions. To register, fill out all the fields and click the yellow“Register” button at the bottom.
Once the registration form is filled out and submitted the recipient will get another message on theirscreen stating that the CRES account must be activated.To activate their CRES account, the recipient will need to log in again to their email client and follow theinstructions in a new email from “CRES Do Not Reply”.Here is what the message will look like. To activate, the recipient will need to click the link circled in red.
After clicking the activation link, the following message will be displayed. At this point the recipient’sCRES account is set up and they can now open the original email containing the document.If the first method for activating the CRES account does not work, the recipient should click the linkcircled in orange.
This will open another web page where the user can copy and paste the confirmation number from theCRES activation email and click “Activate” to activate their account.
to send Secure Encrypted Email UTEP’s anti-spam systems (Cisco’s IronPort) have an encrypted email feature that allows you to send encrypted emails to anyone. If this is the first time you are sending an encrypted email to someone, they will have to setup an account with Cisco Regis