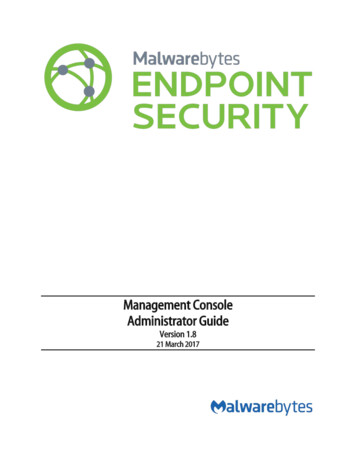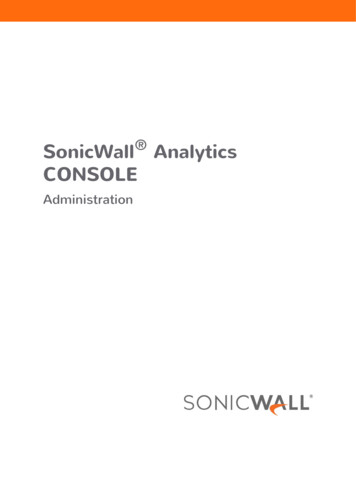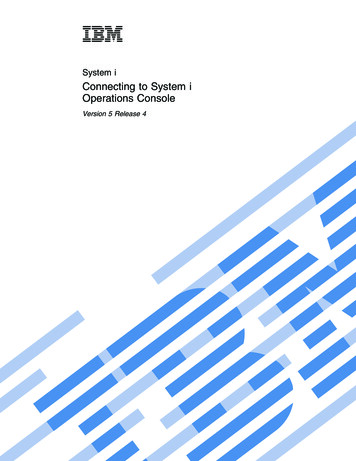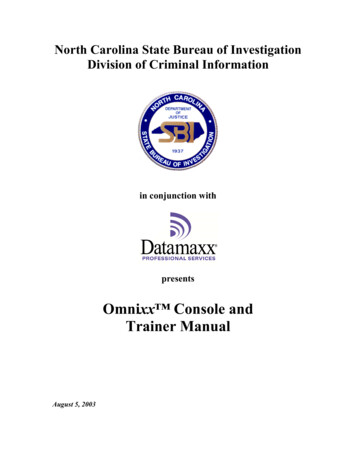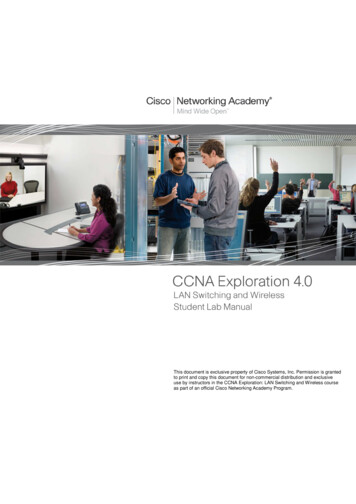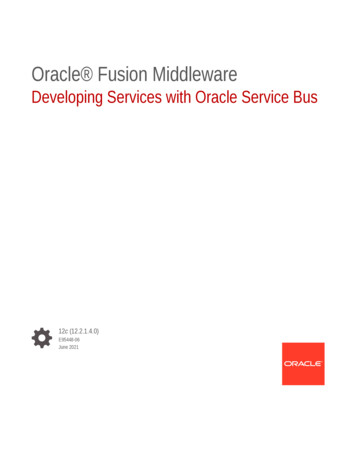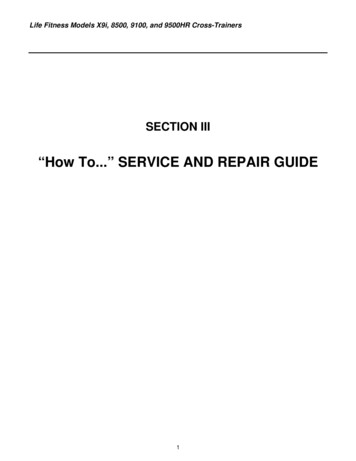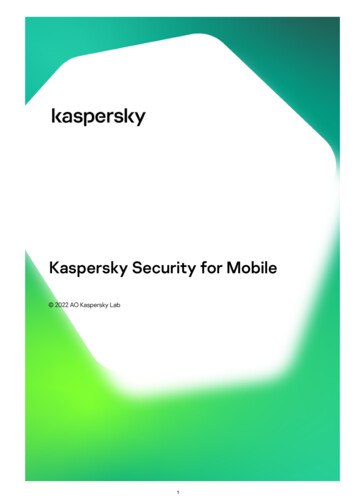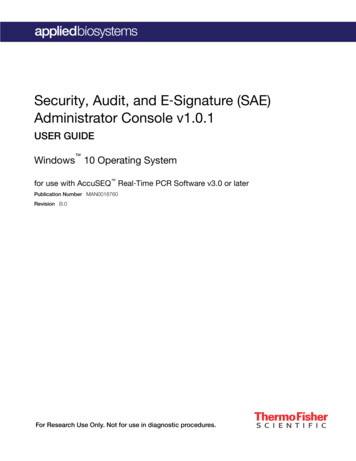
Transcription
Security, Audit, and E‑Signature (SAE)Administrator Console v1.0.1USER GUIDE Windows 10 Operating Systemfor use with AccuSEQ Real‑Time PCR Software v3.0 or laterPublication Number MAN0018760Revision B.0For Research Use Only. Not for use in diagnostic procedures.
Life Technologies Corporation 200 Oyster Point Blvd South San Francisco, CA 94080 USAFor descriptions of symbols on product labels or product documents, go to thermofisher.com/symbols-definition.The information in this guide is subject to change without notice.DISCLAIMER: TO THE EXTENT ALLOWED BY LAW, THERMO FISHER SCIENTIFIC INC. AND/OR ITS AFFILIATE(S) WILL NOT BELIABLE FOR SPECIAL, INCIDENTAL, INDIRECT, PUNITIVE, MULTIPLE, OR CONSEQUENTIAL DAMAGES IN CONNECTION WITH ORARISING FROM THIS DOCUMENT, INCLUDING YOUR USE OF IT.Revision history: Pub. No. MAN0018760RevisionDateB.016 June 2020A.018 September 2019DescriptionUpdates to the sign in procedure, the network and password securityrequirements, and additional information about default roles andpermissions for the AccuSEQ Software v3.1 launch.New user guide for the Security, Audit, and E‑Signature (SAE)Administrator Console v1.0 for the AccuSEQ Software v3.0 or later (foruse with the QuantStudio 5 Real‑Time PCR System).NOTICE TO PURCHASER: DISCLAIMER OF LICENSE: Purchase of this software product alone does not imply any license under anyprocess, instrument or other apparatus, system, composition, reagent or kit rights under patent claims owned or otherwise controlledby Thermo Fisher Scientific, either expressly, or by estoppel.Important Licensing Information: These products may be covered by one or more Limited Use Label Licenses. By use of theseproducts, you accept the terms and conditions of all applicable Limited Use Label Licenses.TRADEMARKS: All trademarks are the property of Thermo Fisher Scientific and its subsidiaries unless otherwise specified. 2020 Thermo Fisher Scientific Inc. All rights reserved.
Contents CHAPTER 1 Get started with the SAE Administrator Console . . . . . . . . . . . . . . . . . . 5About the SAE Administrator Console . . . . . . . . . . . . . . . . . . . . . . . . . . . . . . . . . . . . . . . . . . . . . 5Workflow: Configure the SAE module using the SAE Administrator Console . . . . . . . . . . . . 6Start the SAE Administrator Console . . . . . . . . . . . . . . . . . . . . . . . . . . . . . . . . . . . . . . . . . . . . . . 7Change your SAE user account password . . . . . . . . . . . . . . . . . . . . . . . . . . . . . . . . . . . . . . . . . . 7Optional tasks . . . . . . . . . . . . . . . . . . . . . . . . . . . . . . . . . . . . . . . . . . . . . . . . . . . . . . . . . . . . . . . . . .Determine the signed-in user . . . . . . . . . . . . . . . . . . . . . . . . . . . . . . . . . . . . . . . . . . . . . . . . .Display the software version . . . . . . . . . . . . . . . . . . . . . . . . . . . . . . . . . . . . . . . . . . . . . . . . .Change your SAE user account password . . . . . . . . . . . . . . . . . . . . . . . . . . . . . . . . . . . . .Network and password security requirements . . . . . . . . . . . . . . . . . . . . . . . . . . . . . . . . . . 77788CHAPTER 2 Manage SAE user accounts . . . . . . . . . . . . . . . . . . . . . . . . . . . . . . . . . . . . . . . . . 9Create a user account . . . . . . . . . . . . . . . . . . . . . . . . . . . . . . . . . . . . . . . . . . . . . . . . . . . . . . . . . . . 9Edit a user account . . . . . . . . . . . . . . . . . . . . . . . . . . . . . . . . . . . . . . . . . . . . . . . . . . . . . . . . . . . . . 10Activate a suspended SAE user account . . . . . . . . . . . . . . . . . . . . . . . . . . . . . . . . . . . . . . . . . . 10Inactivate (disable) a user account . . . . . . . . . . . . . . . . . . . . . . . . . . . . . . . . . . . . . . . . . . . . . . . 11Reset a user account password . . . . . . . . . . . . . . . . . . . . . . . . . . . . . . . . . . . . . . . . . . . . . . . . . . 11View a user role . . . . . . . . . . . . . . . . . . . . . . . . . . . . . . . . . . . . . . . . . . . . . . . . . . . . . . . . . . . . . . . . 11Create a user role . . . . . . . . . . . . . . . . . . . . . . . . . . . . . . . . . . . . . . . . . . . . . . . . . . . . . . . . . . . . . . 12 Default user roles and permissions—AccuSEQ Software . . . . . . . . . . . . . . . . . . . . . . . . . . . 12 CHAPTER 3 Manage the system security function . . . . . . . . . . . . . . . . . . . . . . . . . . . . . 15Use the system security function . . . . . . . . . . . . . . . . . . . . . . . . . . . . . . . . . . . . . . . . . . . . . . . . 15Configure the security policies . . . . . . . . . . . . . . . . . . . . . . . . . . . . . . . . . . . . . . . . . . . . . . . . . . . 15Configure user name and password settings . . . . . . . . . . . . . . . . . . . . . . . . . . . . . . . . . . . . . . 16 CHAPTER 4 View audit logs . . . . . . . . . . . . . . . . . . . . . . . . . . . . . . . . . . . . . . . . . . . . . . . . . . . . . . 17View and print object audit logs . . . . . . . . . . . . . . . . . . . . . . . . . . . . . . . . . . . . . . . . . . . . . . . . . . 17View and print event audit logs . . . . . . . . . . . . . . . . . . . . . . . . . . . . . . . . . . . . . . . . . . . . . . . . . . 18Security, Audit, and E‑Signature (SAE) Administrator Console v1.0.1 User Guide3
Contents CHAPTER 5 Manage the e-signature function and logs . . . . . . . . . . . . . . . . . . . . . . . 19Enable or disable the e‑signature function . . . . . . . . . . . . . . . . . . . . . . . . . . . . . . . . . . . . . . . . . 19Manage the e-signature reasons . . . . . . . . . . . . . . . . . . . . . . . . . . . . . . . . . . . . . . . . . . . . . . . . .Create an e‑signature reason . . . . . . . . . . . . . . . . . . . . . . . . . . . . . . . . . . . . . . . . . . . . . . . .Edit an e‑signature reason . . . . . . . . . . . . . . . . . . . . . . . . . . . . . . . . . . . . . . . . . . . . . . . . . .Delete an e‑signature reason . . . . . . . . . . . . . . . . . . . . . . . . . . . . . . . . . . . . . . . . . . . . . . . .20202020View and print the e‑signature log . . . . . . . . . . . . . . . . . . . . . . . . . . . . . . . . . . . . . . . . . . . . . . . . 20 Documentation and support . . . . . . . . . . . . . . . . . . . . . . . . . . . . . . . . . . . . . . . . . . . . . . . . . . . . . . . 22Related documents . . . . . . . . . . . . . . . . . . . . . . . . . . . . . . . . . . . . . . . . . . . . . . . . . . . . . . . . . . . . 22Customer and technical support . . . . . . . . . . . . . . . . . . . . . . . . . . . . . . . . . . . . . . . . . . . . . . . . . 22Limited product warranty . . . . . . . . . . . . . . . . . . . . . . . . . . . . . . . . . . . . . . . . . . . . . . . . . . . . . . . . 22Index . . . . . . . . . . . . . . . . . . . . . . . . . . . . . . . . . . . . . . . . . . . . . . . . . . . . . . . . . . . . . . . . . . . . . . . . . . . . . . . . . . . . . . 234Security, Audit, and E‑Signature (SAE) Administrator Console v1.0.1 User Guide
1Get started with the SAEAdministrator Console About the SAE Administrator Console . . . . . . . . . . . . . . . . . . . . . . . . . . . . . . . . . . . 5Workflow: Configure the SAE module using the SAE Administrator Console . . 6Start the SAE Administrator Console . . . . . . . . . . . . . . . . . . . . . . . . . . . . . . . . . . . . 7Change your SAE user account password . . . . . . . . . . . . . . . . . . . . . . . . . . . . . . . . 7Optional tasks . . . . . . . . . . . . . . . . . . . . . . . . . . . . . . . . . . . . . . . . . . . . . . . . . . . . . . . . 7About the SAE Administrator ConsoleThe Security, Audit, and E‑Signature (SAE) Administrator Console is the tool thatadministrators use to configure the SAE module in the AccuSEQ Software.The SAE module includes three components: The Security, Audit, and E‑Signature (SAE) Administrator Console that anadministrator uses to configure the module. The internal SAE server that stores settings, user accounts, audit records, and esignature records. By default, the SAE server is installed on the same computeras the Security, Audit, and E‑Signature (SAE) Administrator Console. You do notdirectly access the SAE server. The sign in, e-signature, and log screens that users interact with in theAccuSEQ Software.The SAE module in the AccuSEQ Software includes the following functions.FunctionDescriptionSystem securityRequires users to sign in to the AccuSEQ Software and the SAE module. A defaultadministrator account is provided in the software. You can set up additional user accountsand customize the permissions that are assigned to an account.AuditingAutomatically audits changes to experiments in the AccuSEQ Software and modification tosettings in the SAE module.Electronic signature(e‑signature)Determines if users can e-sign experiments. After e-signature requirements are fully met, anexperiment cannot be modified.Note: While partially signed, users with the e-signature permission can revert the e-sign ofan experiment. This unlocks the experiment.Security, Audit, and E‑Signature (SAE) Administrator Console v1.0.1 User Guide5
1Chapter 1 Get started with the SAE Administrator ConsoleWorkflow: Configure the SAE module using the SAE Administrator ConsoleThe SAE module also includes two default Administrator roles. System Administrator–full set of permissions IT Administrator–has permission to edit SAE settings, but not to E-sign in theAccuSEQ Software.For more information, see “Default user roles and permissions—AccuSEQ Software” on page 12.Workflow: Configure the SAE module using the SAE AdministratorConsoleGet started with the SAE Administrator Console (before first use)“Start the SAE Administrator Console” on page 7 “Change your SAE user account password” on page 7 Configure the SAE Administrator Console (if needed)Chapter 2, “Manage SAE user accounts”A default system administrator user account is provided in the software. Completethis step of the workflow to add more user accounts or to enable/disable e-signaturefunction for a user. Chapter 3, “Manage the system security function”Complete this step of the workflow to manage system security policies and set username and password requirements for all user accounts. Chapter 5, “Manage the e-signature function and logs”Complete this step of the workflow to create e‑signature reasons and viewe‑signature logs. View logs (if needed)“View and print object audit logs” on page 17“View and print event audit logs” on page 18“View and print the e‑signature log” on page 206Security, Audit, and E‑Signature (SAE) Administrator Console v1.0.1 User Guide
Chapter 1 Get started with the SAE Administrator ConsoleStart the SAE Administrator Console1Start the SAE Administrator ConsoleThe SAE Administrator Console is automatically installed with the AccuSEQ Software.1. Close the AccuSEQ Software, if it is open.2. Double-click the SAE Adminicon to open the SAE Admin console.3. Enter the administrator User Name and Password, then click OK.Change your SAE user account password1. Click the name of the logged in user in the top right corner of any screen.2. Click Profile.3. Click Change Password.4. Enter the old password, then enter a new password 2 times. Click OK.5. (If needed) Enter a new First Name, Middle Name, Last Name, Phone, and/orE‑mail.You cannot change any of the remaining fields in the Profile dialog box. To makeother changes, see “Edit a user account” on page 10.6. Click Update.Optional tasksDetermine the signed-in userThe name of the signed-in user is displayed in the top-right corner of the SAEAdministrator Console window.Display the software versionThe software version is displayed on the sign in screen.If you are signed in to the software, exit the application, then start the software todisplay the sign in screen.Security, Audit, and E‑Signature (SAE) Administrator Console v1.0.1 User Guide7
1Chapter 1 Get started with the SAE Administrator ConsoleOptional tasksChange your SAE user account password1. Click the name of the logged in user in the top right corner of any screen.2. Click Profile.3. Click Change Password.4. Enter the old password, then enter a new password 2 times. Click OK.5. (If needed) Enter a new First Name, Middle Name, Last Name, Phone, and/orE‑mail.You cannot change any of the remaining fields in the Profile dialog box. To makeother changes, see “Edit a user account” on page 10.6. Click Update.Network and password security requirementsNetwork configuration and securityThe network configuration and security settings of your laboratory or facility (such asfirewalls, anti-virus software, network passwords) are the sole responsibility of yourfacility administrator, IT, and security personnel. This product does not provide anynetwork or security configuration files, utilities, or instructions.If external or network drives are connected to the software, it is the responsibility ofyour IT personnel to ensure that such drives are configured and secured correctly toprevent data corruption or loss. It is the responsibility of your facility administrator, IT,and security personnel to prevent the use of any unsecured ports (such as USB,Ethernet) and ensure that the system security is maintained.Note: The AccuSEQ Software cannot connect to an Active Directory (to useexisting domain usernames/passwords).Password securityThermo Fisher Scientific strongly recommends that you maintain unique passwordsfor all accounts in use on this product. All passwords should be reset upon first signin to the product. Change passwords according to your organization's passwordpolicy.It is the sole responsibility of your IT personnel to develop and enforce secure use ofpasswords.8Security, Audit, and E‑Signature (SAE) Administrator Console v1.0.1 User Guide
2Manage SAE user accounts Create a user account . . . . . . . . . . . . . . . . . . . . . . . . . . . . . . . . . . . . . . . . . . . . . . . . . 9Edit a user account . . . . . . . . . . . . . . . . . . . . . . . . . . . . . . . . . . . . . . . . . . . . . . . . . . . 10Activate a suspended SAE user account . . . . . . . . . . . . . . . . . . . . . . . . . . . . . . . . 10Inactivate (disable) a user account . . . . . . . . . . . . . . . . . . . . . . . . . . . . . . . . . . . . . 11Reset a user account password . . . . . . . . . . . . . . . . . . . . . . . . . . . . . . . . . . . . . . . . 11View a user role . . . . . . . . . . . . . . . . . . . . . . . . . . . . . . . . . . . . . . . . . . . . . . . . . . . . . . 11Create a user role . . . . . . . . . . . . . . . . . . . . . . . . . . . . . . . . . . . . . . . . . . . . . . . . . . . . 12Default user roles and permissions—AccuSEQ Software . . . . . . . . . . . . . . . . 12Create a user account1. Click the User Management tab at the top of the screen.2. Click Users on the left of the screen.3. Click Add New User, then enter the user name, first name, (optional) middlename, and last name. The field limits are specified in the SAE Settings tab (see“Configure user name and password settings” on page 16).Note: The first name and last name are displayed as the name of the signed-inuser in the top-right corner of the SAE Administrator Console window.Note: You cannot change the user name after you save the user account.4. Enter a Password, then re-enter it for confirmation.5. Select Active as the status.6. Select a role for the user account.Note: Each role assigns specific permissions to the user. For information onroles and associated permissions, see “Default user roles and permissions—AccuSEQ Software” on page 12.7. Select or deselect Pre-Expire.If selected, the user must specify a new password the first time they sign in.Note: The user account password automatically expires after the number ofdays specified in the SAE Settings tab.Security, Audit, and E‑Signature (SAE) Administrator Console v1.0.1 User Guide9
2Chapter 2 Manage SAE user accountsEdit a user account8. Select or deselect E‑signature Authority.If selected, the user is allowed to e‑sign experiments or revert e-signatures in theAccuSEQ Software.9. (Optional) Enter phone, email (for information only), and comments.10. Click Save.Edit a user account1. Click the User Management tab at the top of the screen.2. Click Users on the left of the screen.3. Select the user account to edit, then click Edit User.4. Edit the settings if needed.Note: You cannot change the username after the user account is saved.5. Click Save.Activate a suspended SAE user accountIf a user makes too many unsuccessful login attempts, the user account will besuspended and the user will be temporarily locked out of the software.Note: The allowed login attempts are specified in the SAE Settings tab.1. Click the Users tab.2. Select a user account, then click Edit User.3. Change the status from Suspended to Active.4. Click Save.10Security, Audit, and E‑Signature (SAE) Administrator Console v1.0.1 User Guide
Chapter 2 Manage SAE user accountsInactivate (disable) a user account2Inactivate (disable) a user accountNote: You cannot delete a user account. Instead, set the account status to Inactive.An inactive user cannot sign in to the software.1. Click the User Management tab at the top of the screen.2. Click Users on the left of the screen.3. Select a user account, then click Edit User.4. Change the status from Active to Inactive.5. Click Save.Reset a user account password1. Click the User Management tab at the top of the screen.2. Click Users on the left of the screen.3. Select the affected user account, then click Edit User.4. Enter a replacement password for the user account, then re-enter the passwordfor confirmation.5. If you want the password to be temporary, select Pre-Expire to require the userto enter a new password the first time they sign in.6. Click Save.View a user role1. Click the User Management tab at the top of the screen. .2. Select the Role of interest, then click View RoleThe Permissions for the selected Role are displayed.3. Click Close to close the window.Security, Audit, and E‑Signature (SAE) Administrator Console v1.0.1 User Guide11
2Chapter 2 Manage SAE user accountsCreate a user roleCreate a user roleA user role defines a set of permissions that you can assign to user accounts. If thedefault user roles do not define the set of permissions that you require, you cancreate a new user role with the necessary permissions.For a description of default user roles and permissions, see “Default user roles andpermissions—AccuSEQ Software” on page 12.1. Click the User Management tab at the top of the screen.2. Click Roles on the left of the screen.3. Click Add New Role, then enter the role name and description.4. Select the permissions for the role.5. Click Save.Default user roles and permissions—AccuSEQ SoftwareNote: The e‑signature function is enabled/disabled at the user-account level. It is nota permission that is associated with a role.Two types of roles are provided: User roles (editable)—For use by individuals in various laboratory roles(Analyist, Scientist, and System Administrator). Special roles (not editable)– IT Administrator—Has only the edit Security, Auditing, and E-Signaturesettings permission. The IT Administrator role is not authorized to sign into the AccuSEQ Software.– Thermo Fisher Scientific Service—Has the Associate Generic Propertiespermission (specific to this role) and is for service use only. This role cannotbe selected for new user accounts.12Security, Audit, and E‑Signature (SAE) Administrator Console v1.0.1 User Guide
Chapter 2 Manage SAE user accountsDefault user roles and permissions—AccuSEQ Software2Table 1 Permissions associated with default user and specialty rolesPermissionsExperimentscreated byother usersTemplateSpecialty roles (not YesNoNoDeleteNoNoYesNoNoEdit experimentpropertiesYesYesYesNoNoEdit plate setupYesYesYesNoNoEdit qPCR methodYesYesYesNoNoImport or exportYesYesYesNoNoCreate or deleteNoNoYesNoNoEdit plate propertiesNoNoYesNoNoEdit plate setupNoNoYesNoNoEdit qPCR methodNoNoYesNoNoImport or exportYesYesYesNoNoCreate or edit anadmin definedtemplateNoNoYesNoYesDelete an admindefined templateNoNoYesNoNoCreate a lockedtemplateYesYesYesNoNoPublish an admindefined or factorydefault templateNoNoYesNoNoUnpublish an admindefined or factorydefault templateNoNoYesNoNoCategoryExperimentsUser roles (editable)FunctionUnpublishing hidesthe template fromusers who do not have"View unpublishedtemplate" permission.Security, Audit, and E‑Signature (SAE) Administrator Console v1.0.1 User Guide13
2Chapter 2 Manage SAE user accountsDefault user roles and permissions—AccuSEQ SoftwareTable 1 Permissions associated with default user and specialty roles (continued)PermissionsSpecialty roles (not iceAnalystScientistSystemAdministratorView an unpublishedtemplateNoNoYesNoYesImport or export atemplateYesYesYesNoNoAssociate AssayPropertiesNoNoNoNoYesCategoryTemplateUser roles (editable)FunctionFor use by ThermoFisher ScientificService personnelonly.RunStart or sAnalysisOmit wells during reanalysisYesYesYesNoNoPlot settingsModify plot propertiesNoYesYesNoNoResults (fromReportscreen)ExportNoYesNoNoNoReportPrint ExperimentReportYesYesYesNoNoPrint Audit LogsReportNoNoYesNoNoPrinte EditAuditing, andE-Signaturesettings14Security, Audit, and E‑Signature (SAE) Administrator Console v1.0.1 User Guide
3Manage the system securityfunction Use the system security function . . . . . . . . . . . . . . . . . . . . . . . . . . . . . . . . . . . . . . 15Configure the security policies . . . . . . . . . . . . . . . . . . . . . . . . . . . . . . . . . . . . . . . . . 15Configure user name and password settings . . . . . . . . . . . . . . . . . . . . . . . . . . . . 16Use the system security functionThe system security function is always enabled and cannot be disabled. All users arerequired to sign in to the AccuSEQ Software.However, the SAE IT Administrator or System Administrator can change securitypolicies, user name requirements, and password requirements.Configure the security policiesConfigure the security policy for passwords, account suspension, and sessionlockout.1. Click the SAE Settings tab at the top of the screen.2. Click Security Policy on the left of the screen.3. Enable or disable Password Expiration.If enabled (On), set the remaining parameters:a. Select the number of days for which the password is valid.b. Select the number of days to notify a user before password expiration.4. Enable or disable Account Suspension on Incorrect Login Attempts.If enabled (On), set the remaining parameters:a. Select the number of hours that the account will be suspended.b. Select the number of times that a user can enter an incorrect password(Consecutive Password Failure) within the selected number of minutes.Security, Audit, and E‑Signature (SAE) Administrator Console v1.0.1 User Guide15
3Chapter 3 Manage the system security functionConfigure user name and password settings5. Enable or disable Session Lockout.If enabled (On), select the number of minutes that the session will be locked.6. Click Save Settings.To restore all settings to the default values:1. Click Restore Default to restore all settings to the default values.2. Click Save Settings to save the default settings.Configure user name and password settingsConfigure the settings for user names and passwords.Note: New settings are applied only to new user accounts. To apply new settings toexisting user accounts, you must manually edit the accounts (see “Edit a useraccount” on page 10).1. Click the SAE Settings tab at the top of the screen.2. Click User Name & Password on the left of the screen.3. Select the minimum and maximum number of characters for a user name.4. Select the minimum and maximum number of characters for a password.5. Select the required characters for a password.Note: Allowed special characters: !@# % &*6. Select the number of previous (most recent) passwords that the user cannotreuse.7. Enable or disable Pasting Password.8. Click Save Settings.To restore all settings to the default values:1. Click Restore Default to restore all settings to the default values.2. Click Save Settings to save the default settings.16Security, Audit, and E‑Signature (SAE) Administrator Console v1.0.1 User Guide
4View audit logs View and print object audit logs . . . . . . . . . . . . . . . . . . . . . . . . . . . . . . . . . . . . . . . . 17View and print event audit logs . . . . . . . . . . . . . . . . . . . . . . . . . . . . . . . . . . . . . . . . 18You can view the following audit logs from the Logs tab: Object audit logs—Object audits capture information that has changed (intemplates and experiments). For example, updates to values like run method andplate setup. Event audit logs—Event audits capture user actions such as signing in/out,saving, or running the instrument.This information is automatically recorded by the software and cannot be modified.View and print object audit logsThe object audit log for an experiment is also accessible in the AccuSEQ Software.1. Click the Logs tab at the top of the screen.2. Click Audit Logs on the left of the screen.3. ClickFilters, then select the Application for the audit log (on far right ofscreen): SAE or AccuSEQ. Enter other filter criteria if needed, then click ApplyFilter to display the filtered list.4. Click the Objects tab.5. Click Refresh to synchronize the SAE Administrator Console with theAccuSEQ Software.Common Callouts and Arrows6. Generate or print the log:1. Copy-paste a callout or arrow to use in this SVG.Note: If you need more advanced callouts or arrowsuse the TechComm Inkscape Callout&Arrow Libary.Generate summaryinformation2. Edit number and/or line-length, as needed.3. Delete this text, this rectangle, and unusedcallouts, arrows, or other SVG elementsbefore adding this SVG to the repository.11Then.If you want to.Click Summary Report to generate and open aPDF file.Generate detailed information Select the objects of interest in the list, then clickDetailed Report to generate and open a PDF file.11Print the logClick Print.Security, Audit, and E‑Signature (SAE) Administrator Console v1.0.1 User Guide17
Chapter 4 View audit logs4View and print event audit logsView and print event audit logs1. Click the Logs tab at the top of the screen.2. Click Audit Logs on the left of the screen.3. ClickFilters, then select the Application for the audit log (on far right ofscreen): SAE or AccuSEQ. Enter other filter criteria if needed, then click ApplyFilter to display the filtered list.4. Click the Events tab.5. Click Refresh to synchronize the SAE Administrator Console with theAccuSEQ Software.mon Callouts and Arrows6. Generate or print the log:-paste a callout or arrow to use in this SVG.If you need more advanced callouts or arrowshe TechComm Inkscape Callout&Arrow Libary.If you want to.Then.Generate summary information Click Summary Report to generate and open aPDF file.umber and/or line-length, as needed.e this text, this rectangle, and unuseduts, arrows, or other SVG elementse adding this SVG to the repository.Print the logClick Print.11118Security, Audit, and E‑Signature (SAE) Administrator Console v1.0.1 User Guide
5Manage the e-signature functionand logs Enable or disable the e‑signature function . . . . . . . . . . . . . . . . . . . . . . . . . . . . . . . 19Manage the e-signature reasons . . . . . . . . . . . . . . . . . . . . . . . . . . . . . . . . . . . . . . . 20View and print the e‑signature log . . . . . . . . . . . . . . . . . . . . . . . . . . . . . . . . . . . . . . 20The e‑signature log contains e‑signature records from the AccuSEQ Software or theSAE Administrator Console.Enable or disable the e‑signature functionThis procedure enables or disables the e‑signature function for a software feature. Toenable or disable the e‑signature function for a user, see “Edit a user account” onpage 10.1. Click the SAE Settings tab at the top of the screen.2. Click E‑signature Settings on the left of the screen.3. Under Require E-signatures for document locking, select or deselect Enable.If enabled, select the number of signatures that are required to lock a document.Note: Document refers to an experiment in the AccuSEQ Software. A lockeddocument cannot be modified by any user.4. Click Save Settings, then click OK.To restore all settings to the default values:1. Click Restore Default to restore all settings to the default values.2. Click Save Settings to save the default settings.Security, Audit, and E‑Signature (SAE) Administrator Console v1.0.1 User Guide19
5Chapter 5 Manage the e-signature function and logsManage the e-signature reasonsManage the e-signature reasonsCreate an e‑signature reason1. Click the SAE Settings tab, then click E‑signature Settings.2. Click New E-signature Reason.3. Enter a reason for the e-signature (for example, Approve), then enter a meaning(that is, a detailed description of the reason).4. Click Save, then click OK.The new e‑signature reason is available for user selection when the E-Sign button isclicked in the AccuSEQ Software.Edit an e‑signature reason1. Click the SAE Settings tab, then click E‑signature Settings.2. In the table, select the reason to edit, then click Edit Selected Reason.3. Edit the meaning if needed.4. Click Save, then click OK.The updated e‑signature reason is available for user selection when the E-Signbutton is clicked in the AccuSEQ Software. The change is not applied toexperiments and results that have already been signed.Delete an e‑signature reason1. Click the SAE Settings tab, then click E‑signature Settings.2. In the table, select the reason to delete, then click Delete Selected Reason
The Security, Audit, and E‑Signature (SAE) Administrator Console is the tool that administrators use to configure the SAE module in the AccuSEQ Software. The SAE module includes three components: The Security, Audit, and E‑Signature (SAE) Administrator Console that an administrator uses to configure the module.