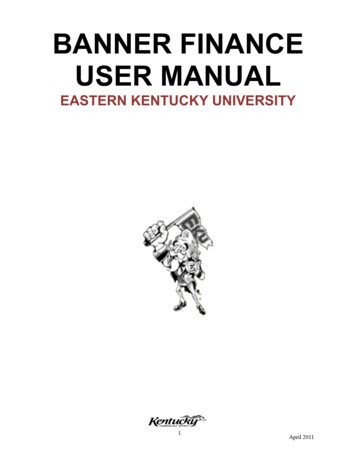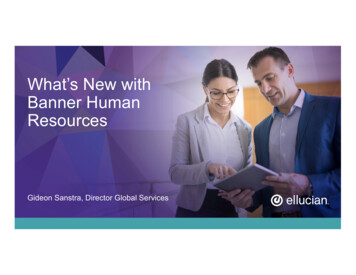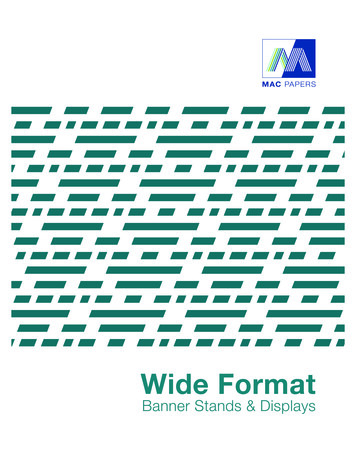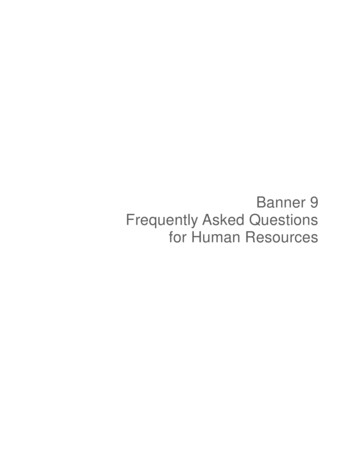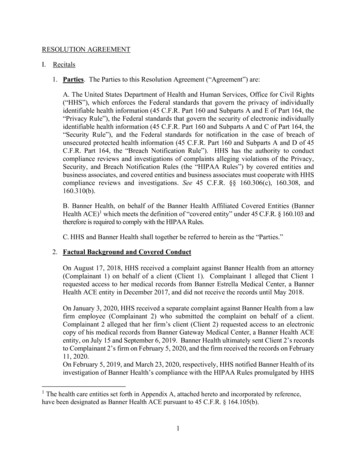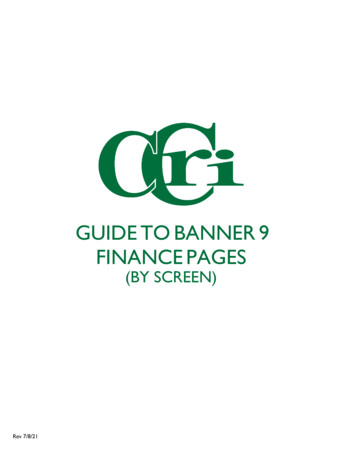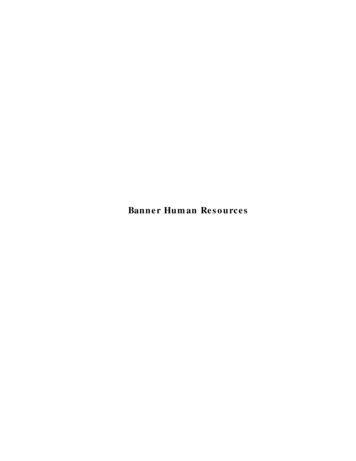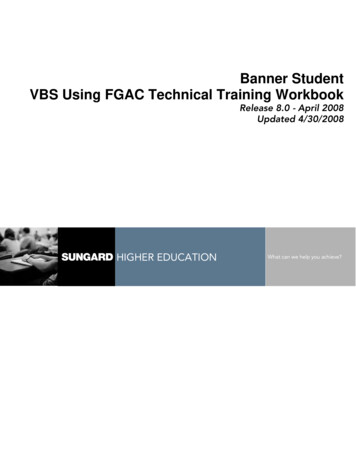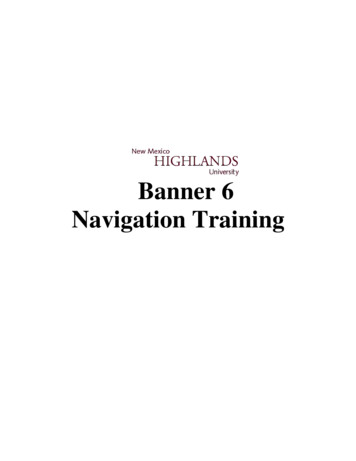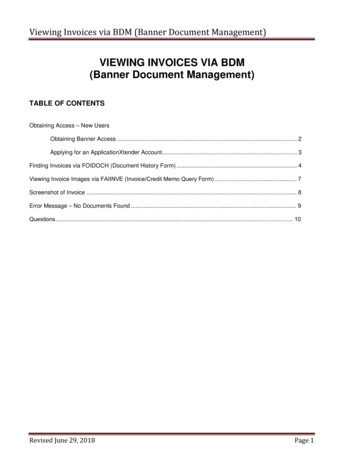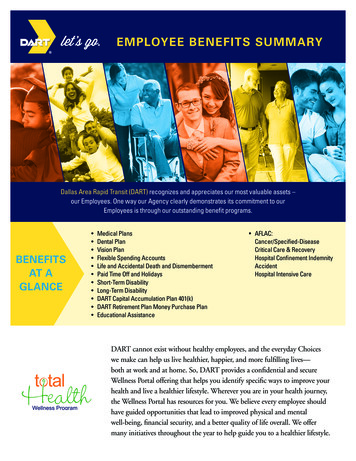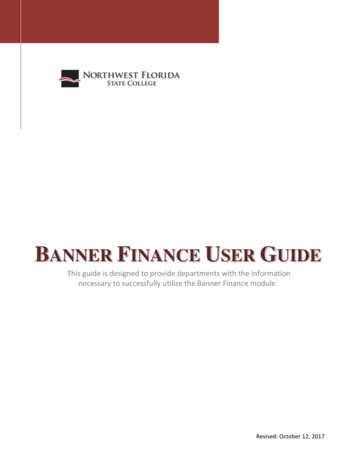
Transcription
BANNER FINANCE USER GUIDEThis guide is designed to provide departments with the informationnecessary to successfully utilize the Banner Finance module.Revised: October 12, 2017
Banner Finance User GuideTable of ContentsIntroduction to RaiderNet . 3Introduction to Banner . 4Internet Native Banner (INB) . 4Self Service Banner (SSB) . 4Navigation in Internet Native Banner (INB). 5Search . 7Wildcard Characters . 7Options Menu. 7Tools Menu . 7Help Menu . 8Auto Hint Line . 8Personalization of the appearance INB . 9My Banner . 9Banner Messages . 10Banner Finance Overview . 11Banner Forms Naming Conventions . 11Chart of Accounts . 11Index Codes . 12Fiscal Year . 13Budget Periods . 13Document Codes . 13Banner Finance Tasks . 14Budget Queries in SSB . 14Budget Quick Query . 15Budget Status by Account . 17Budget Transfers in SSB . 21Multiple Line Budget Transfer . 24Approvals in SSB . 26Encumbrance Query in SSB . 28View Document in SSB . 29Requisitions in INB. 31Travel and Expense Management . 40Travel Authorization . 41Page 1
Banner Finance User GuideExpense Report generated from Travel Authorization. 52Non‐Travel expense reports . 60Personal Reimbursements . 60PCard Charges Non‐Travel . 64PCard Credits . 70Glossary of Terms . 71Appendix A: Class C Meals . 74Appendix B: Student Meal Requests . 75Appendix C: Staff and Program Development . 87Quick Reference: Budget Queries in SSB . 94Quick Reference: Budget Transfers in SSB . 96Quick Reference: Approvals in SSB . 98Quick Reference: Requisitions in INB. 99Quick Reference: Travel Authorizations in TEM . 101Quick Reference: Travel Reimbursement in TEM . 104Quick Reference: Personal Reimbursement in TEM . 106Quick Reference: PCard (Non‐Travel) in TEM . 108Quick Reference: Processing PCard Credits in TEM . 110Page 2
Banner Finance User GuideIntroduction to RaiderNetThe NWFSC Portal powered by Luminus, also known as RaiderNet, is an online service that provides a personalizedsingle point of access to resources that support the end user in one or more tasks. The resources made availablevia the Portal are typically brought together from more than one source. The portal has multiple tabs with calendars,portlets, links and other content designed to provide an internal information infrastructure. (Note: the termsRaiderNet and Portal are used interchangeably in this training document.)RaiderNet can support many job functions and become the primary means of communication with other groups.Each user will have a different Portal experience based on their role at the college. Users will only see the pagesto which they have been granted permissions. Once on a specific page, functionality and access is driven by securitysettings. If you are unable to access items that you need to perform your duties, contact the IT Helpdesk.RaiderNet is an evolving work in progress being developed in sync with the Banner Implementation.The Finance page provides end users with links to Self Service Banner (SSB), Workflow, Travel and ExpenseManagement (TEM), and Internet Native Banner (INB). The Finance Tab also contains links to training documents,finance forms, and financial analysis charts.What you see on the finance page is also determined by your role at the college.Finance Security settings determine what data may be accessed.Page 3
Banner Finance User GuideIntroduction to BannerBanner is an Enterprise Resource Planning (ERP) software package implemented by Northwest Florida StateCollege to manage the organizational data that pertains to staff, students, finances and advancement. Data isseparated into different areas known as modules and is managed by multiple departments.Depending on your role at NWFSC, you may be granted access to any or all of five modules:StudentFinanceHuman ResourcesFinancial AidAdvancementAll Banner modules share a common database, thus providing an integrated system where all users see the samedata in real time. Banner software acts as an interface to the database, making the job of adding or retrieving datamuch easier. This provides for a reduction in data redundancy by eliminating the need for duplicating input whereseparate functional areas have data in common.Access in Banner is limited to that which you need to complete your job functions. A Banner profile includes theinstructions for a specific account to access only the data that a user has permissions to view or update.Users can interact with the database either through Internet Native Banner (INB) or Self Service Banner (SSB),depending on the task at hand. SSB differs from INB in drill down capabilities and query types and functions.Internet Native Banner (INB) provides direct access to forms and jobs in Banner through a web browser. INB isintended for use by employees requiring more administrative functionality. Staff with a legitimate need to accessconfidential data may be given access to INB based on their job responsibilities.Self Service Banner (SSB) is an interface that presents INB information in a user-friendly format and has limitedfields that can be changed. SSB is another way of viewing data, performing queries, entering and approvingdocuments. SSB adheres to the same security rules as INB.Functions of Self Service Banner Finance include:Query Budget, Year to Date Activity, and Encumbrance informationBudget TransfersView DocumentsApprove DocumentsAdvantages of Self Service Banner FinanceUser friendly interfaceDrill down capabilitySaved queriesDownloadable queriesComparative queriesPage 4
Banner Finance User GuideNavigation in Internet Native Banner (INB)INB displays information on Forms, which are broken down into Blocks of information comprised of Records whichcontain data Fields.The following three main navigational concepts are needed to move around in an INB form: Block: A block is a collection of information, usually surrounded by solid lines or within a window. It maycontain Records and Fields. A form can consist of one block or many blocks.o Key Block: where you start on a form, tells banner what data you want to retrieveo Information Block: section that contains related information to what was entered in the key block Field: Fields are individual pieces of information; labeled spaces within a block. Record: Records are a group of fields that make up a logical unit. Records can contain one or more fieldsof information. Records are almost always displayed as a vertical list on the screen.BlockRecordFieldUsers can use keystrokes, the tool bar, or the menu bar to navigate through forms.The toolbar is a set of icons that represent shortcuts for performing common functions.The menu bar is located at the top of the main menu on all forms. It offers a variety of options for navigating withinBanner. The menu bar is accessible anytime except when a dialog box, alert box, or list of values (LOV) is displayedon the screen.Page 5
Banner Finance User GuideThe following table displays some of the most commonly used INB navigational tools (note: with the move to Banner 9 some keyboardshortcuts may no longer work depending on the server you are routed through).IconKeyboardMenuExplanationSave (F10)File, SaveSaves all changes made in a form since the last time you saved. Banner also refersto save as Commit in some messages.Rollback (Shift F7)File, RollbackClears all information and returns you to the Key Block of a formGo To (F5)File, DirectAccessActivates a “Go To ” window, where users can navigate to another form withouthaving to return to the main menu.Select (Shift F3)File, SelectEnters the highlighted value into the current field of the form you are working from.List of values uses OK as the select.Insert Record (F6)Record, InsertInserts a new blank record into a group of existing records.Remove Record(Shift F6)Record,RemoveRemoves all information for the record. When you Save, the record will be deletedfrom the databasePrevious Record(Shift Up Arrow)Record,PreviousMoves the cursor to the first enterable field in the previous record.Next Record(Shift Down Arrow)Record, NextMoves the cursor to the next enterable field in the next record. If the cursor is at thelast record, a new record is created.Previous Block(Ctrl Page Up)Block, PreviousMoves the cursor to the previous information block in a form.Next Block(Ctrl Page Down)Block, NextMoves the cursor to the next information block in a form. If the next block is in anotherwindow of the form, that window will be opened.Clear Block (Shift F5)Block, ClearClears all data entered into current block on a form.Enter Query (F7)Query, EnterPuts the form into query mode and lets you enter search criteria to see whatinformation is already in the database.Execute Query (F8)Query, ExecuteIn query mode, searches the database and displays any records that match thesearch criteria.Cancel Query (Ctrl Q)Query, CancelCancels a query and takes a form out of query modeAllows user to view or send Banner Message. Message recipient will receiveView/Send MessagePrint Shift F8)BDMS DisplayDocument (Alt T;R)BDMS Add Document(Alt T; A)Online Help (F1)Exit (Ctrl Q)notification ( ) on home screen to Check Banner Messages when new messagesare received.File, PrintTools, BDMS RetrieveDocumentTools,BDMS AddnewHelp,Online HelpFile, ExitCaptures the active screen only what you can see) and prints it to your local printerRetrieves information from Banner Document Management Suite BDMS) based onkey block data in Banner.Allows you to open Document Management Suite in order to add a document.Displays the Help window for the current field.In a menu, the Exit command takes you out of Banner. In a form, the Exit commandtakes you out of the form. In a query mode, the Exit command cancels the query.Page 6
Banner Finance User GuideSearchSearch, which may also be referred to as Look Up, displays another form or window where you can search for avalue or information related to the field. You can often select and return a value to the associated field. Sometimesthe Search button can perform more than one function. In these cases, an Option List appears. You can select anoption from the list using your mouse, or you can tab among the choices and use the Enter key or space bar tomake your selection.Wildcard CharactersThe wildcard characters can be used in most query fields.(underscore) represents one occurrence of a character% (percent sign) represents any number of charactersTo get these criteria.All entries that contain maAll entries that begin with maAll entries that end with maAll entries that have m as the second characterEnter these criteria.%ma%ma%%mam%Banner Finance searches are generally case sensitive.If you don’t receive results from querying using all upper or lower case, try searching using proper case.For example, an index code lookup for “%fiscal%” will result in no records found,but a search for %Fiscal% will return an index of 621000 for Fiscal Operations.Options MenuThe Options menu varies from form to form. Some options take you to other blocks and windows within the currentform, other options take you outside the current form. It can be used to explore more details such as line by linetransactions, document numbers, etc. The Options menu as well as valid File menu options may also be accessedat any time by right clicking on a blank section of any form.Tools MenuThe tools menu will link users to Document Management (BDMS) where they can upload files and to Workflowwhere they can submit or release work list items.Page 7
Banner Finance User GuideHelp MenuThe Help menu offers a variety of help options.OptionOnline HelpDynamic Help QueryDynamic Help EditHelp (Item Properties)Show KeysListDisplay ErrorCalendarCalculatorPurposeDisplays online information for the current field orform.Displays the Dynamic Help Form (GUAHELP) inquery mode, which is used to display traditionalhelp for a field, block, or form.Displays the Dynamic Help Form (GUAHELP) inedit mode, which is used to edit traditional help fora field, block, or formDisplays the Oracle item properties window for thecurrent field.Displays the Keys list, which lists the functionsand their equivalent keystrokes available in yourenvironment for the current form, window, andfield.Displays the List of Values (LOV) for the currentfield if List of Values appears in the status line.If an Oracle error occurs, displays the code that isin error.Displays the Calendar Form (GUACALN),showing a calendar with the current month openby defaultAccesses the Calculator Form (GUACALC),which functions as a calculator. You can use themouse, number keys on the keyboard, or thenumeric keypad to make calculations.Auto Hint LineThe message display area at the bottom left of the Banner Screens displays error messages for a screen, providesshort cuts to other screens, or other information that is helpful about the field where the cursor is located. It isrecommended to review the message area on all Banner screens, as some errors do not ‘pop up’ but appear as anote in the message field. This is especially true if you receive no data from your query.Page 8
Banner Finance User GuidePersonalization of the appearance INBYou can change the appearance of INB through the Preferences link in the File Menu.My BannerYou can set up a personal menu of frequently used forms by populating the My Banner folder and setting it to openwhen you log in. Click the Menu Settings tab in Preferences and set the user default as pictured below.After saving the User Default, close the screen and click Organize my Banner or type GUAPMNU in the go to field.Page 9
Banner Finance User GuideSearch and select for desired objects and click the arrows to move to the right. If you know the name of the object,you can enter it into the right hand column without searching. You can change the description if so desired.Banner Messages are automatically generated during the approvals process. You can also send a message toanother user manually.Banner messages can be viewed by clicking the View/Send messages icon in the tool bar () or by clicking thelink in My Links on the INB home screen. When there is a green checkmark, users have pending messages.Pending messages appear by default. By using different query parameters you can view Complete, Pending orHold messages. To remove messages from the list of pending items, users can delete or select Complete or Hold.Users should note that messages are not private unless marked as Confidential.To delete a message from the system, highlight the message and either click Record Remove in the Menu Bar oruse the Remove Record icon in the Tool Bar.Page 10
Banner Finance User GuideBanner Finance OverviewBanner Finance encompasses Accounts Payable, Purchasing, Fixed Assets, Budgeting, General Ledger, FinanceOperations, and Research/Grant & Contract Accounting.The Banner Finance system provides financial information such as how expenses are charged, general ledgeractivity, budget activity, and requisition/purchase order history. Banner Finance is composed of several componentsor modules that are used to perform various tasks such as managing budget, ordering goods and services, anddocument approval.Additionally, the Travel & Expense Management module (TEM) is fully integrated with Banner Finance. TEM is asubsystem that NWFSC has implemented to process travel, Personal reimbursements, and PCard transactions.Banner Forms Naming ConventionsBanner uses a 7 character naming convention for forms, tables and processes. This naming convention helpsorganize hundreds of forms and processes in logical order determined by character position. It can be used toidentify the menu path needed to access desired forms. To identify the components in the form name, the followingconventions are used:Position 1 identifies the primary Banner system owning the form:F FinanceN Position ControlT Accounts ReceivableG GeneralS StudentA AlumniR Financial AidP HR/Payroll/PersonnelPosition 2 identifies the module within the system which owns the form:A Accounts Payable B Budget DevelopmentF Fixed AssetsG General LedgerO OperationsP PurchasingJ Job SubmissionT Validation Form/TableR Grant AccountingPosition 3 identifies the type of form, report, job or table:A ApplicationB Base TableI Inquiry FormP ProcessR Rule or RepeatingM MaintenanceV Validation Table /ViewPositions 4-7 are an abbreviation of the form’s description (examples):BDST Budget StatusBAVL Budget AvailabilityIDEN IdentificationFNDH Fund Hierarch DOCH Document History REQN RequisitionUAPP User ApprovalExamples of naming convention for common forms used in Banner Finance:FGIBDST: Finance, General Ledger, Inquiry Form, Budget StatusFOIDOCH: Finance, Operations, Inquiry Form, Document HistoryFOAUAPP: Finance, Operations, Application, User ApprovalFPAREQN: Finance, Purchasing, Application, RequisitionChart of AccountsThe Chart of Accounts is a set of fields that contain certain values organized into tables. It is the structure andrelationships of these tables that form the foundation of the Chart of Accounts. This structure determines how datais collected and recorded in the various Banner modules and how that data is retrieved for financial transactionsand reporting.The chart of accounts structure in Banner is composed of six elements: Fund, Organization, Account, Program,Activity, and Location (FOAPAL). The chart field elements classify how revenues, expenses, assets, liabilities, andequity are recorded.Page 11
Banner Finance User GuideFour of these chart field elements are required:Fund, Organization, Account, and Program (FOAP).The Chart of AccountsChart nDescriptionThe Fund code is used to specify the funding source. FTVFUND is a formthat lists all of the Fund Codes.The Organization code, often referred to as the org code, generally identifiesthe department or area of responsibility for a budget. FTVORGN is a formthat lists all of the organization codes.The Account code classifies and describes the type of activity being recordedsuch as revenues and expenditures in the Operating Ledger and assets andliabilities in General Ledger. FTVACCT is a form that lists all of the accountcodes.The Program code identifies functional category of expenses for reportingpurposes. Information is accumulated into major categories such as directinstruction, academic support, plant operation, etc. FTVPROG is a form thatlists all of the program codes.The Activity code is optional and is used primarily for specialized reporting.The finance staff will direct users when use of activity is applicable.The Location code is optional and is used to identify physical locations offixed assets. The finance staff will direct users when use of location code isapplicable.Every transaction in Banner Finance must include: Where, Who, What, and Why Where did the money come from? FUND Who is responsible for the money? ORGANIZATION What kind of transaction is taking place? ACCOUNT Why is the activity taking place? PROGRAMHere is a simple way to think of how transactions are organized by the FOAP.“I made a purchase using this money (FUND) for my department (ORG). I purchased this type of product or service(ACCOUNT) to fulfill this particular function (PROGRAM).”Index CodesTo simplify data entry for Finance users, NWFSC has adopted the use of Index Codes. Index codes help ensurethat data is accurately entered into Banner.The Index Code is a six digit code that automatically translates or converts your finance information into the uniqueFund, Organization, and Program components of the FOAPAL element string. This code is used in Banner whenpurchasing goods and services or to obtain budget information.An index code can be compared to a bank account number. When you provide a bank with your account number,the bank knows who you are and the routing number to which account your money is to be deposited or withdrawn.In the same way, when you provide Banner with an Index code, Banner knows your department and to which Fundand Program your department’s money is to be deposited or withdrawn.Page 12
Banner Finance User GuideIf your department uses more than one funding source, multiple Index Codes are used.Examples of Index Codes:Index Code/Description611400 Administrative Services2F0045 F/S Administrative Services111040 Biological Studies2F0050 F/S Feed the Fish112100 Fine and Performing Arts2F0012 F/S Arts Support11210S S/A Fine and Performing ArtsFund/Description100000 Current Unrestricted2F0045 F/S Administrative Services100000 Current Unrestricted2F0050 F/S Feed the Fish100000 Current Unrestricted2F0012 F/S Arts Support2S0000 Student Activities FeesOrganization/Description611400 Administrative Services611400 Administrative Services111040 Biological Studies111040 Biological Studies112100 Fine and Performing Arts112100 Fine and Performing Arts112100 Fine and Performing ArtsProgram61611111111111Fiscal YearThe NWFSC fiscal year is July 1 – June 30.Banner Finance identifies the fiscal year by the calendar year in which it ends.July 1, 2015 - June 30,2016 FY 2016July 1, 2016 - June 30, 2017 FY 2017July 1, 2017 - June 30, 2018 FY 2018Budget PeriodsBudget periods are numbered beginning with the first month of the fiscal year not the calendar hAprilMayJuneBudgetPeriod070809101112Document CodesThe first character of a document code identifies the type of documentR RequisitionP Purchase OrderE EncumbranceI InvoiceS PCard invoice or Student RefundJ Journal VoucherF FeedT Travel and Expense ModulePage 13
Banner Finance User GuideBanner Finance TasksDepartmental users will perform different tasks in Banner Finance, depending on their role at NWFSC. It should benoted that there are often multiple ways to perform the same functions in Banner Finance. Users will find that SSBwill be more efficient for some tasks while INB may be more effective for performing others. Following is a list oftypical tasks and the most user friendly way to complete them.Budget Queries in SSBSelf Service Banner offers several options for querying budget. Query parameters can be saved for easy retrievalfor future use, allowing you to recreate a report on a regular basis without having to repeatedly re-specify theparameters.There are three typ
Revised: October 12, 2017 BANNER FINANCE USER GUIDE This guide is designed to provide departments with the information necessary to successfully utilize the Banner Finance module.