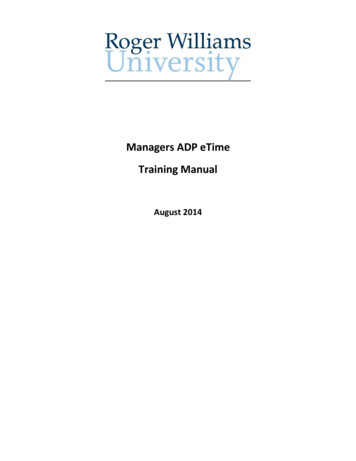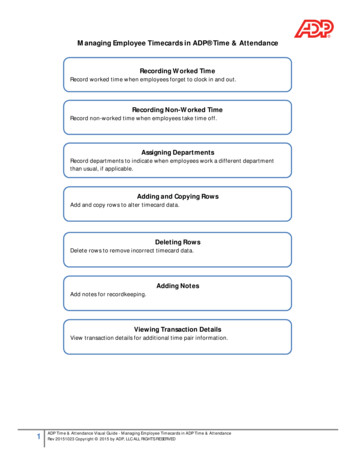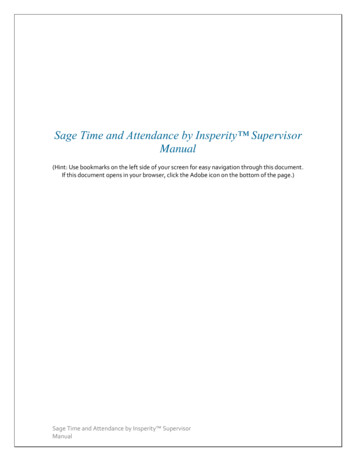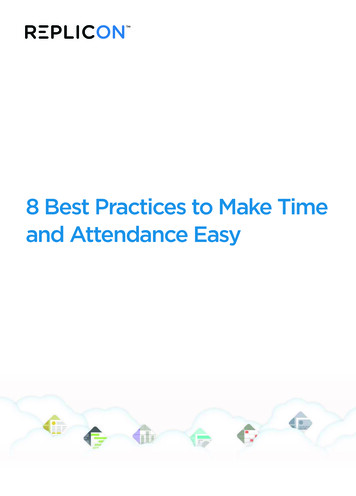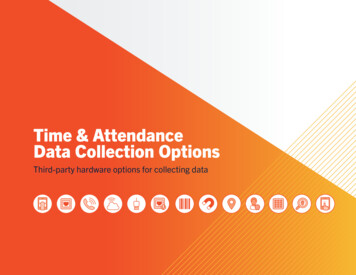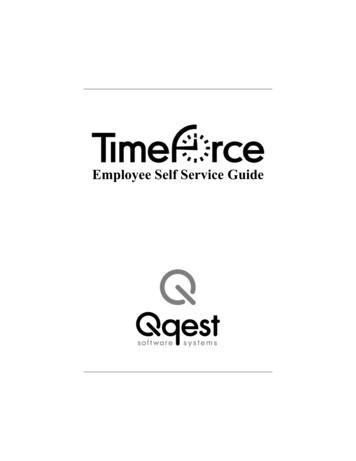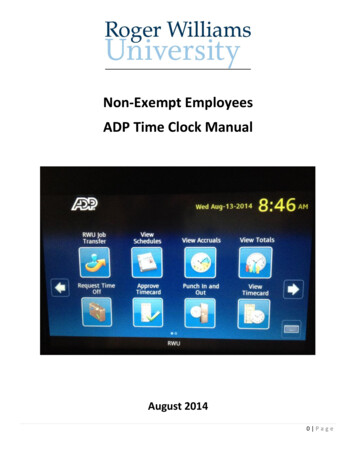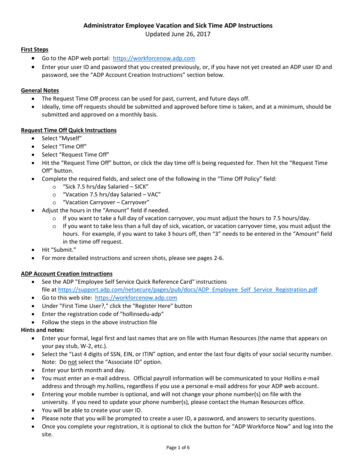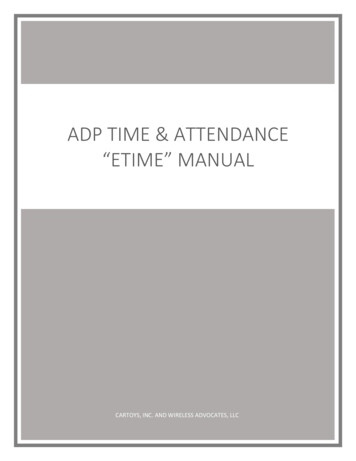
Transcription
ADP TIME & ATTENDANCE“ETIME” MANUALCARTOYS, INC. AND WIRELESS ADVOCATES, LLC
TABLE OF CONTENTSBRIEF INTRODUCTION . 3TIMEKEEPING RESPONSIBILITIES . 4NAVIGATION TO eTIME . 5EMPLOYEE TASKS . 6Basic Timestamp Punch In/Out (hourly employees only) . 7Accessing Your Timecard. 8Resolving Timecard Exceptions (hourly employees only) . 9Add a Comment . 11Working at a Different Location – Transfer Labor (hourly employees only). 12California Meal Break Penalty (hourly employees only) . 13Puerto Rico Meal Break Penalty (hourly employees only) . 16Viewing Hours Worked (hourly employees only) . 17Timecard Approval (hourly employees only) . 18Remove Timecard Approval (hourly employees only) . 19Requesting Time Off . 20View the Status of a Time Off Request . 22Retract a Time off Request . 23Cancelling an Approved Time Off Request . 24Viewing Schedules and Time Off Requests . 25View Accrual Balances in Your Timecard. 26Accessing Employee Reports . 27Run the My Accrual Balances and Projections Report . 28Using the Inbox. 29MANAGER TASKS. 30Quick Links . 31Daily Tasks . 32Editing Your Employee’s Timecards. 33California Meal Break Penalty - Manager Review. 34Puerto Rico Meal Break Penalty - Manager Review . 35Resolving Timecard Exceptions . 36Timecard Approval by Manager . 37Remove an Approval from a Timecard . 39Historical Edits . 40Manage a Time Off Request. 41Managing Work Schedules – Access Schedule Editor . 45Managing Work Schedules – Create or Change a Work Schedule. 46Managing Work Schedules – Create an Ad hoc Shift . 501Rev 03/02/16
Managing Work Schedules –Run a Report of Employees Work Schedules . 51Manager Delegation – “Proxy” . 52Delete a Manager Delegation Request . 54Find an Employee Using QuickFind. 55Find an Employee Using Search . 56Find Time Data Using Search . 57Accessing Online Help . 58Running Reports . 59GLOSSARY OF TERMS . 612Rev 03/02/16
BRIEF INTRODUCTIONADP eTIME is a Time and Attendance System that allowsEmployees to: Enter time worked (hourly employees only) via timestamp punch in and out Submit requests for time off (i.e. paid time off, vacation, sick, etc.) Access and view timecard details, making corrections to timecards as necessary to ensure accuracy View paid time off balances (i.e. paid time off, vacation, sick, etc.) View work schedule and calendarManagers to: Manage employee requests for time off (i.e. paid time off, vacation, sick, etc.) Maintain employee’s work schedules Generate reports to aid in resource management and other related business operational tasks3Rev 03/02/16
TIMEKEEPING RESPONSIBILITIESEmployees:1. Each employee is solely responsible for the accuracy of his/her timecard, and must make edits in eTIME todocument any timekeeping discrepancies. Falsifying any time record is prohibited2. Timestamp punch in and out3. Make edits to incorrect or missing time punches4. Report missed, late, short meal or rest periods5. Approve time card on the last scheduled shift of each pay period6. Notify manager for corrections needed after a pay period has endedManagers:1. Review all direct reporting employee’s timecards at the end of every pay periodExamples of what to look for include:a) Unpaired punches to be correctedb) Pattern of unpaired punchesc) Meal break variances, missed meal breaksd) Non-compliant editse) Excessive editsf) Patterns of acceptable and unacceptable edits2. A manager can only edit an employee’s timecard if the individual is on a leave of absence or if the employee hasterminated and he/she is unable to enter remaining time data3. Sign off “approving” all direct reporting employee’s timecards before 10:00 a.m. PST on every Monday followingthe close of the pay period4. Submit historical edits (i.e. missed hours worked, vacation or sick time) to the ADP Employee Service Center5. Hold employees accountable to the timekeeping policies and procedures, partnering with Human Resources fornon-compliance6. Run and review available timecard reports to manage timecard exceptions (see examples noted above)4Rev 03/02/16
NAVIGATION TO eTIME1. Login to the ADP Portal (https://portal.adp.com/public/index.htm)2. From the ADP Portal Time & Attendance eTIMEManagers you need to be in your “employee” role to access the Time & Attendance tab3. A new browser window will open in eTIME. The eTIME system view is based on your specific role and access.Example Employee View in eTIMEExample Manager View in eTIME5Rev 03/02/16
EMPLOYEE TASKS6Rev 03/02/16
Basic Timestamp Punch In/Out (hourly employees only)Starting Point: My Information My Timestamp1. Click Record Timestamp to record your start and end times7Rev 03/02/16
Accessing Your TimecardYou can access your timecard to view how timestamp recorded your time.Starting Point: My Information Timecard1. In the Timecard widget, click the gear icon2. Select Pop-OutIn the following example, the employee punched in at 9:00 a.m. and out at 6:00 p.m. Because the employee skippedlunch and cancelled his meal deduction, his timecard shows that he worked nine hours.8Rev 03/02/16
Resolving Timecard Exceptions (hourly employees only)Exceptions highlight unexpected or unusual transactions, such as when an employee works outside his/her scheduledtime frame, scheduled day or misses a time punch. Exceptions may be resolved by entering, editing or deleting timecarddata.Starting Point: My Information Timecard1. In the Timecard widget, click the gear icon2. Select Pop-Out3. In the Timecard screen, hover your mouse over highlighted fields to see the explanation for the highlight. In theexample below there is a Missed In Punch on 2/23. To fix this exception, enter your actual start time4. Add, edit, and delete information as required to accurately reflect your timecard information, then click Save.Erase data for the entire rowInsert a new row9Rev 03/02/16
Resolving Timecard Exceptions (continued)10Rev 03/02/16
Add a CommentIf you punch in late, miss a punch or edit your timecard in any way, you need to provide a comment.Starting Point: My Information Timecard1. In the Timecard widget, hover your mouse over the field in which you want to add a comment2. Select the Comments hyperlink to open the available comments3.Checkmark the applicable comment and select OK11Rev 03/02/16
Working at a Different Location – Transfer Labor (hourly employees only)Your manager may require you work temporarily at a different location. You can perform a transfer labor transaction onyour timecard for hours worked at the temporary location.Starting Point: My Information My Timestamp1. Select Transfer2. Click Search3. In the Select Transfer window, select the appropriate Location. Ask your manager for the location code, ifnecessary.4.5.Click OKClick Record Timestamp to punch in using the new labor account (Location)12Rev 03/02/16
California Meal Break Penalty (hourly employees only)An employee and employer can mutually agree to waive an employee’s meal period. When an employee works througha meal period, the employee will receive an extra hour of pay. In the eTIME system the extra hour of meal period pay istracked as MEAL BK PNTLY.Starting Point: My Information Timecard1. The employee can view the red flag that something has occurred as a result of the punch2. On the employees’ time card there is a MEAL BK PNLTY applied3. The Totals tab gives the total of the MEAL BK PNLTYs that are applied for the period shown in the timecard4. When the day with the flag is highlighted, and5. DAILY is selected the employee can see the MEAL BK PNTLY is for that specific day, which is 7/15 in this example13Rev 03/02/16
California Meal Break Penalty (continued)6. There is a column the represents the Meal Bonus/Deduction. Hover your mouse over the fork & knife field to viewthe description. This field is used for an employee to opt to cancel the meal period.7. Put a check in the box of the meal period to opt out for that particular day and meal period8. The employee is required to add comments to the meal penalty cancellation by clicking in the box14Rev 03/02/16
California Meal Break Penalty (continued)9. When an employee cancels
Note: Salaried employees, to locate your “My Calendar” widget, click gear icon to pop-out screen as primary screen Manager’s view (salaried managers only) 2. Select the appropriate pay period and select Request Time Off. 21 Rev 03/02/16 Requesting Time Off (continued) 3. In the Request for Time Off screen Single Day Off Request a. Type defaults to appropriate option b. Enter Start date .