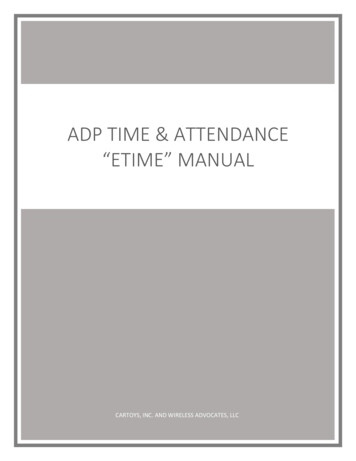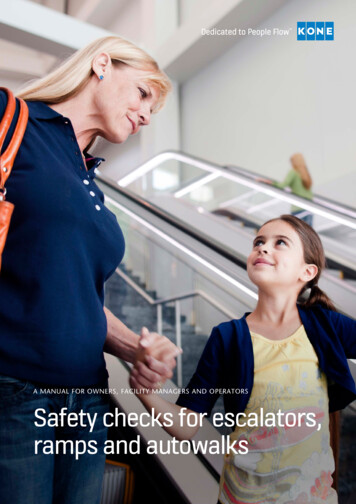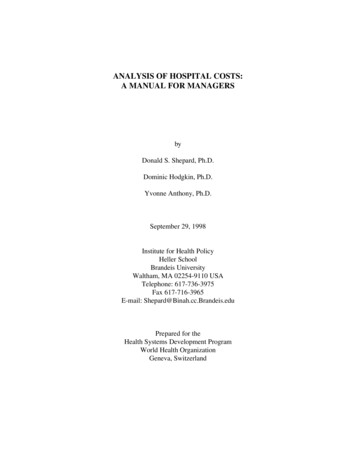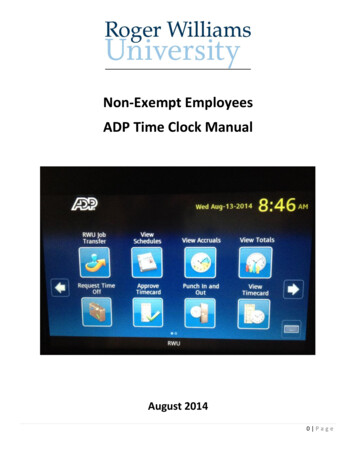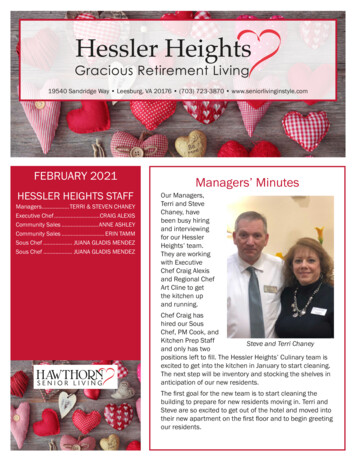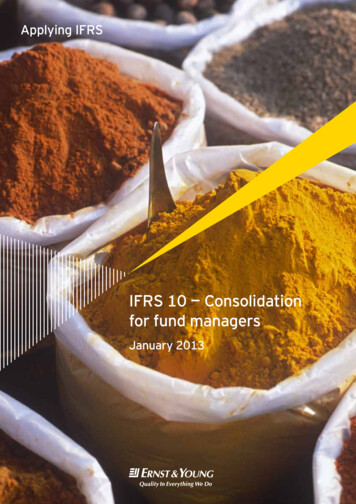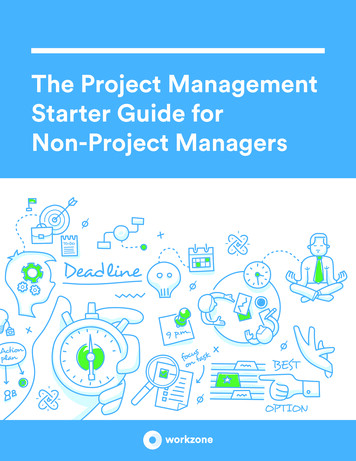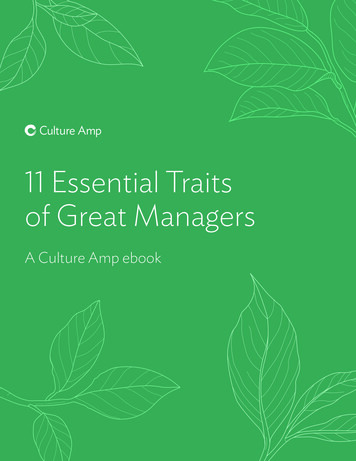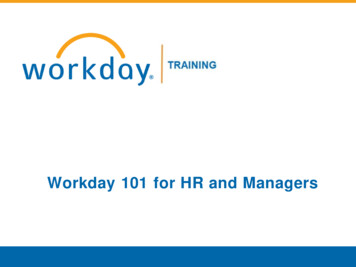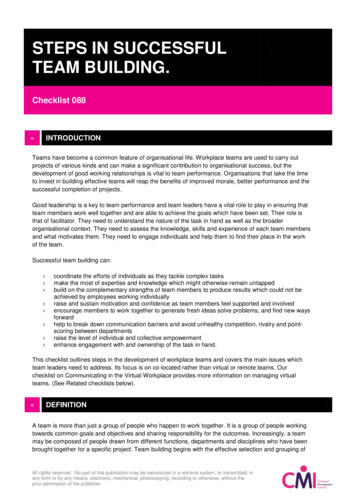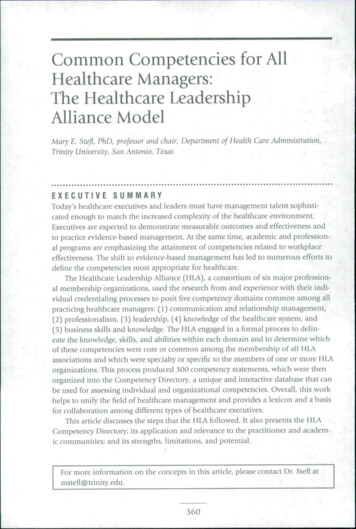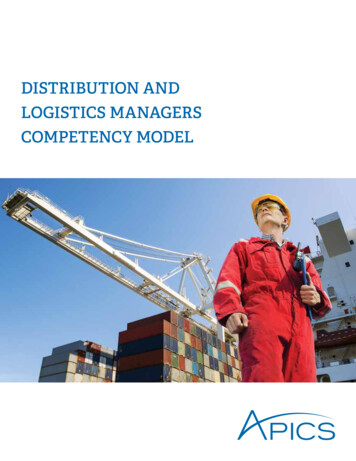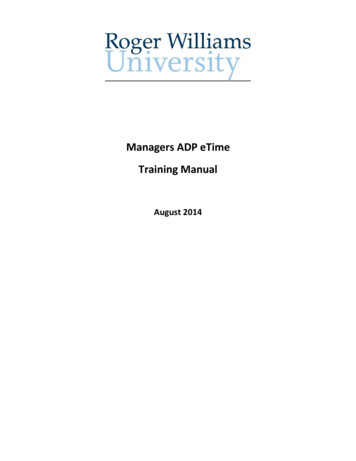
Transcription
Managers ADP eTimeTraining ManualAugust 2014
Table of ContentsIntroductionPage 3How to Log Into eTimePage 4Approving Exception Time RequestsPage 6How to Review TimecardsPage 7How to Edit Timecard ExceptionsPage 11How to Transfer Amongst Multiple PositionsPage 14How to Approve TimecardsPage 17Viewing TimecardsPage 20Manager Proxy DelegationPage 21Manager Schedule View and EditPage 27How to Run ReportsPage 30How to Sign OutPage 312
IntroductionADP eTime is a “Time & Attendance” program that allows managers on the internet to:1.2.3.4.5.Review, edit and authorize exception time requests (i.e. vacation, sick, etc.);Review, edit and approve their employee’s time card;Appoint manager proxy delegation;Modify employee’s work schedules;View reports.Registering for eTime as a first time userFor more information about how to register as a first time user please see the RegistrationManual found at the Roger Williams University Payroll website.3
Logging Into eTime1. Log into ADP eTime at https://portal.adp.com/public/index.htm2. Please save this site as a “favorite” on your website.3. Click the ‘User Login’ button and enter your User Name and Password created whenregistering.4
4. The ADP Time and Attendance home page will appear. Click the “Time andAttendance” drop box and select “eTime”.5. Click on eTime5
How to Approve Exception Time RequestsEmployees may request exception time (i.e. vacation, sick, etc.) through ADP eTime. The manager willreceive an e-mail alert when a request is submitted notifying them to review the pending ScheduledException Time Request.1. After logging into eTime an “Alert” icon with a number will appear in the top center of the toolbar. Click on the Alert”.2. In this example a manager has a time-off request alert and a manager delegation request thathave not been resolved.3. When the manager clicks on the Time-Off request, he/she will be brought to the request thatwill provide details as well the option to edit, approve, refuse, retract etc. Once the managerhas completed the action an e-mail message will be sent to the employee notifying them, i.e.their vacation request has been approved. That specific manager alert will also go away oncethe manager has completed the action, saved and signed off of eTime.6
Reviewing Timecards1. Click on ‘Workspaces” in the upper right hand corner of your screen.2. Click on “Timekeeping”3. Once you have clicked on “Timekeeping” it will bring you to the “Quick Links” screen.7
4. Click on “Reconcile Timecard” to review your employee timecards.5. Click on “Show” and based on your security access to a Department you can select it fromthe drop down menu and select “Apply.”8
6. Select the “Time Period” you wish to review and select “Apply.” Choose “Previous PayPeriod” for hourly employees and “Current Pay Period” for salary employees.7. Click “Select an Action” from the drop down menu and “Select All” and then select “Apply.”8. Click “Timecard” to review each employee’s activity and make any edits.9
9. You may “Maximize” the screen. Select or move to each employee by using the “Person &ID” dropdown box or the “Arrow” buttons.10
Editing Timecard Exceptions1. Review each employee’s time card for exceptions. Exceptions will be flagged by the system.See the next page for an exception menu and description.2. To fix a missed punch click inside the cell and enter the correct in or out punch time. Forexample if it’s an in punch type 8a for 8 a.m. or if an out punch type 5p for 5 p.m. (If you don’tput an “A” or a “P” after the time the system will automatically default to a.m.). Click on “Save”.It is important to note that if an employee misses a punch that the system does notknow the amount of time worked and therefore will not pay the employee for theentire pay period.11
3. Time Card Exceptions Guide:12
4. You may also review each employee’s time card for any pay code exceptions. By using the dropdown menu you may change a pay code, i.e. Vacation.5. Enter the hours taken in the “Amount” column.6. Then click “Save”.13
Transferring Multiple Positions1. To perform a job transfer for an employee who has more than one position click on themagnifying glass in the transfer column. The system will default to the employee’s primaryposition.2. The “Transfer Selection” box will open.14
3. Click on the drop down arrow in the position ID field and choose the correct position. Click OK.4. Select the correct Position. Click OK.15
5. The timecard should now display the position selected.6. By selecting the “Totals Summary” tab from above you can also view an employee’s total hoursworked by position.You will see the total hours worked for each position on the totals summary screen.16
Approving TimecardsImportant information on approving timecards: Review and edit your employee’s time during the pay period rather than wait until theend of the two-week time period.All time must be approved by 10:00 a.m. on the last Monday of the pay period.If there are missed punches in eTime, no payment will process for that hourly employee.1. After reviewing an employee’s individual timecard. Click Approve.2. An approval message will appear.17
3. To approve all employees at once after you have reviewed their timecards click on “Pay PeriodClose”.4. Please note that the “Missed Punch” column will highlight which of your employees has misseda punch and needs to be reconciled. If an employee has a missed punch, they will not be paidfor the entire pay period! If an employee has a missed punch, double click on their name. Asolid red box will appear on the employee’s time highlighting the missed punch. See “EditingTimecard Exceptions” above.18
5. To continue approving all employees at once after you have reviewed their timecards go to“Select an Action” and “Select All” and then click “Apply”. Select “Time Period” and select fromthe drop down menu the period you wish to approve. Then click on the actions drop down boxand select “Approve.” The approved manager’s name will appear in the “Approved Manager”box.19
Viewing TimecardsTo view Historical time exceptions for your employee such as missed punches or late in or early outpunches you may click on Count of Exceptions.Also, the “Shift Start and “Shift Close” tabs allow you to identify which hourly employees have punchedin or out for the day and are currently working on the premises.20
Manager Proxy DelegationManagers are required to review, edit and approve employee time cards for all employees that report tothem by the published due dates and times. Should a manager be out of the office without access toeTime when time card approval is due, the manager must appoint proxy delegation to someone tocomplete the approval role in their absence. eTime is designed to allow managers to delegate theirapproval role to another manager in their department, college or division.Please note that you should only choose an employee as a manger-delegate that is someone who hasappropriate supervisory authority and knowledge of your employees work schedules and is able toverify that your staff has worked these hours. This means that they must have interaction with yourstaff. Also the delegation of this function should not be used to supplant a manager’s overallsupervisory responsibilities.How to Delegate to another manager:1. Click on “Workspaces” in the upper right hand corner of your screen. Click on “Timekeeping”2. Click on the expand button.21
3. Select the “Actions Inbox”4. Select “Actions”5. Selct “RM Mgr Delegation”22
6. The following screen will appear.7. Using the drop down menu select the Delegate, Start Date & End Date. When selecting thedelegate the search name can be narrowed by typing the first letter of the last name of theperosn being selected. The “Role” will always be Manager Delegate. Then click Save & Close.23
How to approve or accept a manager-delegate request:1. When the manager that you have delegated to logs into ADP eTime they will see thefollowing alert in their Inbox. To take action, the manager-delegate will click onRM Mgr Delegation2. The manager-delegate must accept or decline the delegated request. They will click onAccept or Decline and then click on Save & Close. After they accept or decline thedelegation, the task will be removed from their Inbox task list once they sign out of eTime.24
NOTE: If you are continuing to Step 3 immediately after completing Step 2, it will be necessary for youto log out of eTime and log back in to view the “Switch Role” option. As a manager-delegate you donot have access to the requesting manager’s personal “My Information” tab.3. The manager delegate must now “sign off” of ADP eTime and then log back into eTime.4. Select “Workspaces” and click on “Timekeeping”. Click on “Switch Role” (looks like a“diamond” by your name). The “Switch Role” works after you have accepted the delegationauthority and on the day your delegate responsibilities begin. The Switch Role functionallows the delegate to move back and forth between their role of manager and managerdelegate. I.e. “Switch Role: Myself” to approve their employee’s time cards and theirdelegate role “Switch Role: John Doe”. The system will default to manager when logging in.5. Then click on the manager’s name who delegated their employees to you.6. The manager-delegate will now be able to view, edit and approve the other manager’semployee’s timecards and approve time-off requests.7. When the manager delegate has completed the other manager’s timecards they will need toclick on “Switch Role” again to go back to their own employee’s information by clicking on“Myself”.25
How to remove a delegation sent to another manager:The ADP eTime system will automatically terminate your delegated access rights to the other managerafter the end date specified in the request. However, you may need to manually cancel a delegationearly. For example, if you returned to work earlier than expected and no longer require the managerdelegate assistance to perform your timekeeping tasks.1. Click on “Workspaces” in the upper right hand corner of your screen. Click on“Timekeeping.”2. Select the “Actions Inbox”3. Select “Actions”4. After clicking on RM-Mgr-Delegation a pop-up box will appear. Select “Remove ExistingDelegation”5. Click “Next”6. The manager delegate’s name will appear, click on it, and select, “Delete”.7. A delegation deleted message will appear.26
Manager Schedule View and EditGenerally an employee’s permanent schedule will be approved by Human Resources and created by thePayroll Office at the time of hire of the employee. Managers may view their employee schedules byfollowing the instructions below.Also, for manager’s that need to modify schedules for short periods of time they may do so by followingthe instructions below.Note, any permanent changes to an employee’s schedule will need to be approved by Human Resourcesand entered by the Payroll Office.How to view schedules for your department:1. Click on “Workspaces” in the upper right hand corner of your screen. Use the arrow button andClick on “Schedule View”27
2.Click on the drop down button to obtain the “Schedule date”. Then click on the drop downbutton and “Select your department”.3. To edit a schedule of an employee, select the employee’s name on the left. A pop up box willappear. Make the edits and select add. The schedule will then appear.28
4. To modify a current shift you can click on the schedule and a drop down menu will appear withoptions to choose from.29
How to Run Reports30
Signing Out1. When finished with eTime, please sign off the system by selecting “Sign Out”on the top left. Please note that the system will automatically log off after aperiod of inactivity (approximately 20 minutes).31
2. To fix a missed punch click inside the cell and enter the correct in or out punch time. For example if its an in punch type 8a for 8 a.m. or if an out punch type 5p for 5 p.m. If you don [t put an A _ or a P _ after the time the s