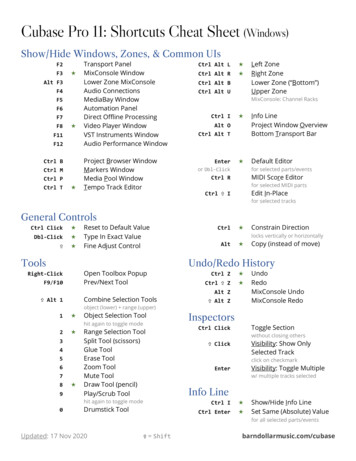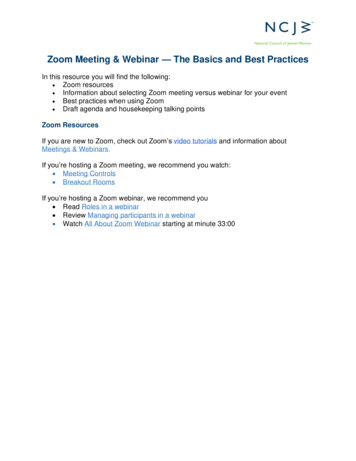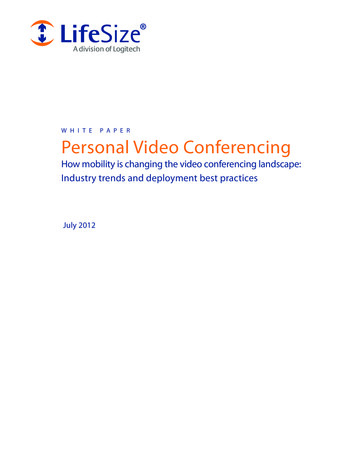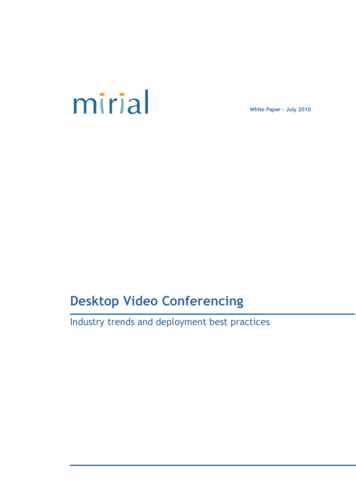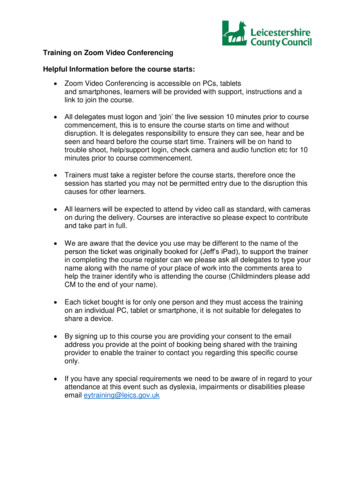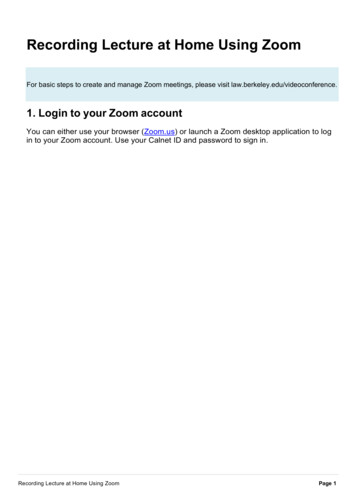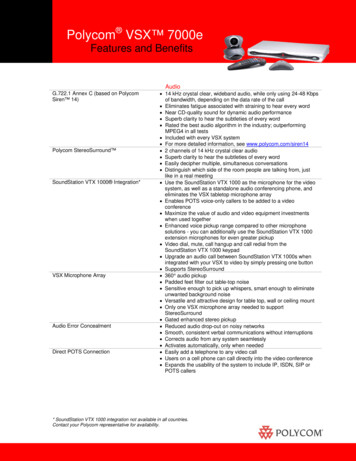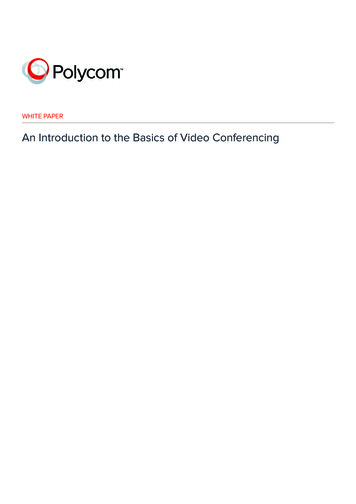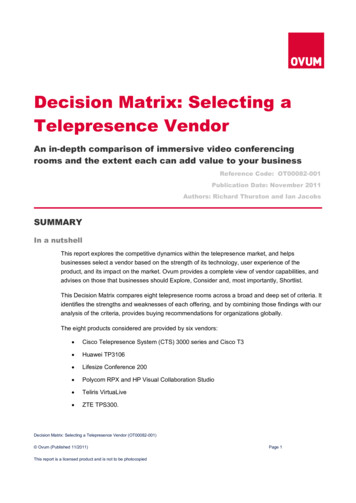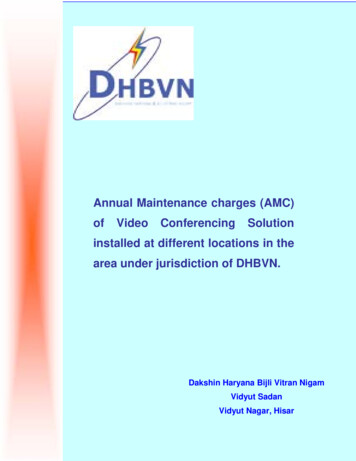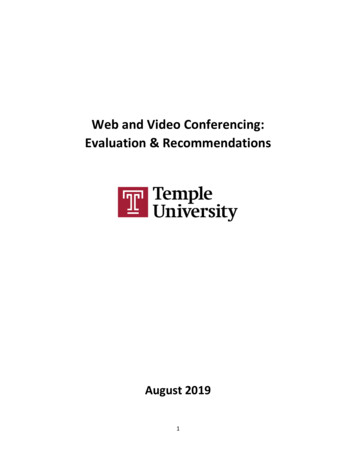Transcription
Zoom Video ConferencingHow to host virtual meetings and office hours
Why Zoom? Service of CCC Confer – means we get a free Pro account! Web based means fewer software compatibility issues. Installs on campus computers without need for ‘admin’ access. Offers call-in phone number. Easy for guests to use.
Intros and Outcomes Create an account Start a meeting Manage devices – cameras and/or microphones Invite/share Share/control desktop or view/control other’s desktop Canvas Integration
Sign-up for a FREE account!1. Visit www.conferzoom.org, and click the Sign Up button and follow the screen prompts.2. Important: make sure you register using your Mt. SAC email address!3. Within minutes after signing up, you will receive an email to complete the account activationprocess.4. Your ConferZoom account is ready to use!
Getting Started: Using the ConferZoom Website PortalThe ConferZoom website portal is designed to help you get familiar with all of the options that are offeredin ConferZoom. Here you can view information about your account, as well as make changes to yourprofile. After choosing your preferred settings, most users will rely on the convenience of the Desktop Appto schedule, join, or host instant meetings. Profile: Update your personal information,change your Personal Meeting IDMeeting Settings: For scheduling and managingyour meetings.Meetings: Schedule, join, or host an instantmeeting. View upcoming or previous meetingdetails, manage your Personal Meeting Room(PMI).Recordings: View and share Cloud and Localrecordings.Account Profile: The account owner is CCCConfer. DO NOT click “unassociate and createyour own account” or you will delete yourConferZoom account.Reports: View meetings, participants, meetingminutes, registration reports, and poll reportsfrom a meeting.
Getting Started: Downloading the Desktop AppThe first time you JOIN or HOST a meeting from your computer,the Zoom desktop app downloads to your desktop. Or,download the app in advance at https://zoom.us/downloadThe app makes it easy to join a meeting, schedule a meeting, choose audio/video start-up, and generalmeeting function behaviors. Pin the Zoom icon to your taskbar for easy access, then click the icon to openthe application window and Sign In. Mobile users can download the Zoom app from the appropriate appstore to host or join a meeting.Use the Sign In field on the left usingyour ConferZoom credentials.Note: Using the alternate sign in options may notconnect you to your ConferZoom account if youremail and passwords do not match.
Getting Started: Using the Desktop AppPROFILE MENU:Several options appear in the drop-downmenu next to your profile name.Be sure to select Check for Updates on a regular basisto ensure you have the most up to date features.SETTINGS MENU:General: application and content sharing options.Audio: Configure and test audio.Video: Configure and test video.Virtual Background: Let’s you set a virtual background(green screen recommended)Recording: Choose options, storage, and managerecordings.Advanced Features: Enable advanced features toaccess the website portal, edit your profile or changeadvanced meeting settings.Statistics: Overall CPU and memory performance(other tabs are disabled).Accessibility: Font size and keyboard shortcuts.Instant Messaging: Manage instant messaging andnotification settings.Feedback: Submitting feedback about the tool andplatform.
Using ConferZoom: Scheduling and Connecting to MeetingsThere are three options for hosting a meeting Instant Meetings(with a unique link)Schedule Meetings(with a unique link)Personal Meeting ID(with a persistent link)
Running a New Meeting in Zoom
Running a New Meeting in Zoom
Running a New Meeting in Zoom
Running a Meeting in Zoom
Running a Meeting in Zoom
Running a Meeting in Zoom
Running a Meeting in Zoom
Running a Meeting in Zoom
Running a Meeting in Zoom
Invite
Running a Meeting in Zoomhttps://cccconfer.zoom.us/j/760656858You are invited to a Zoom meeting now. Join from PC, Mac, Linux,iOS or Android: https://cccconfer.zoom.us/j/760656858Or iPhoneone-tap (US Toll): 16699006833,760656858# or 16468769923,760656858#Or Telephone:Dial: 1 669 900 6833 (US Toll) 1 646 876 9923 (US Toll)Meeting ID: 760 656 858 International numbers available:https://zoom.us/u/abNqgAcWb0Or Skype for Business (Lync):SIP:760656858@lync.zoom.us
Running a Meeting in Zoom
Running a Meeting in Zoom
Running a Meeting in Zoom
Running a Meeting in Zoom
Running a Meeting in Zoom
Running a Meeting in Zoom
Running a Meeting in Zoom
Ending a meeting
Settings
Using ConferZoom: CanvasLet's talk a little bit about.
Using ConferZoom: CanvasConferZoom is already installed in every Mt. SAC Canvas course, you just need to enable it!To enable ConferZoom.1. Click on course "Settings"2. Click on the "Navigation" tab3. Look for "ConferZoom", click on the menu dotsand select " Enable"4. Click the blue "Save" botton at the bottom ofthe pageIf it's already enabled, you should see theConferZoom on your navigation menu.
Using ConferZoom: CanvasThe ConferZoom interface within Canvas looks like this.From the "Event Calender" tab you can Quick Launch instantmeetings, that any of your students can join. You can alsoschedule future meetings. Again, all your students have accessto these meetings. Students also see the "ConferZoom" link inthe course navigation menu, but their view is more limitedthan yours. They can't create meetings or appointments, butthey can join them.
Using ConferZoom: CanvasPractical uses for ConferZoom in the classroom are for Virtual Lectures or Virtual Office HoursClicking the "Schedule" button allows you to quickly schedulea meeting to be used at a future date. This is great for virtuallectures since all students can join this meeting. You can alsouse this for Virtual Office Hours.
Using ConferZoom: CanvasFrom the "Appointment Booking" tab you can create appointments thatindividual students can sign-up for. This is excellent for private 1-on-1 sessions,such as for tutoring, counseling, or individual office hours."Appointment Blocks" contain several slices of time thatstudents that individually register for. ConferZoom lets YOUdictate how long blocks, and the individual slices of time can be.
ConferZoom: SupportIf you're looking for general information, as well as tips and tricks on using ConferZoom contact: Faculty Center for Learning Technology (FCLT) at fclt@mtsac.edu, or by calling ext. 5016If you're looking for technical support, contact: ConferZoom support at http://www.conferzoom.org/ConferZoom/Support
Getting Started: Downloading the Desktop App The first time you JOIN or HOST a meeting from your computer, the Zoom desktop app downloads to your desktop. Or, download the app in advance at https://zoom.us/download The app makes it easy to join a meeting, schedule a meeting, choose audio/video start-up, and general meeting function behaviors.