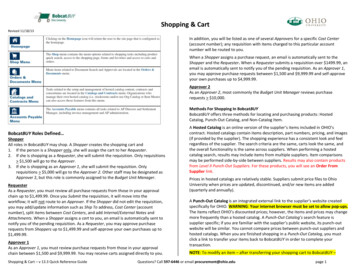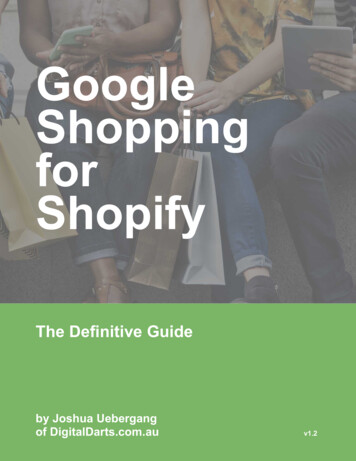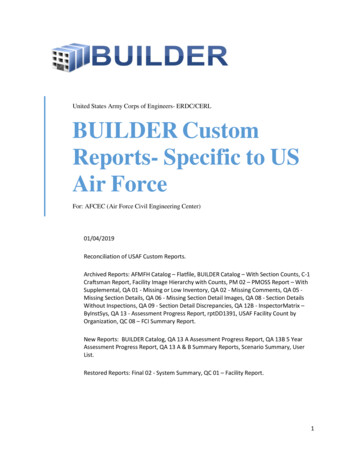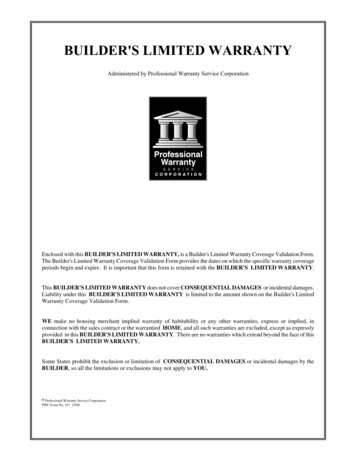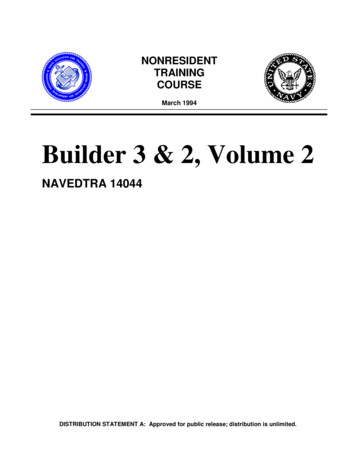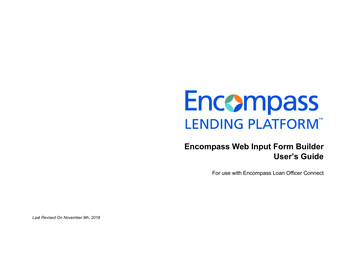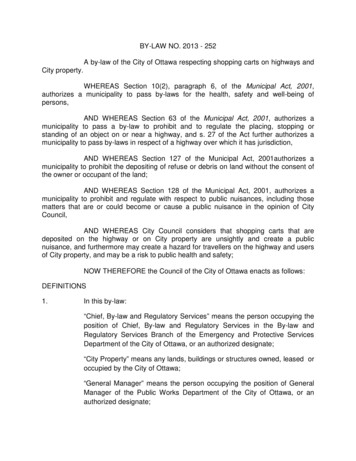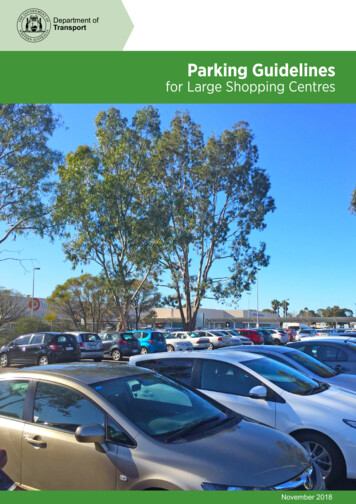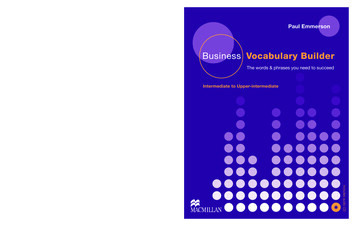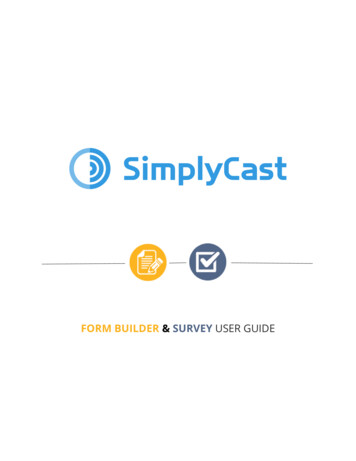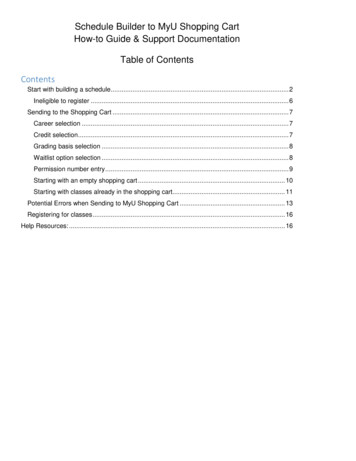
Transcription
Schedule Builder to MyU Shopping CartHow-to Guide & Support DocumentationTable of ContentsContentsStart with building a schedule. 2Ineligible to register . 6Sending to the Shopping Cart . 7Career selection . 7Credit selection . 7Grading basis selection . 8Waitlist option selection . 8Permission number entry . 9Starting with an empty shopping cart . 10Starting with classes already in the shopping cart. 11Potential Errors when Sending to MyU Shopping Cart . 13Registering for classes . 16Help Resources: . 16
Start with building a scheduleA student must first create a schedule by accessing Schedule Builder through MyU andselecting the Academics tab and selecting the campus-specific link under the Enrollment Toolssection of My Classes. Below is an example for a student on the Twin Cities campus.2
Once a schedule has been created that the student is interested in saving or sending to theMyU Shopping Cart, if they are not already authenticated, they must first log in with theiruniversity-issued internet ID and password.3
After a student has successfully logged in, two options become available: Send to Shopping Cart: If the student is eligible to enroll for the campus and term ofthe schedule, this option can be used to send the chosen schedule’s classes to theshopping cart. Note: It is possible to send classes to the shopping cart ahead of the student’senrollment appointment time (or open registration time, if they do not have anappointment), but they will not be able to formally register until that time hasarrived. Sending forward a schedule will also save it within Schedule Builder. Save schedule: This option is used to save the schedule within Schedule Builder. Thestudent can come back later and make adjustments, or send it to the shopping cart atanother time from the saved schedules page:4
A saved scheduled can always be returned to at a later time to be modified, sent to the MyUShopping Cart, or deleted.5
Ineligible to registerIf the student is not term activated & eligible to enroll for the campus and term that theirschedule is built under, they are ineligible to register. If that is the case, after they have loggedin, they will be able to save their schedule, but the Send to Shopping Cart button will be greyedout.Click here opens a new window, to the following page, based on campus: Crookston: http://www.crk.umn.edu/units/office-registrar Duluth: http://d.umn.edu/onestop/contact/index.html Morris: http://onestop.morris.umn.edu/contact/ Rochester: act-us Twin Cities: http://onestop.umn.edu/contact us/index.html6
Sending to the Shopping CartWhen the student is ready to send their schedule to the MyU Shopping Cart, they may havesome additional information to provide, depending on the chosen classes. Career selection If the student is active in multiple careers (e.g. Undergraduate (UGRD) andGraduate (GRAD)), they will need to indicate to which shopping cart they wouldlike to send each class. If they are only active in one career, this option will notdisplay. Credit selection If the class allows the student to specify the number of credits they’d like to take,they will need to select the desired number of credits.7
Grading basis selection If the class allows the student to select a grading basis, they will need to selectone.If the Audit grading basis is selected, the student will be prompted with the following popup message:This message must be acknowledged to proceed. Waitlist option selection If the class has a waitlist available, the student will need to select ‘Yes’ or ‘No’ toindicate whether or not they would like to be placed on the waitlist if there are noavailable enrollment seats, and the waitlist is not yet at capacity.If the student selects ‘Yes, put me on the waitlist’, they will receive a pop-up messagewhich states:8
This message must be acknowledged to proceed. Permission number entry If the student has been given a permission number for a class, they may enter it,otherwise the field should be left as-is. Students who receive student-specificpermission for a class will not be provided a permission number to enter, and theMyU Shopping Cart will instead verify their eligibility to enroll when the studentcompletes the registration process.If the student does not select a value for each required entry, the following message will appearabove their schedule:9
Starting with an empty shopping cartIf the student’s MyU Shopping Cart is empty, they will receive the following messages if theschedule is successfully uploaded to the shopping cart:If they click the MyU Shopping Cart button, the browser will open a second browser tab todisplay the shopping cart with the classes from the schedule.Please note: This action only places classes into the shopping cart. The student must formallyregister in the classes by following the registration steps in the shopping cart when they areeligible to do so.10
Starting with classes already in the shopping cartIf the student’s MyU Shopping Cart is not empty, they will be asked whether they would like toreplace the classes currently in their shopping cart (right-hand side) with those from ScheduleBuilder (left-hand side), or add the classes to the ones already there. They can makeadjustments to their shopping cart once the classes have been sent over. This does not affectclasses the student is already registered for.11
If the student chooses the Replace Shopping Cart option, they will see a pop-up messageasking them to confirm their selection:If the student confirms, they will shall see the same message as if they were adding classes toan empty or existing shopping cart.Please note: This action only places classes into the shopping cart. The student must formallyregister in the classes by following the registration steps in the shopping cart when they areeligible to do so.12
Potential Errors when Sending to MyU Shopping CartThe following error messages from Schedule Builder may appear if there is a failure in itsattempt to communicate with the MyU Shopping Cart. These may be due to a loss ofconnectivity between the two systems (e.g. session time-out), MyU being unavailable, or theservice that Schedule Builder is utilizing to pass the information to MyU may be down.* Schedule Builder was unable to contact the shopping cart.* The shopping cart was unable to understand Schedule Builder's request.* Schedule Builder encountered an unknown error while communicating with the shoppingcart.Appropriate courses of action should be tried in the following order:1. Try to again send the schedule to the MyU Shopping Cart2. Log out of Schedule Builder and/or MyU, close all of the browser’s windows, and thenlog back into Schedule Builder and re-attempt from the Saved Schedules page.3. If there is still an error, 1-HELP should be contacted.13
The error messages below replicate errors students would encounter if they attempt to addclasses to their Shopping Cart directly from within MyU. For example, if a student tries to placea class in their shopping cart that they are already enrolled in, or if a class is outside of astudent’s academic career (e.g. Undergraduate student trying to register for graduate-level classfor which they are ineligible to enroll).Close-up of images:Note: The error message will appear above each class that encounters an error when trying tobe sent to the shopping cart.14
-To resolve these errors, students would need to make adjustments to the schedule theyare trying to send forward and re-try.15
Registering for classesSchedule Builder is designed to help students build a schedule that meets their needs.However, students will still need to complete the registration process through the Shopping Cartwhen they are eligible to enroll. The following message is located throughout Schedule Builderto remind them of this:Help Resources:1-HELP (help@umn.edu 612-301-4357) can always be utilized as the first point of contact forany issue with a University of Minnesota’s enterprise system.For assistance with class and registration questions, please contact the following offices,depending on the campus:Crookston: h: http://d.umn.edu/onestop/contact/index.htmlMorris: http://onestop.morris.umn.edu/contact/Rochester: act-usTwin Cities: http://onestop.umn.edu/contact us/index.html16
Send to Shopping Cart: If the student is eligible to enroll for the campus and term of the schedule, this option can be used to send the chosen schedule's classes to the shopping cart. Note: It is possible to send classes to the shopping cart ahead of the student's