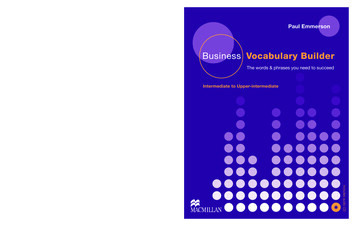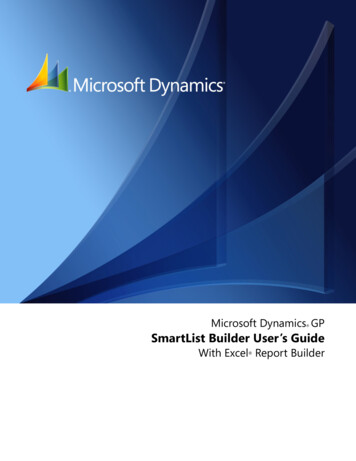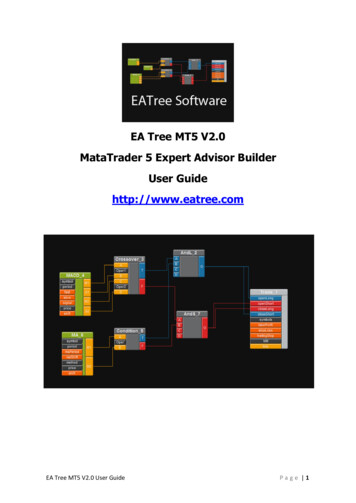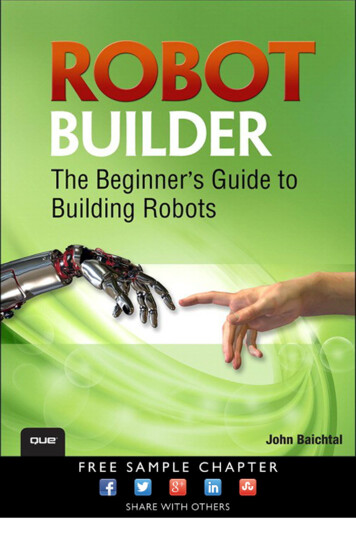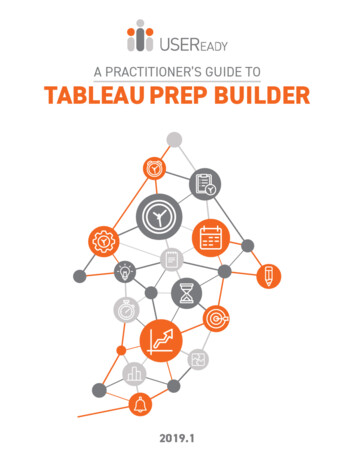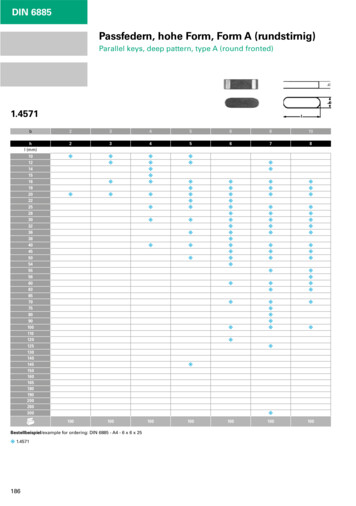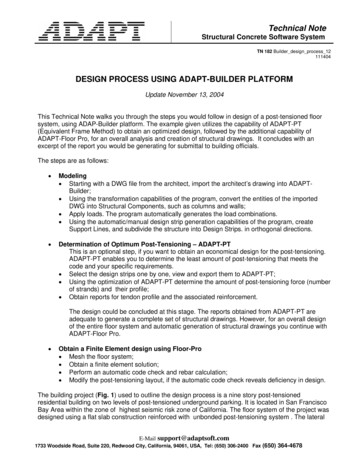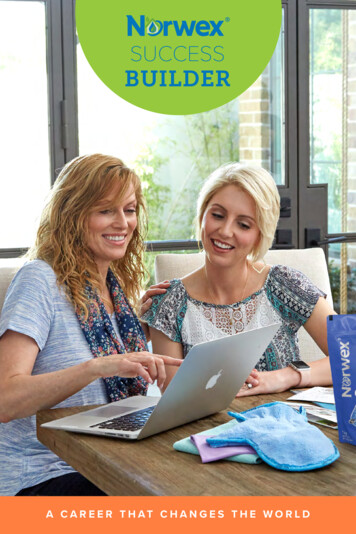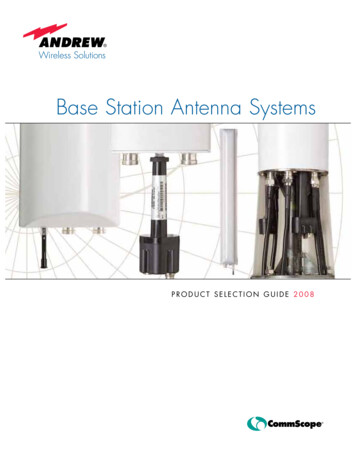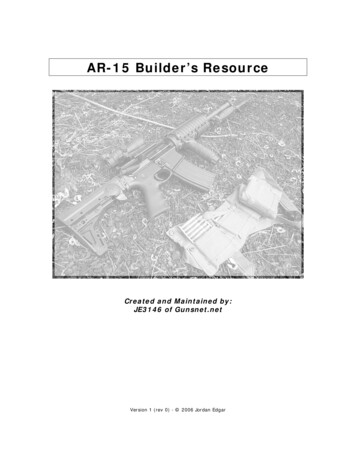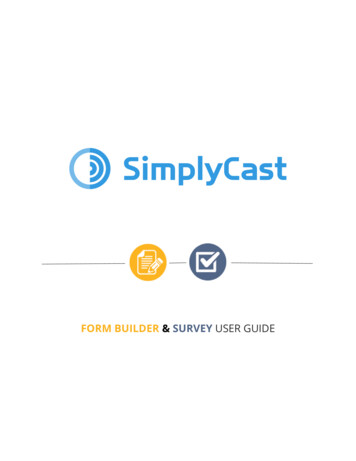
Transcription
FORM BUILDER & SURVEY USER GUIDE
Form Builder & Survey User GuideTable of ContentsOverview . 1Form Builder & Survey Summary. 1Create a New Form/Survey Project. 1View the List of Projects . 2Find Older Form/Survey Projects . 2Search Projects . 2Edit/Delete Projects. 2Get Links for a Project. 3The Basics . 4Modal Form . 4Copy an Existing Project . 5Access Form/Survey Reports . 5Project Setup . 6Create Project . 6Select Template . 7Configure Project Settings. 9Publish as Template . 9Form Layout .10Font Settings .11Page Settings .12Add and Edit Form Elements .12Basic Elements .13Copyright 2018 SimplyCasti
Form Builder & Survey User GuideAdvanced Elements . 26Choice Elements . 31Social Elements .37Industry Elements . 39Submit Button Element Settings .40Delete a Form/Survey Element.42Configure Data Settings. 42Set up Additional Settings .44Quiz Settings .44Basic Settings .45Advanced Settings . 46Post-Submission Settings .48Create a Thank You Page .48Create an Opt-in Email.50Create a Confirmation Page .51Create Thank You Email .53Modal Form Settings . 53Load Automatically. 53Add a Form Button . 54Preview the Modal Form .55Review the Form Crosscheck .55Complete the Project . 56Reports. 56View the List of Reports . 56Copyright 2018 SimplyCasti
Form Builder & Survey User GuideFind Older Reports . 57Search Reports.57View a Report .57All Results .57Page Statistics .58Response Breakdown .58Copyright 2018 SimplyCasti
Form Builder & Survey User Guide02.24.2020OverviewThe SimplyCast Form Builder and Survey tools provide organizations with the ability to createand publish dynamic forms and surveys that can be used to collect information from contactsthat is automatically entered into the platform’s built-in CRM.With Form Builder, you can customize each form to gather specific information from yourcontacts that is relevant to your needs. From having contacts effortlessly opt in to receivefurther communications from your organization to being able to ask them to provide you withtheir preferred method of communication, Form Builder lets you do all this and more.With the Survey tool, you can customize each survey to gather specific information from yourcontacts that is relevant to your needs. From asking contacts for their feedback about a serviceor event to polling prospective clients - Survey helps you gather all the information you need,when you need it.Completed form and survey projects receive their own unique link, which can be taken andembedded on a website or inserted into emails so staff always have access to them.The Form Builder and Survey tools have almost an identical interface, however depending onthe tool you are using you will see various differences that will be made apparent in this guide.Form Builder & Survey SummaryIn order to set up a form or survey project in the SimplyCast platform, firstyou will need to go to the Form Builder or Survey dashboard, respectively.Both the Form Builder and Survey tools can be found in the top barin the Applications dropdown menu. From here, you will be broughtto the channel’s main dashboard where you are able to create anew project, copy an existing project, see a list of all the form/surveyprojects you have already created, the ones that have been sent out, aswell as any that are pending activation.From the either channel dashboard, you can:Create a New Form/Survey ProjectIf you wish to create a new form or survey project,there is a blue Create Project button at the top ofthe Form Builder and Survey dashboards on theright-hand side of the Summary tab. Clicking thisbutton will direct you to the naming page where you have the ability to name the project beforeCopyright 2020 SimplyCast1
Form Builder & Survey User Guide02.24.2020moving onto the main form/survey project creation and scheduling process. Refer to the ProjectSetup section to learn how to create and set up your form or survey project.View the List of ProjectsBelow the Create Project button, you will see a list of all of the form/survey projects you havecreated, with the most recent appearing at the top. If there are no projects listed, this meansyou have not yet created one. You will be able to see five columns of information: Project Name: The name given to the form/survey projectStatus: The current stage the project is in Created On: The date the project was created Last Modified: The date the project was last modified Actions: Either Edit, View links for, or Delete the projectFind Older Form/Survey ProjectsTo view a project that does not immediately appear in the list: Look to the right side of the list to find a scroll bar. Click and drag the scroll bar up or down to view older form/survey projects.Search ProjectsTo search for a form/survey project: Select the search box that appears in the top righthand corner of the page.Type in the text that you would like the system to search for.Clicking the blue magnifying glass button to narrow down the list of projects.To remove a search, click the “X” button that appears in the search box and click the bluemagnifying glass button again to return to the full list of projects.Edit/Delete ProjectsOnce you have created some projects, they will appear in a table below the blue Create Projectbutton on the main application dashboard.Copyright 2020 SimplyCast2
Form Builder & Survey User Guide02.24.2020To edit a form/survey project draft: Click the blue Edit button located at the far right of the screen across from thecorresponding project name in the Actions column.Make your edits in the project editor and click Save at the bottom of the page to save youredits.Or, click Dashboard to return to the main FormBuilder/Survey dashboard without making anychanges. See the Project Setup section for moreinformation on the respective editors.To delete an existing project: Click the red Delete button that appears to the rightof the project name in the list in the Actions column. A pop-up window will appear asking you to confirmthe deletion of the selected form/survey project. ClickOk to confirm or Cancel to cancel the deletion. Delete multiple projects at once by clicking the red Multiple Deletebutton located at the top of the list of projects. A new checkbox column will appear in the list ofprojects to the left of the Project Name column.Check off all the boxes next to the projects youwish to delete and click the blue Confirm button atthe top of the list. Or, click the black Cancel Delete button if you donot want to delete any projects. A pop-up will appear asking you to confirm thedeletion of the selected project(s). Click Ok toconfirm or Cancel to close the pop-up without deleting any projects.Get Links for a ProjectLinks provide you with a way of sharing your form or survey with users. This information isprovided in two ways: URLs and code. The URL provides you with a direct link to your form orsurvey project that you can share with users in emails, on social media, and through othercommunications. The code provided allows you to embed the project on a webpage.To obtain the project links for an existing project:Copyright 2020 SimplyCast3
Form Builder & Survey User Guide02.24.2020 Locate and click on the blue View Form/Survey Links button that appears to the right of theproject’s name in the list in the Actions column and between the Edit and Delete buttons.Once you have clicked the button, a pop-up will appear with two sections in it:The BasicsThis section in the Project Links pop-up allows you to do four things: Copy the form/survey URL found in thefirst field and paste it into your browser,which will have the form/survey appearon its own. This link can be used toshare the project directly, via email forexample. Preview the project by clicking the blueView button located by the Form/Survey URL field. Copy the project’s code found in the second field of the Project Links pop-up to paste to thearea on your own web page where you want the form/survey to appear. Or, choose to copy the iframe (inline frame) code in the third field of the pop-up to paste itonto your website.[Note: The two code options should only be used by users who have knowledge of web design.]Modal FormA modal form is essentially a form/survey that appears as a pop-up window on your web page,not unlike the Project Links pop-up itself. For more information on modal forms, refer to theModal Form Settings section.The Modal Form section in the Project Links pop-up allows you to do five things: Edit your modal form settings in the Form Builder or Survey editor by clicking on the blueClick Here link, which will take you to the modal form step in the project’s configuration. Copy the code found in the first field of the Modal Form section in the pop-up and paste itto your web page to create a modal form. Have your modal form/survey open up on your web page at the click of a button by copyingthe code from the second field in the Modal Form section of the pop-up and adding it to the“a” tag of the code from the first field in this section on your page.Copyright 2020 SimplyCast4
Form Builder & Survey User Guide 02.24.2020Obtain the QR (quick response barcode)code for your form/survey in threeavailable sizes by clicking on any of theblue hyperlinks for the words Small,Medium, or Large at the bottom of theModal Form section in the Project Linkspop-up. Share your form/survey via Facebook,Twitter, LinkedIn, or Yahoo by clicking on the corresponding icon at the bottom of theProject Links pop-up window.[Note: If you have knowledge of web design, the above options are readily available to you. Ifnot, provide someone with the knowledge with these options and they should be able to assistyou with the coding that is required.]Copy an Existing ProjectYou can also copy the template of a form/survey project to create a new project easily andquickly.To copy a project: Click on the blue CopyExisting button that will appear next to the Create Project button at the top of the list onceyou have created a form or survey project. A new column will appear in the list of form projects to the left of the ProjectName with blue Copy buttons. Click the Copy button appearing next to theproject you wish to duplicate. You will immediately enter the setup process for the copied form. Refer to theProject Setup section for more information on creating a new form/survey.Access Form/Survey ReportsYou can view the report for any existing form or survey project.To enter the main Reporting page for either channel, navigate tothe list of tabs on the left-hand side of the screen in the eitherchannel’s dashboard. Click the tab labelled Reports, which will take you to the Reportsdashboard where all the information received for your projects will be displayed. For moreinformation about reports, refer to the Reports section.Copyright 2020 SimplyCast5
Form Builder & Survey User Guide02.24.2020Project SetupCreate ProjectOnce you have clicked on the blue Create Project button in theeither the Form Builder or Survey dashboard you will be directed tothe first page of the respective tool’s setup process.First, you must name your project in the field in the black box to the left of your screen in boththe Form Builder and Survey tools. Then (in the Form Builder only), you must select a form typefrom the three options available: Form, Poll, or Quiz. The setup process is identical for all threetypes, however there are differences that arise when a user makes a submission. Form: Forms gather basic information such as contact details or feedback. When a usersubmits a form, they will not be provided any information about their submission detailsother than the configured Thank You page. Poll: Polls gather information such as public opinion by including tools like matrices andratings. When a user submits a poll, they will be able to view the results of the poll on aquestion by question basis as they appear at the time the user makes their submission. AView Results link appears at the bottom of the poll that a user can click before they submit,and there is another View Results link that appears on the Thank You page.Copyright 2020 SimplyCast6
Form Builder & Survey User Guide 02.24.2020Quiz: Quizzes are another way to gather information about public opinion through toolslike ratings and feedback. When a user submits a quiz, they may be provided with theirscore based on how many of their answers match the configured “correct responses,”depending on the selections made in the Quiz Settings section of the setup process. Referto the Quiz Settings section of this guide for more information.Click on the blue Start button underneath the form project type you wish to create. If you didnot input a project name into thecorresponding field, when you click the blueStart button a pop-up will appear whereyou are asked to type in a name for yourproject and click Create. Otherwise, afterclicking Start you will proceed to the nextstage of the Form Editor.For a survey project, click on the blue Next button at thebottom right of your screen after naming the newproject to be directed to the next step in the setup.Select TemplateOn the next page of the form and survey setup process, you are asked to choose a template tocreate your project. Templates are useful in that they help you to quickly create your projectbut can also allow for customization in the next stage of the Editor.To select a template: Select a category from the menu on the left-hand side of your screen. You will see a numberof different categories with various templates available to be selected.Copyright 202
Form Builder & Survey Summary In order to set up a form or survey project in the SimplyCast platform, first you will need to go to the Form Builder or Survey dashboard, respectively. Both the Form Builder and Survey tools c