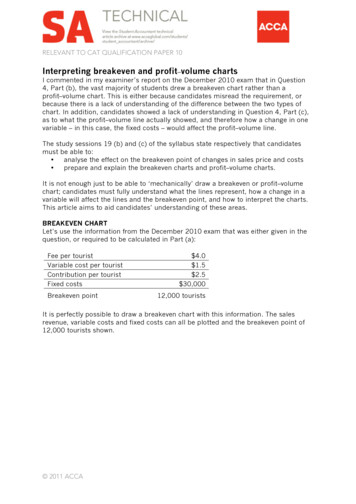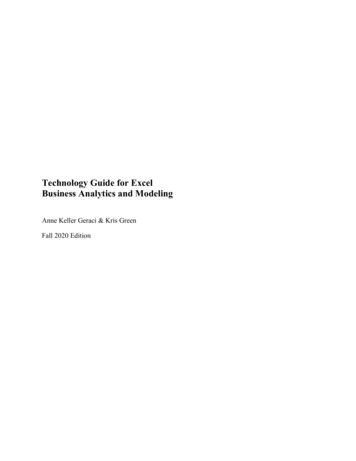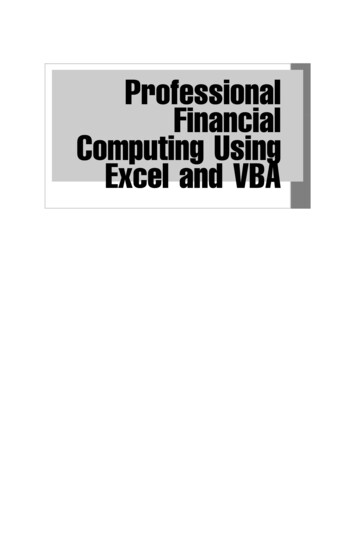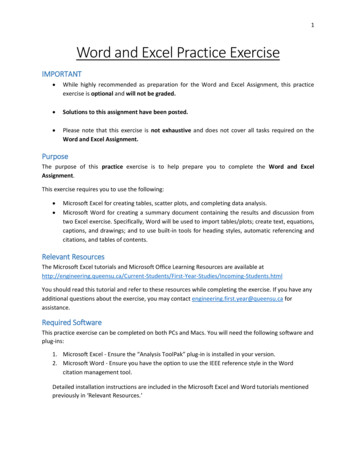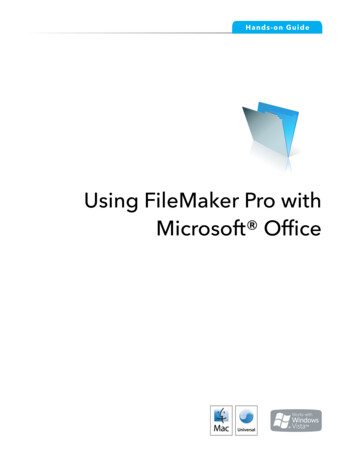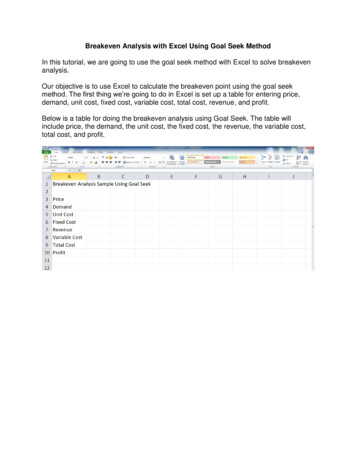
Transcription
Breakeven Analysis with Excel Using Goal Seek MethodIn this tutorial, we are going to use the goal seek method with Excel to solve breakevenanalysis.Our objective is to use Excel to calculate the breakeven point using the goal seekmethod. The first thing we’re going to do in Excel is set up a table for entering price,demand, unit cost, fixed cost, variable cost, total cost, revenue, and profit.Below is a table for doing the breakeven analysis using Goal Seek. The table willinclude price, the demand, the unit cost, the fixed cost, the revenue, the variable cost,total cost, and profit.
To begin, you will need to enter the following formulas in your table (shown below):1. Enter the formula for variable cost (demand times unit cost) in cell B8 by typing B4*B5 in the cell and clicking the checkmark icon.2. Enter the formula for total cost (fixed cost plus variable cost) in cell B9 by typing B6 B8 in the cell and clicking the checkmark icon.3. Enter the formula for revenue (demand times price) in cell B7 by typing B4*B3in the cell and clicking the checkmark icon.4. Enter the formula for profit (revenue minus total cost) in cell B10 by typing B7B9 in the cell and clicking the checkmark icon.
After entering the formulas from the previous page, your table will look like this:Now you will use the Goal Seek feature of Excel to solve for the breakeven point. Weare going to solve a problem where we have a furniture company that produces tables.The fixed monthly cost of production is 8,000; the unit cost per table is 65; the price isgoing to be 180 each. You will enter this data into your table as follows:1.2.3.4.Enter 8,000 in cell B6.Enter 65 in cell B5.Enter 180 in cell B3.Enter 1 in cell B4 (demand is set to 1 because you are going to run the GoalSeek, and it will determine the demand that causes the furniture company tohave the breakeven point).
Your table should now look like this:Next select the profit cell (B10), then click on the Data tab and click What-If Analysisas shown below:From the What-If Analysis dropdown menu, select Goal Seek.
A pop-up window will appear, as shown here:Set cell should already be set to your cell for profits (B10).Now type 0 next to To value and enter B 4 next to By changing cell. Then click OKtwice.
This shows that at approximately 70 units of demand, we will break even.Click here to download the completed spreadsheet so you can compare it to yours.In summary, you set up a table for entering price, demand, unit cost, fixed cost, variablecost, total cost, revenue, and profit from the furniture store problem. Then you set up thetable area with the formulas for variable cost, total cost, revenue, and profit. After that,you entered the problem data and then used Goal Seek to solve for the breakevenpoint.This concludes the tutorial on using Goal Seek to solve for the breakeven point.
analysis. Our objective is to use Excel to calculate the breakeven point using the goal seek method. The first thing we're going to do in Excel is set up a table for entering price, demand, unit cost, fixed cost, variable cost, total cost, revenue, and profit. Below is a table for doing the breakeven analysis using Goal Seek. The table will