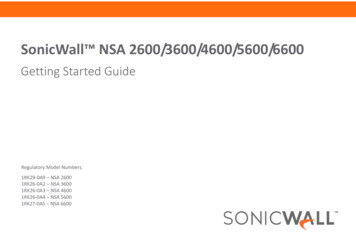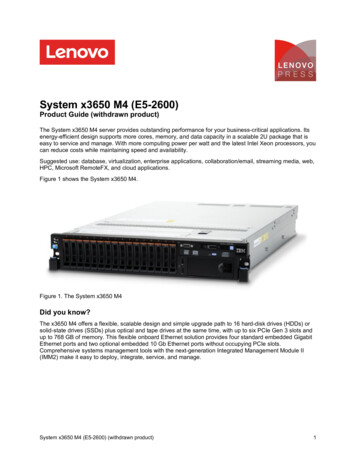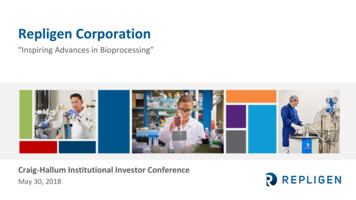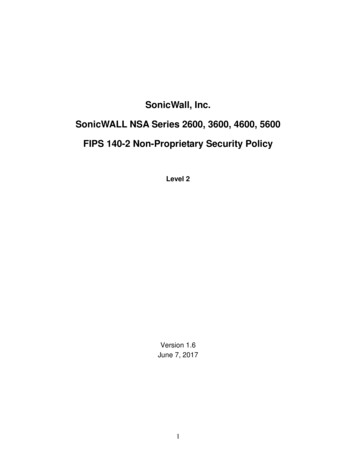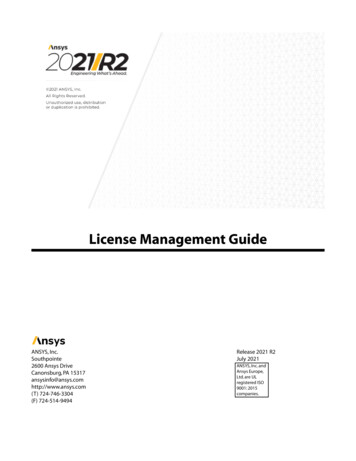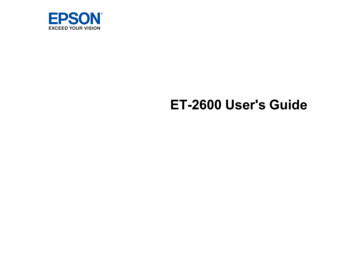
Transcription
ET-2600 User's Guide
ContentsET-2600 User's Guide. 9Your Ink Tank System . 10Product Basics .Using the Control Panel .Control Panel Buttons and Lights .Adjusting Control Panel Position .Product Parts Locations .Product Parts - Top.Product Parts - Inside .Product Parts - Back.The Power Off and Sleep Timers .Changing the Power and Sleep Timer Settings - Windows.Changing the Power and Sleep Timer Settings - Mac .Epson Connect Solutions for Smartphones, Tablets, and More .Using Epson Email Print .Using the Epson iPrint Mobile App .Using Epson Remote Print .Using Fire OS Printing .11111112131315161616181919202021Wi-Fi Networking .Wi-Fi Infrastructure Mode Setup.Wi-Fi Protected Setup (WPS).Using WPS to Connect to a Network .Printing a Network Status Sheet.Changing or Updating Network Connections .Accessing the Web Config Utility .Changing a USB Connection to a Wi-Fi Connection.Connecting to a New Wi-Fi Router .222223232424242525Loading Paper . 26Loading Paper in the Sheet Feeder. 26Paper Loading Capacity . 303
Available Epson Papers . 31Paper or Media Type Settings - Product Software. 32Placing Originals on the Product . 33Placing Originals on the Scanner Glass . 33Copying . 35Copying Documents or Photos. 35Printing from a Computer .Printing with Windows .Selecting Basic Print Settings - Windows .Print Quality Options - Windows .Multi-Page Printing Options - Windows.Selecting Double-sided Printing Settings - Windows .Double-sided Printing Options - Windows.Selecting Additional Layout and Print Options - Windows .Custom Color Correction Options - Windows.Image Options and Additional Settings - Windows.Header/Footer Settings - Windows .Selecting a Printing Preset - Windows.Selecting Extended Settings - Windows .Extended Settings - Windows .Printing Your Document or Photo - Windows.Checking Print Status - Windows .Selecting Default Print Settings - Windows.Changing the Language of the Printer Software Screens .Changing Automatic Update Options .Printing on a Mac .Selecting Basic Print Settings - Mac .Print Quality Options - Mac .Print Options - Mac .Selecting Page Setup Settings - Mac .Selecting Print Layout Options - Mac.Sizing Printed Images - Mac .Managing Color - Mac 626363
Color Matching and Color Options - Mac .Selecting Printing Preferences - Mac .Printing Preferences - Mac.Printing Your Document or Photo - Mac .Checking Print Status - Mac.Cancelling Printing Using a Product Button.646566676768Scanning .Starting a Scan.Starting a Scan Using the Product Buttons.Changing Default Scan Job Settings .Starting a Scan Using the Epson Scan 2 Icon .Starting a Scan from a Scanning Program.Scanning in Epson Scan 2 .Additional Scanning Settings - Main Settings Tab .Additional Scanning Settings - Advanced Settings Tab .Image Format Options.69696969707274777778Refilling Ink .Ink Safety Precautions .Check Ink Levels .Disabling Special Offers with Windows .Purchase Epson Ink .Ink Bottle Part Numbers.Refilling the Ink Tanks .80808182848484Adjusting Print Quality.Print Head Maintenance.Print Head Nozzle Check.Checking the Nozzles Using the Product Buttons .Checking the Nozzles Using a Computer Utility .Print Head Cleaning .Cleaning the Print Head Using the Product Buttons.Cleaning the Print Head Using a Computer Utility.Print Head Alignment.Aligning the Print Head Using a Computer Utility .888888889091929295955
Power Ink Flushing. 97Flushing the Ink Using a Computer Utility . 98Cleaning the Paper Path . 99Checking the Number of Sheets. 100Checking the Sheet Counter - Windows . 100Checking the Sheet Counter - Mac. 101Cleaning and Transporting Your Product . 103Cleaning Your Product . 103Transporting Your Product . 103Solving Problems .Checking for Software Updates.Product Light Status .Running a Product Check .Resetting Network Settings .Solving Setup Problems .Noise After Filling the Ink .Software Installation Problems .USB Connection Problems.Solving Network Problems .Product Cannot Connect to a Wireless Router or Access Point .Network Software Cannot Find Product on a Network.Product Does Not Appear in Mac Printer Window .Cannot Print Over a Network.Cannot Scan Over a Network .Solving Copying Problems .Product Makes Noise, But Nothing Copies.Product Makes Noise When It Sits for a While.Solving Paper Problems.Paper Feeding Problems.Paper Jam Problems Inside the Product .Paper Ejection Problems .Solving Problems Printing from a Computer.Nothing Prints 119119119119120123123123
Product Icon Does Not Appear in Windows Taskbar .Printing is Slow .Solving Page Layout and Content Problems .Inverted Image.Too Many Copies Print .Blank Pages Print .Incorrect Margins on Printout.Incorrect Characters Print.Incorrect Image Size or Position .Slanted Printout .Solving Print Quality Problems .White or Dark Lines in Printout .Blurry or Smeared Printout .Faint Printout or Printout Has Gaps .Grainy Printout.Incorrect Colors .Solving Scanning Problems .Scanning Software Does Not Operate Correctly .Cannot Start Epson Scan 2 .Solving Scanned Image Quality Problems .Image Consists of a Few Dots Only.Line of Dots Appears in All Scanned Images.Straight Lines in an Image Appear Crooked .Image is Distorted or Blurry .Image Colors are Patchy at the Edges .Image is Too Dark .Back of Original Image Appears in Scanned Image .Ripple Patterns Appear in an Image .Image is Scanned Upside-Down .Scanned Image Colors Do Not Match Original Colors.Scan Area is Not Adjustable in Thumbnail Preview .Scanned Image Edges are Cropped .Uninstall Your Product 140141141
Uninstalling Product Software - Windows . 141Uninstalling Product Software - Mac. 142Where to Get Help. 143Technical Specifications .Windows System Requirements .Mac System Requirements .Scanning Specifications .Paper Specifications .Printable Area Specifications .Ink Specifications .Dimension Specifications .Electrical Specifications .Environmental Specifications .Interface Specifications .Network Interface Specifications .Safety and Approvals Specifications .145145146146147148149150150151151151152Notices . 153Important Safety Instructions. 153General Product Safety Instructions . 153Wireless Connection Safety Instructions . 155FCC Compliance Statement. 155Binding Arbitration and Class Waiver . 156Trademarks . 159Copyright Notice. 160libTIFF Software Acknowledgment. 160A Note Concerning Responsible Use of Copyrighted Materials. 161Default Delay Times for Power Management for Epson Products . 161Copyright Attribution . 1618
ET-2600 User's GuideWelcome to the ET-2600 User's Guide.For a printable PDF copy of this guide, click here.9
Your Ink Tank SystemYou should visually check the ink levels in the product's ink tanks regularly.Caution: If the ink level is below the lower line on the ink tank, fill it to the upper line on the ink tank.Continued use of the product when the ink level is below the lower line on the tank could damage theproduct.To refill the ink tanks, click the link below.Related topicsRefilling Ink10
Product BasicsSee these sections to learn about the basic features of your product.Using the Control PanelProduct Parts LocationsThe Power Off and Sleep TimersEpson Connect Solutions for Smartphones, Tablets, and MoreUsing the Control PanelSee these sections to learn about the control panel and select control panel settings.Control Panel Buttons and LightsAdjusting Control Panel PositionParent topic: Product BasicsControl Panel Buttons and Lights1The WiFi lightThe left side of the WiFi light turns solid green when the product is connected to a wirelessnetwork and flashes when the product is communicating over a network. The right side flashesorange if a problem occurs with the product's wireless network connection. Both sides flashalternately or simultaneously while the product is setting up a connection with a wireless network.2Thepower button and thepower light11
3The Wi-Fi button4Thenetwork status button5TheB&W copy button6Thecolor copy button7Thestop button8Theink light9Thepaper light10Scan to PDF by pressing theB&W copy button and thecolor copy button simultaneouslyParent topic: Using the Control PanelAdjusting Control Panel PositionYou can adjust the position of the control panel to make it easier to use. To raise the control panel, lift it up from the bottom. To lower the control panel, squeeze the release bar and gently push the panel down.Caution: Do not lower the control panel without first squeezing the release bar or you may damageyour product.Parent topic: Using the Control Panel12
Product Parts LocationsSee these sections to identify the parts on your product.Product Parts - TopProduct Parts - InsideProduct Parts - BackParent topic: Product BasicsProduct Parts - Top1Edge guide2Sheet feeder3Paper support4Feeder guard5Control panel6Output tray13
7Paper stopper1Document cover2Scanner glassParent topic: Product Parts Locations14
Product Parts - Inside1Scanner unit2Ink tank unit3Ink tanks4Print head in home positionParent topic: Product Parts Locations15
Product Parts - Back1AC inlet2USB portParent topic: Product Parts LocationsThe Power Off and Sleep TimersThe product enters sleep mode or turns off automatically if it is not used for a period of time. You canadjust the time period before power management begins, but increasing the time reduces the product'senergy efficiency.Changing the Power and Sleep Timer Settings - WindowsChanging the Power and Sleep Timer Settings - MacParent topic: Product BasicsChanging the Power and Sleep Timer Settings - WindowsYou can use the printer software to change the time period before the product enters sleep mode orturns off automatically.16
1. Make sure your product is turned on.2. Access the Windows Desktop and right-click theicon for your product in the right side of theWindows taskbar, or click the up arrow and right-click.3. Select Printer Settings.4. Click the Maintenance tab.5. Click the Printer and Option Information button.You see this screen:6. Select the length of time after which you want the product to automatically turn off when it is not inuse as the Power Off Timer setting.7. Click Send.17
8. Select the time period you want before the product goes to sleep as the Sleep Timer setting.9. Click Send.10. Click OK to close the open program windows.Parent topic: The Power Off and Sleep TimersChanging the Power and Sleep Timer Settings - MacYou can use the printer software to change the time period before the product enters sleep mode orturns off automatically.1. Make sure your product is turned on.2. In the Apple menu or the Dock, select System Preferences. Select Print & Fax, Print & Scan, orPrinters & Scanners, select your product, and select Options & Supplies. Select Utility and selectOpen Printer Utility.3. Select Printer Settings.You see this window:18
4. Select the length of time after which you wan
10 Your Ink Tank System You should visually check the ink levels in the product's ink tanks regularly. Caution: If the ink level is below the lower line on the ink tank, fill it to the upper line on the ink tank. Continued use of the product when the ink level is below the lower line on the tank could damage the