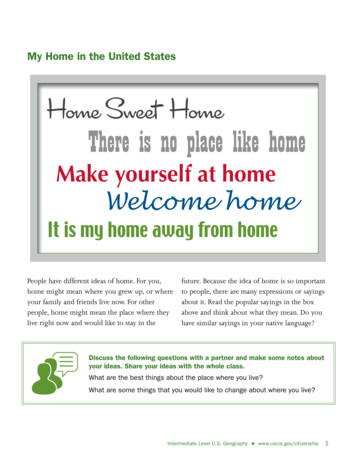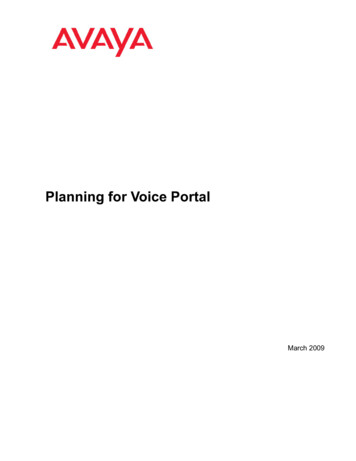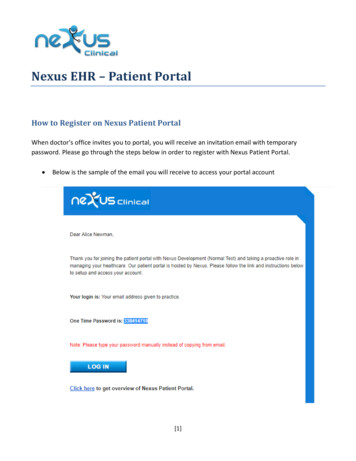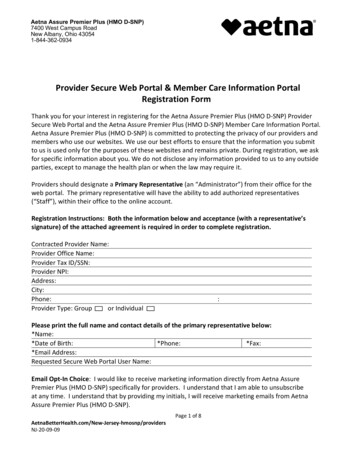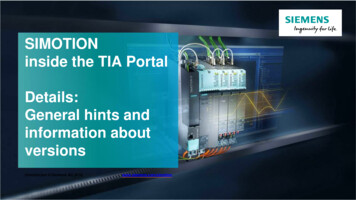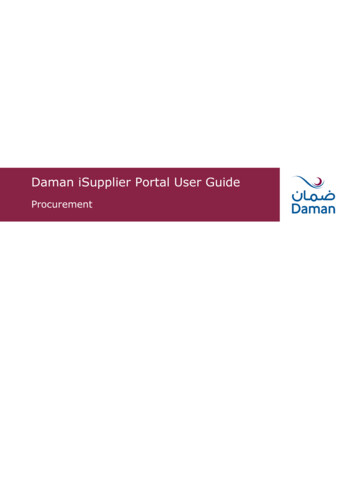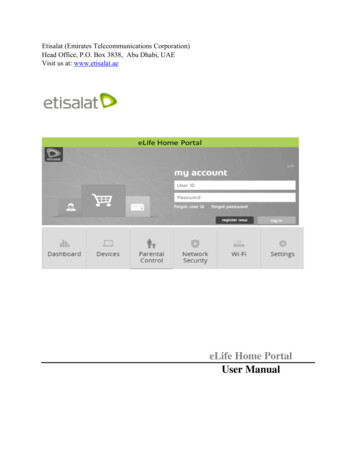
Transcription
Etisalat (Emirates Telecommunications Corporation)Head Office, P.O. Box 3838, Abu Dhabi, UAEVisit us at: www.etisalat.aeeLife Home PortalUser Manual
Etisalat (Emirates Telecommunications Corporation)Head Office, P.O. Box 3838, Abu Dhabi, UAEVisit us at: www.etisalat.aeCOPYRIGHT NOTICECopyright reserved by EtisalatALL RIGHTS RESERVEDThe information contained herein is proprietary and confidential information for the use ofEtisalat personnel only. No part of this material should be reproduced, published in anyform by any means, electronic or mechanical including photocopy or any informationstorage or retrieval system nor should the materials be disclosed to third parties unlesspreviously authorized in writing by Etisalat. Product names mentioned herein are foridentification purposes only and may be Trademarks and/or Registered Trademarks of theirrespective companies.Copyright - Etisalat - All rights Reservedii
Table of Contents1Introduction .41.1 . Scope and Purpose .41.2 . eLife Home Portal overview .41.3 . Eligibility.42Navigation .42.1 . eLife Home Portal login.42.1.1 Customers that have been registered . 52.1.2 Customers without Etisalat online account . 52.2 . Dashboard.53Parental Control .73.1 . Create a new policy .73.1.1 Content Filtering. 103.1.2 Internet Access Time . 103.2 . Policy Display .114Network Security .124.1 . Antivirus .134.1.1 Activating/Deactivating Antivirus . 144.2 . Firewall .155Managing other settings .165.1 . Managing WiFi networks .165.2 . Managing Devices .175.2.1 Modifying Devices . 195.2.2 Pinning/Unpinning Devices . 20Copyright - Etisalat - All rights Reservediii
1 Introduction1.1 Scope and PurposeThis manual explains how to use eLife Home Portal to manage your broadband servicesfrom anywhere in the world.1.2 eLife Home Portal overvieweLife Home Portal is a self service portal and initially the following value-added serviceswill be available:-Parental Control: restricting access to resources with gaming, social networks,communication, media streaming, peer-to-peer networks, and adult content. Parentalcontrol includes Scheduling–for a specified home device, subscriber can select weekdays and hours when the Internet is block-Antivirus: subscriber can turn on antivirus scan for all traffic from his WiFi-Cloud Powered firewall: Firewall–subscriber can block incoming traffic from theInternet to the certain IP addresses on his WiFiThe Self Service Portal is represented as a web-page, functionally divided into severaltabs/pages with different content and controls.1.3 EligibilityAny eLife customer with D-link 850/ 850 or Technicolor Extreme router.2 Navigation2.1 eLife Home Portal loginCustomer opens eLife Home Portal by simply clicking directly onhttps://onlineservices.etisalat.ae.
Fig. 1: eLife Home Portal login2.1.1 Customers already registered on Etisalat online servicesAlready registered customer can login to eLife Home Portal using their existing accountcredentials.2.1.2 Customers not registered on Etisalat online servicesCustomers that don’t have online account need to go through the complete registrationprocess when first seting up the service. The registered user ID and password that theychose during this process will be used for logging onto eLife Home Portal.After logging in, customer lands on the Dashboard tab.2.2 DashboardThe Dashboard contains a summary of user home network current state: Wi-Fi Networks summary, both 2.4 GHz and 5 GHz modes. Traffic usage chart for outgoing and incoming traffic. Device list with device information (IP address, MAC address, device name, status).Subscribers can change time period for traffic usage representation on the chart, and tomanage devices.Copyright - Etisalat - All rights Reserved5
Fig. 2: eLife Home Portal DashboardCopyright - Etisalat - All rights Reserved6
Chapter Name3 Parental ControlFrom the dashboard, customer selects the Parental Control tab in order to create newpolicies, view/change existing policies and delete policies.Fig. 3: Parental Control Tab3.1 Create a new policyTo create a new policy, the subscriber should perform the following steps: Open the Parental Control tab. Click Add New Policy. Specify the name of the new policy (must be unique). Select devices to include into the new policy. Select the types of content to block–games, social networks, communications, peerto-peer networks, media streaming, adult content (see 3.1.1 Content Filtering) Turn on or off the time scheduling feature (See 3.1.2 Internet Access Time)7
Chapter Name Set up days and hours for time scheduling feature Click Create New Policy.The same algorithm is applied to modify existing policy. At least one device must beassigned to a policy. A device can be assigned only to one policy.8
Chapter NameFig. 4: Creating Policy9
Chapter Name3.1.1 Content FilteringThis feature allows customers to block access to unwanted websites, content andapplications on the internet. It can be used when creating or modifying existing policies.Fig. 5: Block Content3.1.2 Internet Access TimeThis feature allows users to set weekdays and hours when device will have access to theinternet. Customer navigates to Parental Control tab. Existing policy for a device currently being online is selected to be modified. Customer activates Internet Access Time and set current time to be blocked. Customer updates policy. No devices related to this policy are able to navigate through the Internet.10
Chapter NameFig. 6: Block Access Time3.2 Policy DisplayThe following details are displayed for each policy: Policy Name List of devices assigned to the policy List of blocked content categories Scheduling properties11
Chapter NameFig. 7: Policy Display4 Network SecurityNetwork Security tab provides control to 2 value added services: Antivirus Firewall rules.12
Chapter NameFigure 8: Network Security TabOn the Network Security tab, subscribers can: Switch antivirus on and off Create new firewall rules Edited existing firewall rules Delete firewall rules4.1 AntivirusAntivirus examines files being downloaded from the internet for threats such as a virus orother malware. If antivirus finds a threat it blocks the file even before it reaches user’s homenetwork. It also blocks access to the web sites which are known to have links to malicioussoftware.13
Chapter NameFig. 9: Network Security/Antivirus4.1.1 Activating/Deactivating AntivirusTo activate Antivirus instantly, subscriber should perform the following steps: Open the Network Security tab. Flick the antivirus switch to the On position.Fig. 10: Antivirus switch14
Chapter Name4.2 FirewallFirewall Rule enables subscribers to allow access to internal resources from particularexternal IP address(es).To set up a firewall rule: Navigate to Network Security tab. Click Add Firewall Rule. Select existing Port Forwarding. Specify Remote IP Address, Prefix Length, and Remote Peer Port. Click Apply Rule.Fig. 11: Firewall rules15
Chapter Name5 Managing other settings5.1 Managing WiFi networksSubscribers can manage Wi-Fi networks on the Wi-Fi tab. The SSP provides functionality tomanage up to 4 Wi-Fi networks: 2 Main Wi-Fi networks for 2.4 GHz band and for 5 GHzband, and 2 Guest Wi-Fi networks for 2.4 GHz band and for 5 GHz band. For each of the WiFi networks, the following parameters can be set: Enable or disable the Network. Set up SSID (Wi-Fi name). Set up WPA2-PSK key for the Network.Note: Guest Wi-Fi can be enabled only if main Wi-Fi is activated for the same band.Entered parameters are validated by the following rules: SSID must contain only letters (A-z), numbers (0-9), dashes (-),underscores ( ), apostrophes ('), periods (.), spaces ( ), and commas(,). SSID must be a minimum of 1 character and a maximum of 32characters. WPA2-PSK key must be a minimum of 8 characters and a maximumof 63 characters. WPA2-PSK key must contain only letters (A-z) and numbers (0-9).Figure 1 Wi-Fi management view16
Chapter Name5.2 Managing Devices17
Chapter NameThe Devices tab displays subscriber's devices with the following details: Device name IP address MAC address Vendor Is device associated with policy Is device online Is device pinned MAC addressFig. 13 Devices Tab. Icon Representation18
Chapter NameFig. 14 Devices List5.2.1 Modifying DevicesSubscribers can change the following parameters of devices: Device name IPv4–value within range (only for static devices) Make staticTo modify a device: Open the Devices tab. Click Modify next to the necessary device. Update the parameters of the device. Click Apply Changes.19
Chapter NameFig 15: Modifying devices5.2.2 Pinning/Unpinning DevicesBy default, the SSP provides managing devices only in the Online status. To allow changes tooffline devices, the user should pin it.To pin a device: Open the Devices tab. Click Pin near the device in Offline status. After that, a subscriber can rename the device, change device IP, and assign a policeto the device.20
Chapter NameFig. 16: Pin/Unpin devices5.3 Usage MonitoringThe Total Usage page displays traffic consumption statistics by device for a selected period.Both download and upload statistics are displayed in Megabytes.By default, 24h time period is selected. Subscribers are able to chose one of following timeperiods for statistics: Last 24 hours Last week Last monthThe devices table sorts by amount of consumed traffic and begins from the device withbiggest consumption.The Total Usage page also displays a graphical representation of statistics using a barchart:Figure 2 Total usage view21
Chapter Name5.4App UsageThe App Usage page displays a report of traffic consumption per application for selecteddevices. Devices can be selected by enabling Track App Usage on the Device List page orModify Device page.The top 10 applications with the highest traffic consumption are displayed. All traffic fromapplications that were not covered in the top 10 are displayed as "OTHERS." If traffic wasnot recognized (for example, encrypted traffic), it will be marked as "UNKNOWN."By default, the 24h time period is selected. Subscribers are able to chose one of followingtime periods for statistics: Last 24 hours Last week Last monthBy default, the App Usage page displays reports for all selected devices. Subscribers areable to choose a particular device from the drop-down list.The App Usage page also displays a graphical representation of the report using a pie chart:Figure 3 Application usage view22
Chapter Name5.5 Setting Up Firewall RulesFirewall Rules enable subscribers to allow access to the existing port forwardings fromparticular external IP address(es).To set up IPv4 firewall rules, the subscriber should perform the following steps:1. Navigate to the Network Security page.2. Select Ip v4 (opens by default).3. Click Add Firewall Rule.4. Select one of the available values from the Port Forwarding dropdown menu.5. Specify Remote IP Address, Prefix Length if you need to grantaccess to a pool of IP addresses, and Remote Peer Port if you want tospecify the very port of the external device. Note that the "0" valueprovides access for all ports of the device within the specified pool ofIP addresses.6. Click Apply Rule.Figure 4 Firewall Rules23
Chapter NameTo set up IPv6 firewall rules, the subscriber should perform the following steps:1. Navigate to the Network Security page.2. Select Ip v6.3. Click Add Firewall Rule.4. Select one of the available values from the Port Forwarding dropdown menu5. Specify Filter Name, Internal IP and Internal Port, Protocol,Remote IP Address, Prefix Length if you need to grant access to apool of IP addresses, and Remote Peer Port if you want to specifythe very port of the external device. Note that the "0" value providesaccess for all ports of the device within the specified pool of IPaddresses.6. Click Apply Rule.Figure 5 Firewall rules24
Chapter Name5.6Bandwidth on DemandTo activate Bandwidth on Demand, the subscriber should perform the following steps:1. Open the Bandwidth on Demand page on the Service tab.2. Choose one of proposed Rate Plans and click Activate for 1 day.Note: Proposed Rate Plan List depends on the current subscriber's tariff and eligibilitycheck.Figure 6 Bandwidth on demand view5.7Quality of Service (QoS)To configure Quality of Service, the subscriber should perform the following steps:1. Open the Services QoS page.2. Activate QoS using the toggle.3. Select devices to include in the service.4. Choose Application Group and Priority for the Group.5. Create up to 20 rules by clicking the "Add New" button.6. Click Apply settings.The priority with which the application's traffic will be treated on network can be set fromthe Priority drop-down menu. The following priorities are available: Very High priority High priority Medium priority25
Chapter Name Low priorityVery High grants priority over all other traffic, Low grants lowest priority over all othertraffic.Note: At least one device should be selected for activation the service.Figure 7 Quality of Service configuration view26
Chapter Name6Advanced SettingsThe Settings tab gives access to settings for: Information (opens by default) DHCP v4 DHCP v6 Port Forwarding Dynamic DNSFigure 8 Dynamic DNS configuration view6.1Information PageThe Information section is read-only. Users can quickly review the summary of homenetwork settings.Figure 9 Information view27
Chapter Name6.2DHCP v4The DHCP v4 section enables subscribers to modify IPv4 network configuration. Default Gateway and Subnet Mask are set automatically. Host Address shows the range used for allocating IP in the internalnetwork. Primary and Secondary DNS are used to translate word-basedaddress URLs to numerical IP addresses.Subscribers must follow these rules: Host Address Range - Start and End IPv4 addresses must have theformat XXX.XXX.XXX.XXX. The initial IP address in a range must beless than the end IP addressPrimary DNS must have the format XXX.XXX.XXX.XXX. Secondary DNS must have the format XXX.XXX.XXX.XXX.Figure 10 DHCP configuration28
Chapter Name6.3DHCP v6The DHCP v6 section displays current v6 configuration in read-only mode.Figure 11 DHCP configuration29
Chapter Name6.4Port ForwardingPort forwarding settings disclose the external IP of the router to external requests from theWeb. If a user wants to view their home security camera remotely, or if a home LAN has aserver with data to be shared, e.g. music or gaming server, the Port Forwarding sectionenables: Switching UPnP "ON" or "OFF" Specifying DMZ Host Operating Port Forwarding rulesUPnP (Universal Plug & Play) is a set of network protocols for automatic configurationservices enabling data sharing within the network.DMZ Host directs all external requests to the LAN device, whose IP address the userspecifies. Consider using proper safety software and settings on that device if you have anyprivate data on it.Port Forwarding makes particular internal IP available from an external network: Global Port – External communication port. Can be empty. Thepossible values are between 1-65355. External requests must knowand have this port specified if a user sets it. Private IP – IP address from your LAN subnet 192.168.2.0/24. Theaddress of LAN device disclosed for external requests.30
Chapter Name6.4.1 Private Port – Internal communication port. The possible values arebetween 1-65535. The port of the LAN device that responds whenexternal requests knock on the Global Port. Protocol – Traffic protocol, TCP or UDP. Depends on the applicationon the LAN device.Creating Port ForwardingPort Forwarding is a useful feature whenever you want to share your local resourcesexternally. It can have many uses, including gaming servers, music servers, remotedesktops, and others. This example considers how to configure Port Forwarding foraccessing a home security camera.The first step of the configuration will be to navigate to the list of your home LAN devices onthe Devices tab of SSP. Among other information, you need to copy the value of the IPAddress parameter field and make sure that the Make Static check box is selected. Once thisis done, navigate to the Settings tab, and follow these instructions:1. In the Port Forwarding edit box, specify the proper name. It is betterto use a name associated with the shared resource.2. In the Global Port edit box, specify the external communication port.3. In the Private IP edit box, paste the previously copied IP of theshared LAN device.4. In the Private Port edit box, specify the port of the LAN device thatwill be open for external requests.5. From the Protocol drop-down list box, select the TCP or UDP valueaccording to the shared application. If you do not know the value forsure, we recommend you search for the information in theapplication's settings.6. Click Apply Settings.Once Port Forwarding is specified, you need to decide whether you want to share the devicewith all external requests, with some selected IP, or with an IP range. In this example, weassume that you will need to protect the home security camera from random viewers. Toensure this protection, you need to add a Firewall Rule for the created Port Forwarding. Forinformation on Firewall Rules, see Setting Up Firewall Rules.Another good example of sharing your LAN devices can be a gaming server. If you have aseparate server for any online game you can specify its Private IP in the DMZ Host edit boxand it will become available for any Internet user. If you do so, please consider protectingports that are not affiliated with the provides service and use proper safety software toprotect the data from attacks.6.5Dynamic DNSDynamic DNS allows you to update your current dynamic IP address with DNS services.This way, you can access your device (such as your webcam or internal server) using a31
Chapter Namedomain name (for instance yourname.noip.me, where yourname is a name of your choice)that will never change, instead of using an IP address that changes each time you reconnect.At the moment, 2 service providers are supported: Dynect.net Noip.comTo connect to Dynamic DNS service providers, the subscriber should perform the followingsteps:1. Before using the Dynamic DNS service, visit the Dynamic DNS serviceprovider's website, and register a user account and a domain name.2. In the Self-Service portal, navigate to the Dynamic DNS page (Settings Dynamic DNS).3. Choose Dynamic DNS Service Provider.4. Enter Customer Name (DYNECT case only), User Name, andPassword.5. Click the Connect button.6. When the connection establishes, the status will change to "Active,"and the Customer Name field will be only in Read Only mode.Figure 12 Dynamic DNS configuration viewTo create a Dynamic DNS record, the subscriber should perform the following steps:1. Connect to Dynamic DNS Service Provider.32
Chapter Name2. Fill in Host Name.Zone in the appropriate field (for instance,yourname.noip.me).3. Click the Add New button. A new DynDNS record displays below thegreen icon.4. Click the Apply Changes button.To delete a Dynamic DNS record, the subscriber should perform the following steps:1. Connect to Dynamic DNS Service Provider;2. Hover the cursor over the DynDNS record. The record is highlighted,and has a Delete button on the left of the record.3. Click the Delete button near the DynDNS record. The DynDNS recordmarks as strikethrough with the red icon.4. Click the Apply Changes button.Record to be created:Figure 13 Notification exampleRecord to be deleted:Figure 14 Notification exampleRecord with creating/deleting error:Figure 15 Notification exampleRecord with creating/deleting error hover:Figure 16 Notification exampleTo update a password for connection to Dynamic DNS provider, the subscriber shouldperform the following steps:1. Before using the Dynamic DNS service, visit the Dynamic DNS serviceprovider's website, and register a user account and a domain name.2. On the Dynamic DNS page in the Self-Service Portal, click the Updatebutton. The button will be avaliable instead of "Connect."3. Enter the old account password and the new password in theirrespective fields.4. Click Update Password buttonNote: Password updating on all systems can take up to 15-20 minutes, so the subscribermay see credential errors during this time.33
policies, view/change existing policies and delete policies. Fig. 3: Parental Control Tab 3.1 Create a new policy To create a new policy, the subscriber should perform the following steps: Open the Parental Control tab. Click Add New Policy. Specify the name of the new policy (must be unique).