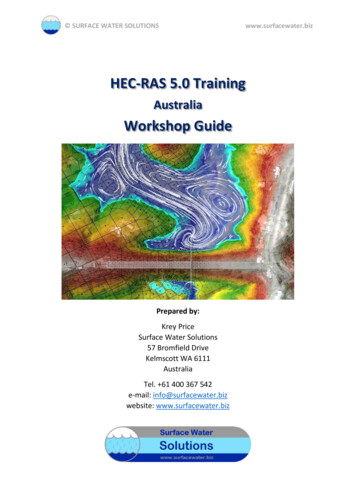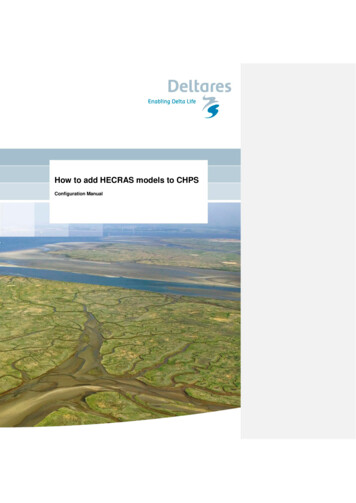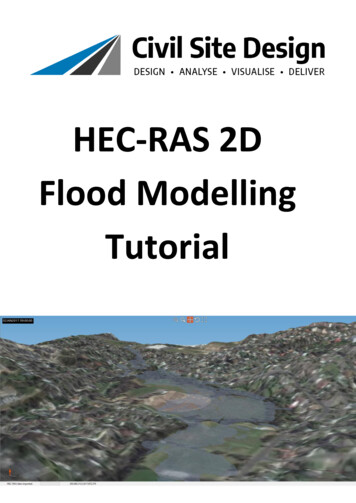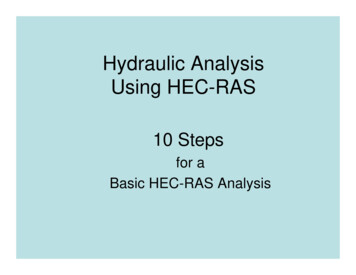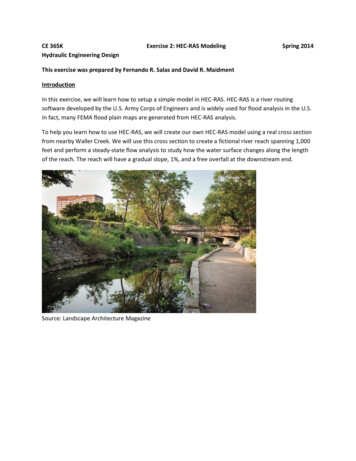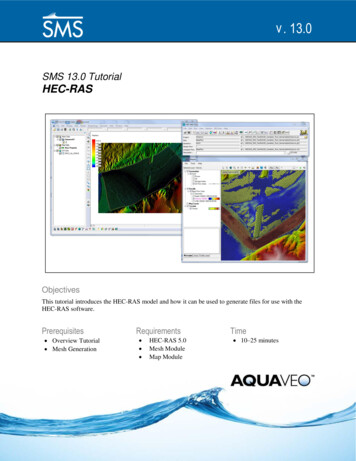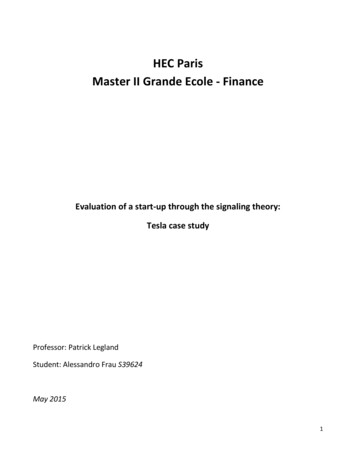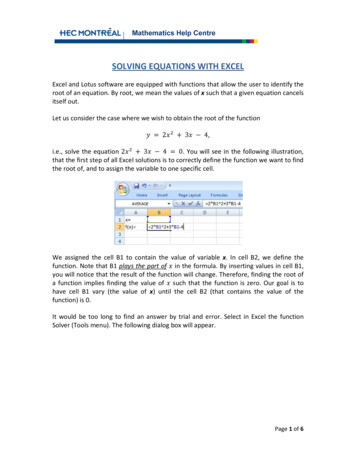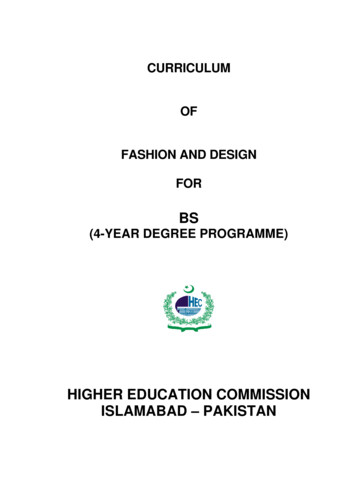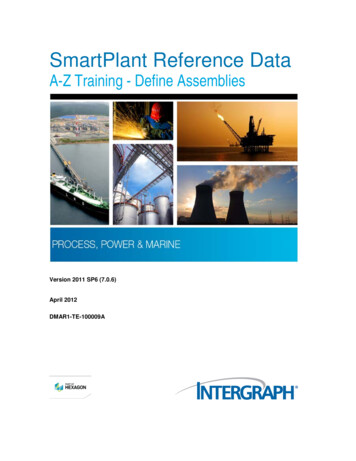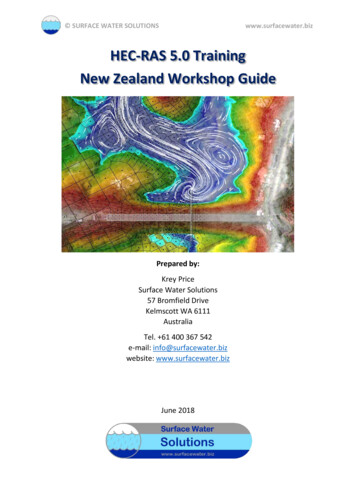
Transcription
SURFACE WATER SOLUTIONSwww.surfacewater.bizHEC-RAS 5.0 TrainingNew Zealand Workshop GuidePrepared by:Krey PriceSurface Water Solutions57 Bromfield DriveKelmscott WA 6111AustraliaTel. 61 400 367 542e-mail: info@surfacewater.bizwebsite: www.surfacewater.bizJune 2018
SURFACE WATER duction: Getting started . 3Workshop 2: Set Up Project File and RAS Mapper . 7Workshop 3: Create 1D geometry in RAS Mapper . 21Workshop 4: Run and view 1D model results . 31Workshop 5: Create interpolated terrain . 40Workshop 6: Create 2D Flow Area. 43Workshop 7: Roughness Layers . 58Workshop 8: Enter Boundary Conditions . 65Workshop 9: Run Plan Files. 73Workshop 10: Internal Structures. 79Workshop 11: RAS Mapper Output . 88Workshop 12: 2D Options and Sensitivities . 92Workshop 13: Coupled 1D-2D . 98Workshop 14: Create a Model from Scratch . 100In conjunction with the lecture notes,these workshops are designed to prepare youto build, run, and animate 1D and 2D flood modelsusing the new features available in HEC-RAS 5.0.5Additional resources: -clickDouble-click2Select LinkDraw
SURFACE WATER SOLUTIONSwww.surfacewater.bizIntroduction: Getting startedThis guidance document describes a basic model setup process for: HEC-RAS one-dimensional (1D) flood modelHEC-RAS two-dimensional (2D) flood modelThis guide includes new features available in HEC-RAS Version 5.0.5 and assumes that users havedownloaded and installed the latest version.The schematic image below shows an example of the file setup for the files that will be developedfor these exercises along with the relevant icons for creating, running, and viewing basic HEC-RASmodels.Reading from left to right, the HEC-RAS icons that will be covered in these exercises correspond tothe following files: HEC-RAS project file (*.prj)Geometry file (*.g01)Unsteady flow file (*.u01)Plan file (*.p01)RAS Mapper file (*.rasmapper)The first four icons shown in the inset image below require user input with a defined title that isassociated with each file name. The RAS Mapper file (*.rasmapper) is automatically created anddoes not require the selection of a title.Before beginning, an appropriate folder structure should be set up under a HEC-RAS directorycreated within the overall project folder. Here is an example of the folders to be created: Aerial photosHydrologyLand useProjectionResultsTerrainShape filesThis folder structure may be adjusted to suit organisational IT requirements and geospatial datastandards. Available shape files, terrain files, hydrographs, and other relevant files should be placedin the appropriate folders before proceeding. It would be beneficial to create new layers outside ofHEC-RAS for some features first, such as: Catchment delineationsFlow pathsCross section and long section profile alignmentsRoadway or levee centreline alignmentsBuilding footprintsThese features should be defined as shape files using CAD or GIS software (Arc, QGIS, AutoCAD,etc.). The shape file should include a name field, and individual features should be assigned namesthat will allow clarity and consistency in the HEC-RAS model once the shape file is imported.3
SURFACE WATER SOLUTIONSwww.surfacewater.bizHEC-RAS File Management:4
SURFACE WATER SOLUTIONSwww.surfacewater.bizDownload elevation data (Skip this step if terrain and projection are already available) Google “New Zealand elevation data” and select Land Information New Zealand (LINZ)website Select LINZ (Land Information New Zealand) and browse to “NZ Data Service”Introduction: Getting startedPage 5
SURFACE WATER SOLUTIONSwww.surfacewater.biz Select area of interest, select geotif format and NZGD2000 projection, download DEM fileHint: Search for 1m or 8m data to view coverage extentsHint: Older versions of Internet Explorer may not work; Chrome or Firefox may be preferred. Google “New Zealand projection files”, find relevant zone (NZGD2000 for example) Select relevant prj file and download to project directorySuggest renaming file to descriptive name (“NZGD 2000 NZTM Projection File.prj”) andsaving under separate “Projection” subdirectoryIntroduction: Getting startedPage 6
SURFACE WATER SOLUTIONSwww.surfacewater.bizWorkshop 1: Set Up Project File and RAS Mapper Download the latest version of HEC-RAS (Version 5.0.4)o Google “Download HEC-RAS”o Download link: nloads.aspxo Recommend installing with Example Projects Open HEC-RAS (Select HEC-RAS 5.0.4 from Start Menu)Workshop 1: Set up project file and RAS MapperPage 7
SURFACE WATER SOLUTIONS www.surfacewater.bizSet unit systems to default to SI units (Options Unit System)Start a new project in SI units (File New Project)If folder structure has not yet been set up, return to introduction for instructions or create anew folder (recommend setting up folder in root directory, not in windows shortcuts)Workshop 1: Set up project file and RAS MapperPage 8
SURFACE WATER SOLUTIONS www.surfacewater.bizAssign descriptive project title and relevant file name[Note: the file name will be replicated in many other files with varying file extensions – sometimes tohundreds or even thousands of files. The files are not easily renamed, so choose the file namecarefully!]File NameProject Title Project DescriptionEnter description, including:o Purpose of modelo End cliento Data sources for hydrologyo Data sources for terrain datao Name and contact details for modellerSave files using File SaveWorkshop 1: Set up project file and RAS MapperPage 9
SURFACE WATER SOLUTIONSwww.surfacewater.biz Open RAS Mapper (click on RAS Mapper icon or Menu: GIS Tools RAS Mapper) Set projection (Menu: Tools Set Projection for Project) Change Default XS River Stations to Metres and browse to downloaded projection fileWorkshop 1: Set up project file and RAS MapperPage 10
SURFACE WATER SOLUTIONSwww.surfacewater.biz Confirm details and click “Apply” and “OK” Create a new terrain (right-click on Terrain Create a new terrain) and select “plus” button Browse to downloaded or provided terrain file (Drag down to additional file types if needed)Workshop 1: Set up project file and RAS MapperPage 11
SURFACE WATER SOLUTIONSwww.surfacewater.biz Change file name to relevant description of terrain and click “Create” Click “Close” when completeWorkshop 1: Set up project file and RAS MapperPage 12
SURFACE WATER SOLUTIONS www.surfacewater.bizToggle on Terrains Layer Group, right-click on Terrain and click “Zoom to Layer”Workshop 1: Set up project file and RAS MapperPage 13
SURFACE WATER SOLUTIONSwww.surfacewater.biz Right-click on “Map Layers”, select “Add Web Imagery Layer”, and click on “Google Satellite” Double-click on “Google Satellite” and adjust transparency Select the measure tool and delineate a profile locationDouble-click when complete and select “Plot Terrain Profiles(s)”Workshop 1: Set up project file and RAS MapperPage 14
SURFACE WATER SOLUTIONS www.surfacewater.bizClick on the “Table” tab to view the profile plot ordinates. Select the blank cell in the upperleft to highlight all text. These values can be copied and pasted into Excel or similar program.Workshop 1: Set up project file and RAS MapperPage 15
SURFACE WATER SOLUTIONS www.surfacewater.bizRepeat the process by selecting the measuring tool, but this time click on “Save as ProfileLine” and enter a name for the profile line.Right-click on the name of the terrain file, then select “Layer Properties” (or double click onthe terrain name).Double click on the colour band (or press the Edit button) and adjust all desired parameters,including colour ramp, min/max values, number of displayed values, and transparency.Click on “Create” and “Apply” when finishedSelect “Plot Contours” and adjust contour line colours and intervalSelect “Plot Hillshade” and adjust Z factor to observe effect on map appearanceHint: Use middle mouse button to adjust contour and hillshade valuesLeft-click on Profile Lines tab at the lower left of the window, then use the plus button toadd a new profile line, and assign a profile name when prompted.Workshop 1: Set up project file and RAS MapperPage 16
SURFACE WATER SOLUTIONSwww.surfacewater.biz Right-click on the profile name, select “Plot Profile Terrain” to view the long section Zoom to selected zoom levels and save views using view tabNote: more instructions for saved views available at www.surfacewater.biz/views/Right-click on web imagery and save the view extents as a static image (with a world file)Add static aerial images as existing map layersWorkshop 1: Set up project file and RAS MapperPage 17
SURFACE WATER SOLUTIONSWorkshop 1: Set up project file and RAS Mapperwww.surfacewater.bizPage 18
SURFACE WATER SOLUTIONSWorkshop 1: Set up project file and RAS Mapperwww.surfacewater.bizPage 19
SURFACE WATER SOLUTIONSwww.surfacewater.bizBonus GIS and RAS Mapper tasks: Create your own shape file three ways:o Creating a profile line, then right-click on the assigned name and select “ExportProfile to Shapefile”.o Right-click on Map Layers and select Map Data Layers Create New Generic Layerand try making point, polyline, and polygon shape files. Right-click on layer nameand export as shape file when complete.o Right-click on Features and select “Create New Layer”. Add features using createfeatures tool. Right-click on layer name and export as shape file when complete.Add the newly created shape files to the Map Layers in RAS MapperAdjust symbols, colour palettes, ranges, intervals, and transparency for all layers to optimisethe view for later use in the Geometry EditorWorkshop 1: Set up project file and RAS MapperPage 20
HEC-RAS 5.0 Training New Zealand Workshop Guide Prepared by: Krey Price Surface Water Solutions 57 Bromfield Drive Kelmscott WA 6111 Australia Tel. 61 400 367 542 e-mail: info@surfacewater.biz website: www.surfacewater.biz June 2018