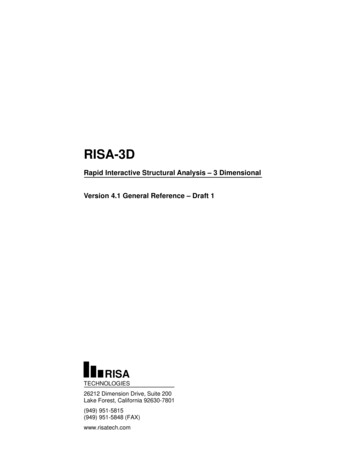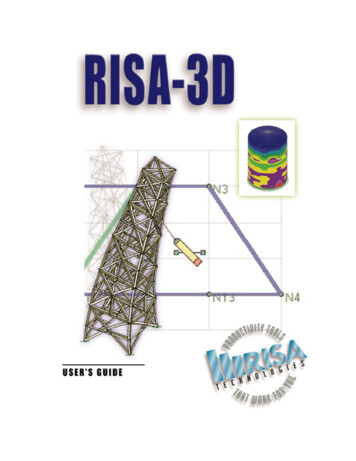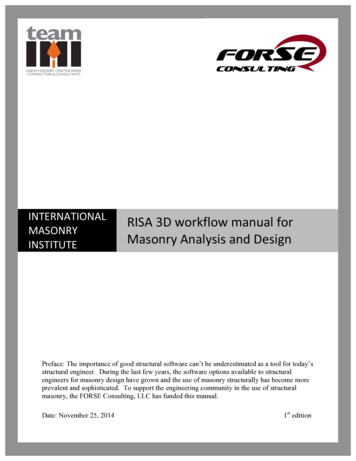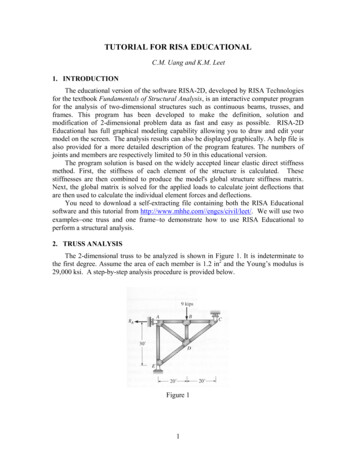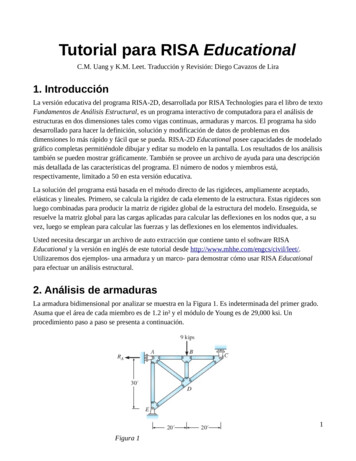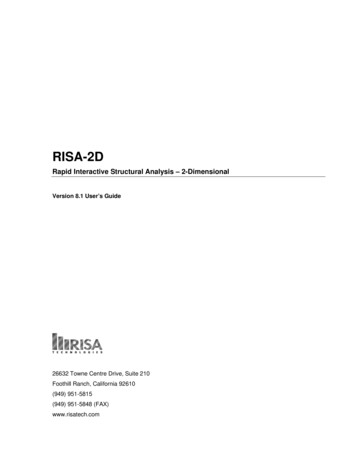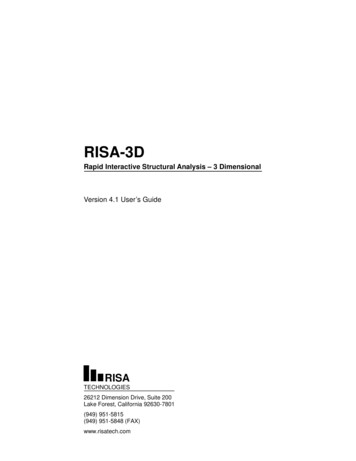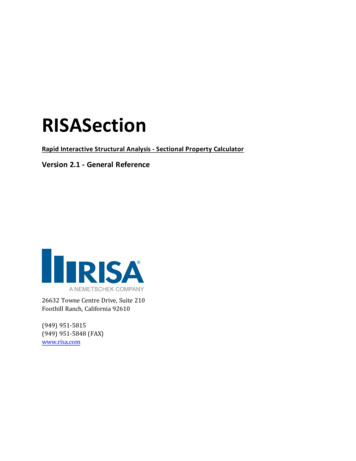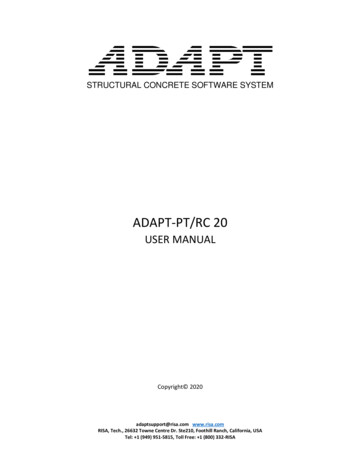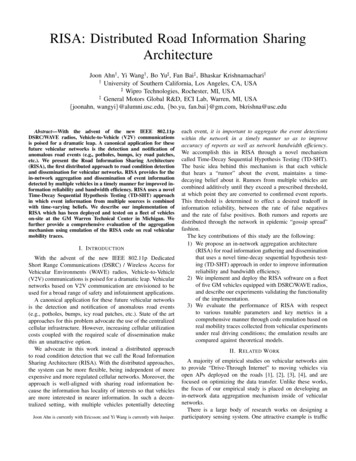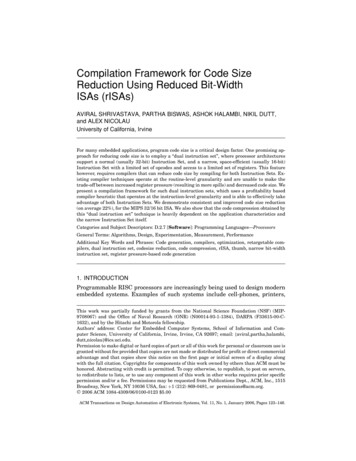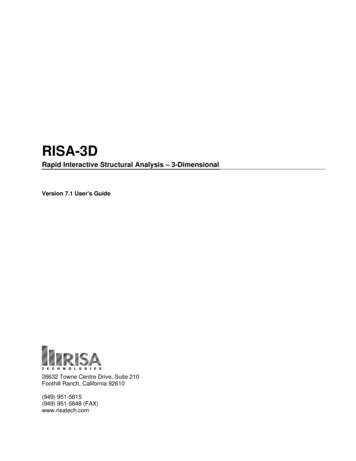
Transcription
RISA-3DRapid Interactive Structural Analysis – 3-DimensionalVersion 7.1 User’s Guide26632 Towne Centre Drive, Suite 210Foothill Ranch, California 92610(949) 951-5815(949) 951-5848 (FAX)www.risatech.com
Copyright 2008 by RISA Technologies, LLC. All rights reserved.No portion of the contents of this publication may be reproduced or transmitted in any means without the expresswritten permission of RISA Technologies, LLC.We have done our best to insure that the material found in this publication is both useful and accurate. However, pleasebe aware that errors may exist in this publication, and that RISA Technologies, LLC makes no guarantees concerningaccuracy of the information found here or in the use to which it may be put.
Table of ContentsTable of ContentsBefore You Begin .1Tutorial 2 – Modifying .47How to Use the Manuals. 1Making Changes to an Item . 47License Agreement . 2Model View . 49Installation. 4Plot Options . 51Technical Support . 4Multiple Views . 52Maintenance . 4Selection Tools . 53Overview .5Making Changes to Selections. 56Defining the Model . 5Modify Members . 57Solving the Model . 5Model Rendering . 58Reviewing the Results . 5Copying Model Elements . 58Important Assumption! . 6Connecting Along Members . 60Conventions Used in the Tutorials . 6Selecting Planes . 65First Look at RISA-3D .7Drawing Plates . 66Starting RISA-3D . 7Submeshing Plates . 67Main Menu . 8Viewing Plates . 69Toolbars . 9Model Merge . 71Workspace . 10Scaling Elements . 71Windows . 11Design Parameters . 74Status Bar . 12Sorting . 76Getting Help . 13Tutorial 3 – Loading .79What’s Ahead . 14Load Cases, Categories and Combinations. 79Tutorial 1 – Modeling .15Load Direction Options . 80Starting a New File . 15Area Loads . 80Automatically Generating with Templates . 15Surface Loads . 84Global Parameters . 16Distributed Loads . 85Members . 19Basic Load Case Spreadsheet . 87Drawing Grid . 21Copying Loads . 87Drawing Members. 22Self-weight . 89Physical Members . 31Load Categories . 89Material Properties. 32Load Combinations . 90Design Rules – Size / UC . 33Displaying Loads . 93Design Rules – Concrete Rebar . 34Tutorial 4 – Solving & Results .95Section Sets Spreadsheet . 34Solving the Model . 95Multiple Windows . 40Viewing and Sorting Results Spreadsheets . 96Boundary Conditions . 43Graphic Results . 98Saving Your Data. 46Plotting Deflected Shapes . 98Animation . 98I
RISA-3D User’s GuideColor-Coding Member Results . 99Printing Desired Results . 108Member Detail Report . 100Tutorial 5 – Dynamic Analysis .111Plotting Plate Results . 102Dynamic Solution . 111Printing Graphic Results . 104Frequencies and Mode Shapes . 113Tiling Results Windows . 105Response Spectra Analysis . 114Batch Solution . 105Modal Participation . 115Envelope Solution . 106Scaling Factors. 116Code Check Results . 107Load Combinations with RSA Results. 116Optimizing Member Sizes . 107Conclusion .120Excluding Results . 107II
Before You BeginBefore You BeginHow to Use the ManualsThis Guide is designed to be read in two ways. If you are already familiar with structural modeling in general you canskip the supporting text and read only the underlined action items to move through the tutorials very quickly. To do thisread the rest of this Before You Begin section and then skip to page 7 and look for the underlined action items. If youwant more thorough explanations of the modeling process you may read all or some of the supporting text as you see fit.The tutorials are intended for the first time user of RISA-3D or those who need a refresher on how the program works.To complete this guide in its entirety will take less than an hour if you perform only the underlined action itemsmentioned above or 3 to 4 hours if you read all of the supporting text. We’ve broken the tutorials up so you don’t have todo it all at once.The tutorial is intended to teach you the basics of defining and solving models in RISA-3D, and also how to review theresults. We won’t go into a lot of depth regarding the analytical aspects of RISA-3D here; that’s what the RISA-3DGeneral Reference manual and on-line help file are for. What we will cover is how and when to apply RISA-3D featuresto help you be most productive. For example, we’ll perform steel, concrete and wood code checks in this tutorial, but wewon’t discuss the specifics of how those code checks are calculated; that is covered in excruciating detail in the GeneralReference sections titled Hot Rolled or Cold Formed Steel Design, Concrete Design, and Wood Design and also in the helpfile.After you have gone through this User’s Guide, use the General Reference and On-line Help for detailed information onany topic. The topics are summarized in the table of contents and are thoroughly indexed.1
RISA-3D User’s GuideLicense AgreementEND-USER LICENSE AGREEMENT FOR RISA TECHNOLOGIES, LLC SOFTWARE:The RISA-3D software product (SOFTWARE PRODUCT) includes computer software, the associated media, anyprinted materials, and any electronic documentation. By installing, copying or otherwise using the SOFTWAREPRODUCT, you agree to be bound by the terms of this agreement. If you do not agree with the terms of this agreementRISA Technologies, LLC is unwilling to license the SOFTWARE PRODUCT to you. In such event you must deleteany installations and destroy any copies of the SOFTWARE PRODUCT and return the SOFTWARE PRODUCT toRISA Technologies, LLC within 60 days of purchase for a full refund.Copyright 2008 by RISA Technologies, LLC. All rights reserved. The SOFTWARE PRODUCT is protected byUnited States copyright laws and various international treaties. All rights not specifically granted under this agreementare reserved by RISA TECHNOLOGIES, LLC.1. SOFTWARE LICENSE. The SOFTWARE PRODUCT is licensed, not sold. All right, title and interest is andremains vested in RISA TECHNOLOGIES, LLC. You may not rent, lease, or lend the SOFTWARE PRODUCT.You are specifically granted a license to the use of this program on no more than one CPU at any given time. TheNetwork Version of the SOFTWARE PRODUCT is licensed for simultaneous use on a certain maximum number ofnetwork stations that varies on a per license basis. As part of the license to use the SOFTWARE PRODUCT, theprogram user acknowledges the reading, understanding and acceptance of all terms of this agreement. TheSOFTWARE PRODUCT may not be reviewed, compared or evaluated in any manner in any publication withoutexpressed written consent of RISA Technologies, LLC. You may not disassemble, decompile, reverse engineer or modifyin any way the SOFTWARE PRODUCT. If the SOFTWARE PRODUCT was purchased at a discounted price foreducational purposes it may in no event be used for professional design purposes. The terms of this license agreement arebinding in perpetuity.2. DISCLAIMER. We intend that the information contained in the SOFTWARE PRODUCT be accurate andreliable, but it is entirely the responsibility of the program user to verify the accuracy and applicability of any resultsobtained from the SOFTWARE PRODUCT. The SOFTWARE PRODUCT is intended for use by professionalengineers and architects who possess an understanding of structural mechanics. In no event will RISA Technologies,LLC or its officers be liable to anyone for any damages, including any lost profits, lost savings or lost data. In no eventwill RISA Technologies, LLC or its officers be liable for incidental, special, punitive or consequential damages orprofessional malpractice arising out of or in connection with the usage of the SOFTWARE PRODUCT, even if RISATechnologies, LLC or its officers have been advised of or should be aware of the possibility of such damages. RISATECHNOLOGIES, LLC' entire liability shall be limited to the purchase price of the SOFTWARE PRODUCT.3. LIMITED WARRANTY. RISA Technologies, LLC warrants that the SOFTWARE PRODUCT will operate butdoes not warrant that the SOFTWARE PRODUCT will operate error free or without interruption. RISATechnologies, LLC sole obligation and your exclusive remedy under this warranty will be to receive software supportfrom RISA Technologies, LLC via telephone, e-mail or fax. RISA Technologies, LLC shall only be obligated to2
Before You Beginprovide support for the most recent version of the SOFTWARE PRODUCT. If your version of the SOFTWAREPRODUCT is not the most recent version RISA Technologies, LLC shall have no obligation to provide support in anyform. Except as stated above the SOFTWARE PRODUCT is provided without warranty, express or implied, includingwithout limitation the implied warranties of merchantability and fitness for a particular purpose.4. PROTECTION DEVICE. In the event the SOFTWARE PRODUCT requires the use of a PROTECTIONDEVICE to operate, you are specifically prohibited from attempting to bypass the functionality of the PROTECTIONDEVICE by any means. If the PROTECTION DEVICE becomes broken or inoperable it should be returned to RISATECHNOLOGIES, LLC for a replacement. The replacement will not be provided if RISA TECHNOLOGIES,LLC can not affirm that the broken PROTECTION DEVICE was originally provided by RISA TECHNOLOGIES,LLC for use with the SOFTWARE PRODUCT. A lost or stolen PROTECTION DEVICE will not be replaced byRISA TECHNOLOGIES, LLC.5. TERMINATION. RISA TECHNOLOGIES, LLC may terminate your right to use the SOFTWAREPRODUCT if you fail to comply with the terms and conditions of this agreement. In such event you must delete anyinstallations and destroy any copies of the SOFTWARE PRODUCT and promptly return the SOFTWAREPRODUCT to RISA Technologies, LLC.6. CHOICE OF LAW. By entering into this Agreement in accordance with Paragraph 1, above, you have agreed to theexclusive jurisdiction of the State and Federal courts of the State of California, USA for resolution of any dispute youhave relating to the SOFTWARE PRODUCT or related goods and services provided by RISA Technologies, LLC. Alldisputes therefore shall be resolved in accordance with the laws of the State of California, USA and all parties to thisAgreement expressly agree to exclusive jurisdiction within the State of California, USA. No choice of law rules of anyjurisdiction apply."RISA" as applied to structural engineering software is a trademark of RISA Technologies, LLC.3
RISA-3D User’s GuideInstallationTo install RISA-3D please follow these instructions:1) Put the RISA-3D CD in your computer CD drive.2) If the CD starts automatically go to step 4. If the CD does not start after 10 seconds click the Windows Startbutton and select Run.3) In the Run dialog box type “d:\launch” (where “d” is the label of your CD drive) and then click the OKbutton.4) Follow the on-screen instructions.Technical SupportComplete program support is available to registered owners of RISA-3D and is included in the purchase price. Thissupport is provided for the life of the program. See the RISA-3D General Reference or Help file for a list of yoursupport options.The “life of the program” is defined as the time period for which that version of the program is the current version. Inother words, whenever a new version of RISA-3D is released, the life of the previous version is considered to be ended.RISA Technologies, LLC will support only the current version of RISA-3D.MaintenanceProgram maintenance provides all upgrades to RISA-3D, and discounts on new products.When your maintenance expires, you will be given the opportunity to continue program maintenance on an annual basis.You are under no obligation to continue program maintenance, of course, but if you decide to discontinue maintenanceyou will no longer receive RISA-3D program upgrades and technical support.4
OverviewOverviewUsing computer software to perform structural design is essentially a three-step process. First, you define your model.Next you solve that model to obtain solution results. Last, you review those solution results to see how your modelperformed and determine if changes are needed. Usually you will need to repeat the cycle several times before you arriveat a final design. The purpose of RISA-3D is to speed up this process.RISA-3D has two complementary sets of tools; graphics based drawing tools and customized spreadsheets. We say“complementary” because these tools work together very closely. Everything that you do graphically is automaticallyrecorded in the spreadsheets for you. You may view and edit these spreadsheets at any time. The converse is also true;what you enter and view in the spreadsheets may be viewed and edited graphically at any time. You will be thoroughlyexposed to both sets of these tools in this tutorial.Defining the ModelSome data such as cross section properties, load combinations, oddball joint coordinates, etc. are most easily enterednumerically, and the best tool for numeric input is a spreadsheet. Other data such as regularly spaced joints, memberconnectivity, regular loadings and wholesale changes are better handled using graphic editing tools.Typically you’ll use the spreadsheets to define some preliminary information such as material and section properties.Then you will proceed to the drawing grid and graphically draw the bulk of your model and apply loads.Other graphic editing features are built around RISA-3D’s graphic selection tools. These features let you graphically editthe model or parts of it. For example, to modify boundary conditions, you would choose the condition you want to applyand select the joints to modify.Keep in mind that almost all the model data can be edited either way (graphically or numerically in the spreadsheet). Youcan decide for yourself which method is preferable.Solving the ModelOnce you’ve got the model defined, you’ll need to solve the model. RISA-3D features fast 32-bit solution speed, so yourmodel solutions will be pretty quick. Once the model is solved you’ll be presented with the results.Reviewing the ResultsYou can review your results graphically or with the spreadsheets. Spreadsheet solution results (displacements, forces,stresses, etc.) are listed on the Results menu. You can sort and filter these results to get exactly what you want. In thegraphic views you can click on the Plot Optionsbutton and choose the results that you want to display; forcediagrams, plate contours, deflected shapes, etc.5
RISA-3D User’s GuideImportant Assumption!The tutorial is written with the assumption that RISA-3D has not been customized and is in the default, installed state.RISA-3D allows you to customize its settings so that it best suits your needs. If the installation of RISA-3D that you areusing has been customized then the options may not agree with those that are assumed here, which may lead to someconfusion. You may reset the program defaults by selecting this option in the Preferences on the Tools menu.Conventions Used in the TutorialsAction ItemsThis tutorial builds upon itself from start to finish and it is important that you do not miss a step and get off track. Tohelp you avoid overlooking a step we have underlined the action items that call for you to actually do something on yourcomputer. If you wish to work through the tutorial quickly you may scan for the action items and read the details thatinterest you.Using the MouseWhen we say to “click” something with the mouse, we mean move the mouse so the mouse pointer on the screen is onthe object. Once there, press and release the left mouse button. Occasionally we will want you to click the RIGHTbutton. In this case we will expressly say to click the RIGHT button. If we say click something without mentioningwhich button, click the left button.Using the KeyboardDuring the tutorial, entries you are to type will be shown like this:12 , 10 , .When you see an entry such as this, type it in exactly as listed, except don't type the commas! When something is listed inbrackets ([ ]), it means press the particular key. For example, [Enter] means press the “Enter” key, [Spacebar] meanspress the space bar, etc. “Alt-”and “Ctrl-” mean press the listed key while holding down the Alt or Ctrl key. [F1],[F2], . mean press the indicated function key at the top of the keyboard.6
First Look at RISA-3DFirst Look at RISA-3DStarting RISA-3DSo lets take a quick first look at RISA-3D and then we’ll begin the tutorial.Start the program as shown below by clicking on the Start button and then choose Programs andthen RISA and finally RISA-3D 7.0.The remainder of this chapter will give an overall guide of what you have in front of you. (The next action item is onpage 17.)7
RISA-3D User’s GuideThe RISA-3D logo image in the center of the screen will disappear after a few seconds. Let’s take a moment to explainwhat you have in front of you.Title BarThe bar along the top of the screen is called the title bar. It contains the name of the file that is currently open in RISA3D. The three buttonson the far right side of the title bar are used to control the main window. Thewill shrink RISA-3D to a button on the taskbar. Thebuttonbutton will shrink the RISA-3D window on your screen. Thebutton will close RISA-3D, prompting you to save changes if necessary. You will also see these buttons in otherRISA-3D windows and they have basically the same functions there as well.Main MenuJust beneath the title bar is the RISA-3D main menu beginning with File on the far left and ending with Help on theright. These menus provide access to all of the features RISA-3D has to offer. Clicking on each of these menus willdisplay sub-menus that contain options that you may choose from. The toolbar buttons mentioned in the next sectionprovide easy access to many of these menu options.File Menu – The File menu helps you access file operations such as opening and saving, importing, exporting andappending files.Edit – The Edit menu provides editing tools that help you modify and manipulate the spreadsheets. You may use thismenu to add or remove information from the spreadsheets or to sort and mathematically operate current spreadsheetdata.Global – The Global parameters allow you to set options that apply to the entire model such as design codes, sheardeformation and warping effects, p-delta options and model descriptions and notes.Units – This option takes you to the Units dialog where you can choose different units and convert existing data.View – Use the View menu to open a new model view or to adjust the current view.Insert – The Insert menu is used to insert joints, members, plates and loads into the model. All of these items may beinput graphically or entered in the spreadsheets. This menu gives access to the graphical methods that RISA-3Dprovides and the Spreadsheet menu helps you access the spreadsheets.Modify – The Modify menu gives access to the graphic editing features and may be used to modify existing joints,members, plates and loads.Spreadsheets – You may open any of the input spreadsheets from this menu.Solve – Use this menu to access the analysis options provided with RISA-3D.8
First Look at RISA-3DResults – All analysis result spreadsheets may be accessed from this menu.Tools – RISA-3D provides features to help you organize identify and correct problems as you model the structure.Program preferences are also located here.Window – The Window menu can be used to manage all of the windows that you have open in RISA-3D whether theyare spreadsheets or model views. Special tiling options are provided here that are geared to specific modeling tasks.Help – Use this menu to access the extensive on-line help system provided with RISA-3D.Director – If your RISA-3D model is linked to a RISAFloor model, then you will use this menu to switch between thetwo programs.ToolbarsRISA-3D has toolbars with buttons to help you access common commands and popular options. All you need to note atthis time is where the toolbar is. If at any time you are not sure what a particular button does, simply let your mousehover over the button and a helpful tip will pop up and explain the button.RISA ToolbarThe RISA Toolbar is the first horizontal row of buttons beneath the menu. These buttons perform general actions suchas opening and closing files, changing design parameters, printing, and solving the model.Now is a good time to note that there are many ways to access the features available to you in RISA-3D and the methodthat you will use will simply be a matter of personal preference. The good news is that RISA-3D gives you the options.The tutorial will tend to lean to the use of toolbar buttons but be aware that the menu contains the same options andthere are shortcut keys and hot keys that can’t be beat in the interest of speed.Window ToolbarThe Window Toolbar is the second horizontal toolbar. It gets its name because the buttons change as you move fromwindow to window in order to help you with what you are currently doing. When you are working in a graphic modelview the buttons above provide tools, such as rotate and zoom, to assist you with that view.When you are working in a spreadsheet, this toolbar will contain the buttons similar to those below, which providespreadsheet tools such as Fill and Math.Drawing Toolbar9
RISA-3D User’s GuideThe Drawing Toolbar is the third horizontal toolbar in the figure above. This toolbar may be turned on and off asneeded to help you with graphic editing.Selection ToolbarThe Selection Toolbar is the vertical toolbar along the left side of the screen. It provides selection tools to help you workwith parts of the model. You will make selections when you do things like graphically edit only part of the modelor print only part of the results. This toolbar only works with the model view windows so if you are working inanother window such as a spreadsheet, this toolbar will not be seen.Spreadsheet ToolbarsThe vertical toolbar on the right of your screen is the Data EntryToolbar. It looks a bit different because it has larger buttons withtext on them, instead of pictures. This toolbar is to assist you inaccessing the spreadsheets while building a model. The buttons aregenerally in the order in which you would typically build a model.We will use this toolbar frequently as we work through the tutorial.A similar Results Toolbar is presented after the model has beensolved to help you access the result spreadsheets.These toolbars may be turned on and off by clickingandon theRISA Toolbar.WorkspaceThe actual work that you do in RISA-3D will be in the main area on the screen, which we will call the workspace.Currently the workspace contains a white model view with the default drawing grid and the New Model options. (Wewill see how to change the default grid and many other defaults as we go along.) As we open new model views andspreadsheets they will also appear in the workspace. This brings us to the types or windows that we can work with.10
First Look at RISA-3DWindowsYou will work within model views and spreadsheets, each in their own window that may be moved around the workspaceand sized as you wish. A powerful feature of RISA-3D is the ability to have multiple model views and multiplespreadsheets open at one time. The options in the Window menu are provided to help you manage these windows.Notice in the windows above, the same three buttonsare located in the upper right corner to help you minimize,maximize and close the window. There are also scroll bars to help you view information that is outside of the windowviewing area. Click the scroll bar buttons or drag the scroll box to advance the display in one direction or another.ViewsYou may open as many model view windows as you like. This is especially helpful when working in close on largemodels. You might have one overall view and a few views zoomed in and rotated to where you are currently working.You may have different informationplotted in each view.One thing to remember is that the toolbarsthat RISA-3D displays depend upon whatwindow is active. The active window is theone with the colored titlebar. For example,if you are looking for the zoom toolbarbutton and the active window is aspreadsheet. You need to select a modelview first before you can access thezooming tools.11
RISA-3D User’s GuideSpreadsheetsSpreadsheets are made up of rows and columns of data cells. If you wish to add or edit data in a spreadsheet cell you clickon the cell, making it the “active” cell, and then edit the cell. There is always one and only one active cell, which is thecell that has the “attention” of the keyboard. This “active cell” is simply the green cell that moves around the spreadsheetas you hit the cursor keys ( , ), Page Up, Page Down, Home, End, etc.You may also select blocks of cells to work on. To select a block of cells, click and hold the mouse button on the first cellin the block and then drag the mouse to the opposite corner of the block and release the mouse. To select an entire rowor column simply click the row or column button. You may select multiple rows or columns by clicking and dragging themouse across multiple row or colu
END-USER LICENSE AGREEMENT FOR RISA TECHNOLOGIES, LLC SOFTWARE: The RISA-3D software product (SOFTWARE PRODUCT) includes computer software, the associated media, any printed materials, and any electronic documentation. By installing, copying or otherwise using the SOFTWARE PRODUCT, you agree to be bound by the terms of this agreement.