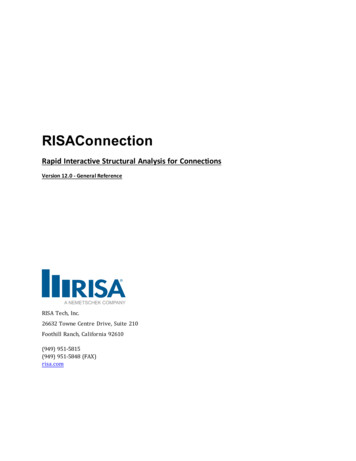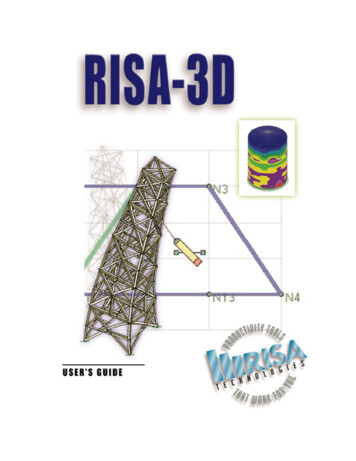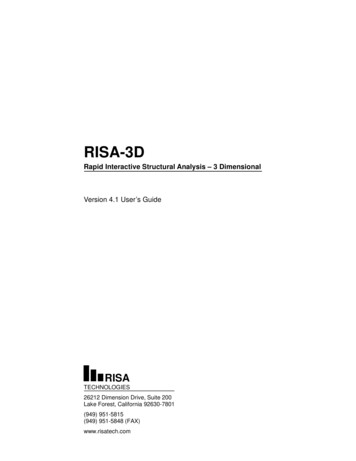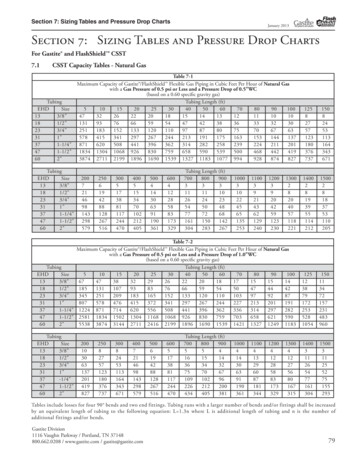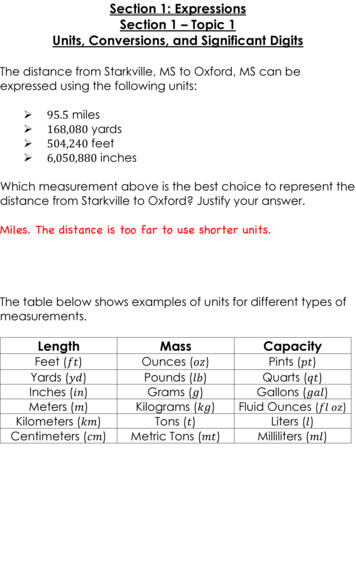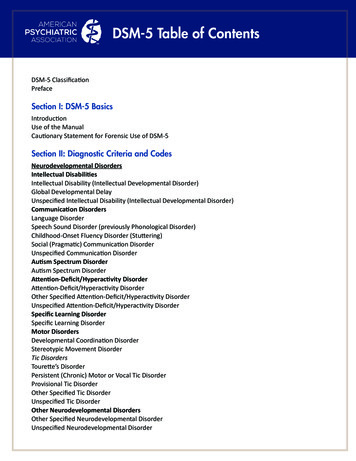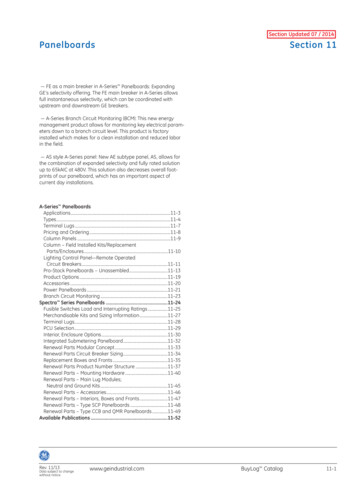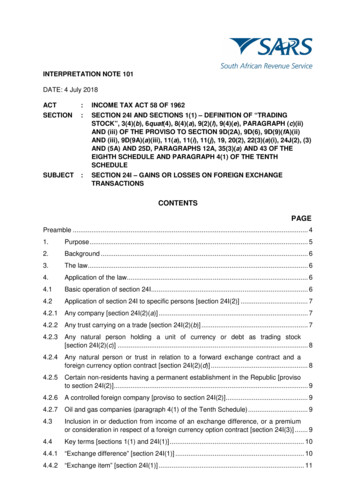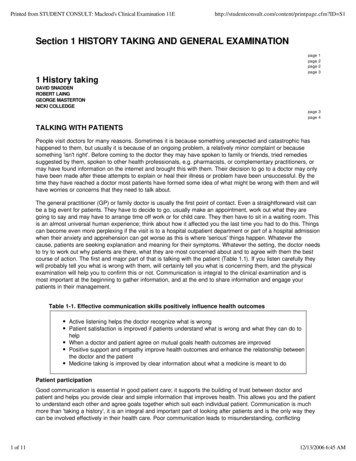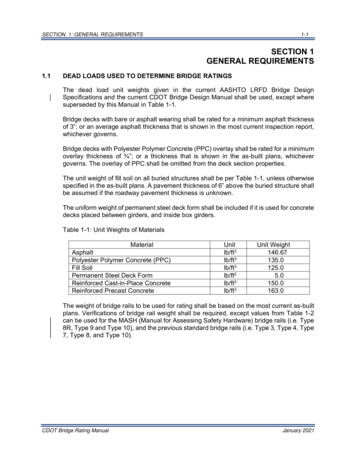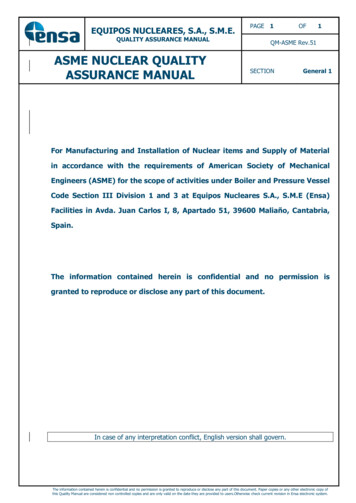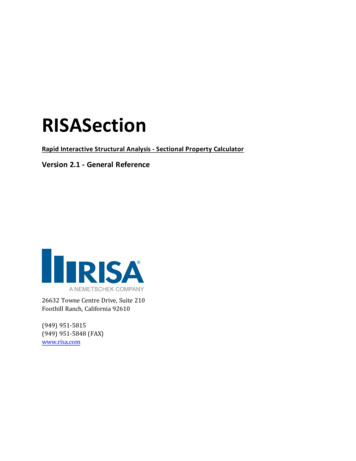
Transcription
RISASectionRapid Interactive Structural Analysis - Sectional Property CalculatorVersion 2.1 - General Reference26632 Towne Centre Drive, Suite 210Foothill Ranch, California 92610(949) 951-5815(949) 951-5848 (FAX)www.risa.com
Copyright 2018, RISA Tech, Inc. All rights reserved. RISA is part of the Nemetschek Group.RISA, the RISA logo and RISASection are registered trademarks of RISA Tech, Inc. All other trademarks mentioned in this publication are the property of their respective owners.No part of this publication may be reproduced or transmitted in any form or by any means, electronic ormechanical, including photocopying, recording, or otherwise, without the prior written permission of RISATech, Inc.Every effort has been made to make this publication as complete and accurate as possible, but no warrantyof fitness is implied. The concepts, methods, and examples presented in this publication are for illustrativeand educational purposes only, and are not intended to be exhaustive or to apply to any particular engineering problem or design. The advice and strategies contained herein may not be suitable for your situation.You should consult with a professional where appropriate. RISA Tech, Inc. assumes no liability or responsibility to any person or company for direct or indirect damages resulting from the use of any information contained herein.
Table of ContentsTable of ContentsMinimum System Requirements1Interaction with RISA-3D, RISA-2D, andRISAFloorLicense Agreement1Troubleshooting IntegrationTechnical Support3Application Interface4DXF Import Procedure37Title Bar4Import DXF Options37Menus4Invalid DXF Shapes38Hot Keys6Toolbars6General Options39Database9View Options41Status Bar9Section Property Options42Before You Begin1DXF ImportOptionsPrinting3334373943Shape Library10Workspace10Rendered View11Section Information11Built-Up Shapes Examples45Properties Window12Multi-Material Shapes Examples52Building Sections13How it Works13Some Basic Terms and Notations13Basic Steps13Selecting Shapes14Moving and Editing Shapes15Shape Editor16Shape Layout Editor17Solving for Properties19Saving Section Files19Property Calculations20Calculation Methodology21Section Properties22Assumptions and Limitations24Editable Properties30General Reference ManualExamplesTechnical Support43456120Important Assumption!Integration with RISA-3D, RISA-2D, andRISAFloorPreparing Report and Printing33I
Before You BeginBefore You BeginRISASection is a general-purpose built-up section properties calculator program. This program has beendeveloped to make the definition and calculation of built up sections as fast and easy as possible.The sections that you create will be made up of individual basic shapes. You may double-click or drag-and-dropthese shapes from the shape library onto the workspace where you build the overall section. You may then usethe drawing grid to reposition and resize the basic shapes to achieve the desired cross section. Alternatively,you may import a more complicated shape directly from your DXF file and then build upon it, or use it to importinto RISA-2D, RISA-3D, or RISAFloor for design in your analysis model.The properties of the section may be continuously updated as you edit and refine your section. Once you are satisfied with your section, you may build a report for printing.Minimum System RequirementsOne of the following operating systems is required:lllMicrosoft Windows 10 (64 bit only)Microsoft Windows 8.1 (64 bit only)Microsoft Windows 7 SP1 (64 bit only)One of the following hardware is required:lllll1 GHz or faster processor (x86 or x86-64)1024x768 or higher monitor resolution2 (or more) button mouse1 GB of RAM4 GB of hard disk spaceNotelThe amount of space needed by RISASection to solve a particular structural model depends on the sizeof the file. RISASection has been written such that it will use as much RAM as is available. If this isn'tenough, RISASection will start using hard drive space until enough memory is obtained to solve theproblem. Of course, if RISASection is required to use hard drive space, the solution will be muchslower. So, the more memory you have available, the better.License AgreementEND-USER LICENSE AGREEMENT FOR RISA TECH, INC. SOFTWAREThe RISASection software product (SOFTWARE PRODUCT) includes computer software, the associated media, anyprinted materials, and any electronic documentation. By installing, copying, accessing or otherwise using theSOFTWARE PRODUCT, you agree to be bound by the terms of this agreement. If you do not agree with the termsof this agreement RISA Tech, Inc. is unwilling to license the SOFTWARE PRODUCT to you. In such event, you mustdelete any installations and destroy any copies of the SOFTWARE PRODUCT and return the SOFTWAREPRODUCT to RISA Tech, Inc. within 60 days of purchase for a full refund.Copyright 2018 by RISA Tech, Inc. All rights reserved. RISA is part of the Nemetschek Group. The SOFTWAREPRODUCT is protected by United States copyright laws and various international treaties. All rights not specifically granted under this agreement are reserved by RISA Tech, Inc. “RISA” as applied to structural engineering software is a registered trademark of RISA Tech, Inc.General Reference Manual1
Before You Begin1. SOFTWARE LICENSE. The SOFTWARE PRODUCT is licensed, not sold. All right, title and interest is and remainsvested in RISA Tech, Inc. You may not rent, lease, or lend the SOFTWARE PRODUCT. You are specifically granteda license to the use of this program on no more than one CPU at any given time. The Network Version of theSOFTWARE PRODUCT is licensed for simultaneous use on a certain maximum number of network stations thatvaries on a per license basis. The Subscription Version of the SOFTWARE PRODUCT is licensed for simultaneoususe on a certain maximum number of CPU’s that varies on a per license basis. As part of the license to use theSOFTWARE PRODUCT, the program user acknowledges the reading, understanding and acceptance of all terms ofthis agreement. The SOFTWARE PRODUCT may not be reviewed, compared or evaluated in any manner in anypublication without expressed written consent of RISA Tech, Inc. You may not disassemble, decompile, reverseengineer or modify in any way the SOFTWARE PRODUCT. If the SOFTWARE PRODUCT was purchased at a discounted price for educational purposes it may in no event be used for professional design purposes. The terms ofthis license agreement are binding in perpetuity.2. DISCLAIMER. We intend that the information contained in the SOFTWARE PRODUCT be accurate and reliable,but it is entirely the responsibility of the program user to verify the accuracy and applicability of any resultsobtained from the SOFTWARE PRODUCT. The SOFTWARE PRODUCT is intended for use by professional engineersand architects who possess an understanding of structural mechanics. In no event will RISA Tech, Inc. or itsofficers be liable to anyone for any damages, including any lost profits, lost savings or lost data. In no event willRISA Tech, Inc. or its officers be liable for incidental, special, punitive or consequential damages or professionalmalpractice arising out of or in connection with the usage of the SOFTWARE PRODUCT, even if RISA Tech, Inc. orits officers have been advised of or should be aware of the possibility of such damages. RISA Tech, Inc.’s entireliability shall be limited to the purchase price or subscription price of the SOFTWARE PRODUCT.3. LIMITED WARRANTY. RISA Tech, Inc. warrants that the SOFTWARE PRODUCT will operate but does not warrant that the SOFTWARE PRODUCT will operate error free or without interruption. RISA Tech, Inc.’s sole obligation and your exclusive remedy under this warranty will be to receive software support from RISA Tech, Inc.via telephone, email or fax. RISA Tech, Inc. shall only be obligated to provide support for the most recent versionof the SOFTWARE PRODUCT. If your version of the SOFTWARE PRODUCT is not the most recent version RISATech, Inc. shall have no obligation to provide support in any form. Except as stated above the SOFTWAREPRODUCT is provided without warranty, express or implied, including without limitation the implied warrantiesof merchantability and fitness for a particular purpose.4. PROTECTION DEVICE. In the event the SOFTWARE PRODUCT requires the use of a PROTECTION DEVICE tooperate, you are specifically prohibited from attempting to bypass the functionality of the PROTECTION DEVICEby any means. A lost or stolen PROTECTION DEVICE will not be replaced by RISA Tech, Inc.5. SUBSCRIPTION SERVICE. In the event the SOFTWARE PRODUCT is accessed via a SUBSCRIPTION SERVICE,RISA Tech, Inc. shall make the SUBSCRIPTION SERVICE available for your use via an internet connection for theTerm of the Subscription Agreement. At the end of the Term of the Subscription Agreement your right to accessthe SOFTWARE PRODUCT via the SUBSCRIPTION SERVICE will terminate unless the Subscription Agreement isrenewed. RISA Tech, Inc. does not guarantee the SUBSCRIPTION SERVICE will be available error-free or uninterrupted. You acknowledge RISA Tech, Inc. does not control the transfer of information over the internet andthat the SUBSCRIPTION SERVICE may be subject to interruptions or delays beyond the control of RISA Tech, Inc.RISA Tech, Inc. is not responsible for any delivery failures or any other damages resulting from any problemswith the SUBSCRIPTION SERVICE.6. TERMINATION. RISA Tech, Inc. may terminate your right to use the SOFTWARE PRODUCT if you fail to complywith the terms and conditions of this agreement. In such event, you must delete any installations and destroyany copies of the SOFTWARE PRODUCT and promptly return the SOFTWARE PRODUCT to RISA Tech, Inc.7. CHOICE OF LAW. By entering into this Agreement in accordance with Paragraph 1, above, you have agreed tothe exclusive jurisdiction of the State and Federal courts of Orange County, California, USA for resolution of anydispute you have relating to the SOFTWARE PRODUCT or related goods and services provided by RISA Tech, Inc.All disputes therefore shall be resolved in accordance with the laws of the State of California, USA and allparties to this Agreement expressly agree to exclusive jurisdiction of, and venue in, the courts in Orange County,California, USA. No choice of law rules of any jurisdiction apply.2RISASection Version 2.1
Before You Begin8. PRIVACY POLICY. All information you provide and have provided, or which we otherwise collect and have collected, through or in connection with the SOFTWARE PRODUCT, including personally identifiable informationabout you, is subject to, and will be treated in accordance with, the then-current Privacy Policy located athttp://risa.com/privacy, which is incorporated herein by this reference. By accessing, downloading, installing,using and providing information to or through the SOFTWARE PRODUCT, you consent to all actions taken by uswith respect to such information in compliance with the Privacy Policy.Technical SupportComplete program support is available to registered owners of RISASection and is included in the purchaseprice. This support is provided for the life of the program. The "life of the program" is defined as the time periodfor which that version of the program is the current version. In other words. whenever a new version of RISASection is released, the life of the previous version is considered to be ended. Technical support is a limitedresource; first priority will always be given to those clients who are current.See Technical Support for a list of your support options.General Reference Manual3
Application InterfaceApplication InterfaceModeling features in RISASection may be accessed through the main menu, shortcut menus, toolbars, and shortcut keystrokes. You may use any or all of these vehicles to interact with the software. The main menu has theadvantage of containing all of the program options and features and may initially be the simplest to use, lettingyou learn just one system. The toolbars contain more common options and invoke with one click. The shortcutmenus present options relevant to the task at hand. The shortcut keys provide a fast way to access featuresshould you use the program often enough to make them familiar to you. All of these features are discussed in thesections below. There are many ways to access features and the method that you will use will simply be a matter of personal preference. The good news is that you have the options.Title BarThe bar along the top of the screen is called the title bar, which displays the name of the file that is currentlyopen. The three buttonson the far right side of the title bar are used to control the main window. Theleft button will shrink the main application window to a button on the task bar. The middle button will shrink ormaximize the window on your screen. The right button will close the window, prompting you to save changes ifnecessary. You will also see these buttons in other windows and they have the same functions there as well.The actual work that you do will be in the main area on the screen, which is called the workspace. When youopen a model view, spreadsheet, or a dialog, it will be opened in the workspace and listed in the Window menu.You may have as many windows open as you like.MenusMain MenuAll of the program features may be accessed through the main menu toolbar at the top of the screen.File MenuNew Section File will close the current file, prompting for saving if necessary, and will open a new file.Open Section File will close the current file, prompting for saving if necessary, and will open an existing file.Save Section File will save the current file, prompting for a name if necessary.Save Section File As. will save the current file, prompting for a name.Import DXF File will prompt the user to select the DXF file to import.Export will allow the user to save the file as a Legacy.nms (old file format) file.Project Information will allow you to enter information such as project name, job number, company name,designer name, and any additional remarks. It will put this information as a header on the pages of your reports.Print Current Section will access RISASection printing options.Page Setup. will access RISASection printing options.Exit will close RISASection, prompting for saving if necessary.Edit MenuUndo will undo the last edit that was applied to the model, whether it was made graphically or in the spreadsheets. You may continue to apply Undo to remove up to 100 model edits.4RISASection Version 2.1
Application InterfaceRedo will reverse the last undo that was applied to the model. You may continue to apply Redo to remove up to100 undo operations.Cut will remove the selected spreadsheet cells or model view from the active window, but it will copy (seebelow) them to the clipboard so you can paste them elsewhere.Copy will copy the selected spreadsheet cells or model view from the active window to the clipboard.Paste will paste data from the clipboard to the spreadsheet cells.Select All will select the entire model.Delete Selected Shapes will delete the selected portion of the model.Section MenuAdd New Section to File creates a new (blank) section in the file.Rename Section prompts for a new name of the current section.Remove Section from File deletes the current section from the file.Shape Layout lets you view and edit the labels, positions, and multipliers for each individual shape in the section.Edit Current Shape lets you view and edit the labels, dimensions, and the modulus of elasticity of the currentlyselected shape in the workspace.Show Dimensions toggles the dimensions in the workspace on and off.Rotate and Flip provides tools to move selected shapes relative to their local axes.Align and Stack provides tools to move selected shapes relative to other selected shapes.Merge Shapes lets you merge together individual shapes into one section. This can ensure that you get an appropriate calculation of Torsional J.Explode Shapes lets you explode a previously merged section back to the original individual shapes.Add to Report adds the current view of the section to your report.Results MenuCompute General Properties computes all properties except for the torsional constant J.Compute Torsional Constant J computes the torsional constant J.Report Creation Wizard builds reports for printing.Preview Current Report shows the current report on the screen.Print Current Report prints the current report, which consists of all of the sections in the file and anything elsethat you have manually added to the report.Print Current Section prints the properties, basic properties and diagram of the current section.Options MenuGeneral Options. provides options for units and file locations.View Options. provides for color choices as well as automatic refresh or recalculation.Section Property Options. provides options for calculation of transformed section properties.Help MenuContents opens the help file so that you may search the contents and the index.General Reference Manual5
Application InterfaceSend Email to RISA initiates an e-mail to RISA.Go to RISA Web Site opens the default Internet browser to the RISA website.About RISASection provides version and serial number information.Shortcut MenuThe shortcut menu is also referred to as the Right-Click menu. This is because to access the shortcut menu yousimply click the RIGHT mouse button where you are working to see options that are relevant to what you aredoing. For example if you right click in the workspace a menu will pop up and provide options to help you modifythe section.Perhaps the most important feature of this menu is that it is located wherever you RIGHT click the mouse. Thisway you do not need to move away from where you are working to select the features you want to use.Hot KeysHot Keys allow you to use the keyboard to quickly access the following features:Key CombinationFunctionCTRL NCTRL OCTRL SCTRL PCTRL ZCTRL YCTRL XCTRL CCTRL VCTRL AF7F8F1New Section FileOpen Section FileSave Section FilePrint Current SectionUndoRedoCutCopyPasteSelect AllCalculate General PropertiesCalculate Torsional JAccess Help Menu ContentsToolbarsThe available toolbar buttons are listed below. There are equivalent menu options available for almost all toolbar buttons. The options have been grouped into two toolbars (the RISA toolbar and the Window toolbar) fromthe point of view of common and specific usage. The Window toolbar will affect only the current section in theworkspace, but the buttons on the RISA toolbar can be used for tasks common to all views, properties, windows,etc.6RISASection Version 2.1
Application InterfaceRISA ToolbarNewCreates a new Section file.OpenOpens an existing Section file.SaveSaves the current Section file.Print CurPrints the current Section report.rentAdd SectionAdds a new Section to the current file.RenameSectionAllows renaming of a Section.RemoveSectionRemoves selected Section from file.CutThe selected Shapes in the workspace will be cut by pressing this button and thenplaced in the Clipboard.CopyThe selected Shapes in the workspace are copied to the Clipboard. These copiedShapes can be pasted using the Paste button.PasteThe Shapes placed in the Clipboard using Copy button or Cut button will be pastedin the workspace.DeleteDeletes the selected part of the Section.UndoUndo previous action. This can be used to undo multiple previous actions.RedoRedo the previous Undo. This can be used to redo multiple previous actions.SectionPropsComputes basic properties of the Section.TorsionPropsComputes the Torsional Constant (J) of the Section.ReportWizardOpens the Report Creation Wizard.PreviewAllows you to preview the current report.PrintReportPrints the current report for all of the Sections in the file.HelpOpens the Help menu.E-mailOpens an E-mail to RISA. An Internet connection is needed for this option.Web SiteOpens the RISA web site. An Internet connection is needed for this option.AboutReports program info such as version number and copyright date.Window ToolbarEdit LayoutOpens Edit Shape Layout to locate the shapes by specifying coordinates and angles.ShapeEditorOpens the Shape Editor Form for the current shape. The Shape Editoris used to modify the dimensions and properties of the current shape.General Reference Manual7
Application InterfaceToggle DimsToggles the display of overall dimensions of the Section in the MainDrawing Area.RotateGroupThis command will rotate the selected group of Shapes by the amountyou specify.Rotate Right Rotates the selected Shape by 90 degrees in the clockwise direction.Rotate LeftRotates the selected Shape by 90 degrees in the counter-clockwise direction.Flip HorizontalFlips the selected shape about a vertical axis.Flip Vertical Flips the selected shape about a horizontal axis.Align LeftAligns the selected Shapes on their left edge. The alignment is donewith respect to the least value of the x-coordinate of the first selectedshape.Align CenterAligns the selected Shapes along the vertical centerline. The alignmentis done with respect to the x-centroid of the first selected shape.Align RightAligns the selected Shapes on their right edge. The alignment is donewith respect to the highest value of the x-coordinate of the first selected shape.Align TopAligns the selected Shapes on their top edge. The alignment is donewith respect to maximum value of the y-coordinate of first selectedshape.Align MiddleAligns the selected Shapes along the horizontal centerline. The alignment is done with respect to the y-centroid of first selected shape.Align BottomAligns the selected Shapes along bottom edge. The alignment is donewith respect to the lowest value of the y-coordinate of the first selected shape.Stack VerticallyStacks the selected Shape vertically, one on top of the other. The xcoordinates are not changed.Stack Hori- Stacks the selected Shape horizontally, side-by-side. The y-coordinateszontallyare not changed.8ParallelAlignAllows you to select a line in the currently selected shape and align itto another (parallel) line of a different shape.MergeShapesThis will merge together all your individual shapes into one section.ExplodeShapesThis will explode previously merged shapes back to the original individual shapes.Reset ViewResets the view. This will reset the view in such a way that the wholeSection is visible with all shapes on the workspace.Zoom InThis button will enlarge the view and you may then scroll using thehorizontal and vertical scroll bars to any required view.Zoom OutThis button will zoom out to see more of the section in the view.Show/HideGridShow/Hide the grid lines. This may be used to hide grid lines for aclear view of the Shapes and the Sections in the workspace.ModifyGridsOpens the paper grid size dialog which allows you to modify grid sizeand spacing.RISASection Version 2.1
Application InterfaceToggles the Snap to Grid option. If Snap to Grid is activated then allmovements of the mouse are locked to the nearest grid. This includesSnap to Grid drawing of shapes, moving shapes or resizing the shapes. For more precise control, you may modify the grid sizes, switch off the Snap to Gridoption or use Shape Layout Editor.Add CurrentAdd the current view to the Main Report.ViewRendered View Window ToolbarActivate3D ViewSwitches from a section view to a rotating isometric three dimensional view.Reset 3D Resets the view. This will reset the view in such a way that the whole Section isViewvisible with all shapes on the workspace.Zoom InThis button will enlarge the view and you may then scroll using the horizontaland vertical scroll bars to any required view.Zoom Out This button will zoom out to see more of the section in the view.Add CurAdd the current view to the Main Report.rent ViewProperties Window ToolbarCopyThe selected properties are copied to the Clipboard. These copied property valuescan then be pasted using the Paste button.Add CurAdd the current view to the Main Report.rent ViewDatabaseAt the far right side of the RISA Toolbar is the Database selection menu. This menu is only available if you haveselected the RISA HR Database tab from the Shape Library. The Database menu controls which Hot Rolled Steelshape database (AISC, Canadian, Euro Shapes, etc.) is displayed in the RISA HR Database menu on the ShapeLibrary.Status BarThe status bar passes useful information to you as you work. It is divided into three parts located along the bottom of the main application window, just beneath the workspace.1. The first box gives the number of sections that are in the file. Note that you can create multiple sectionsand save them within a single file.2. The second box gives the name of the shape that is currently shown in the workspace.3. The last box on the status bar indicates the coordinates where the cursor is currently located.General Reference Manual9
Application InterfaceShape LibraryThe shape library provides basic shapes that are used for building sections. Located on the left side of the application, the library is dividedinto four categories: Basic Concrete Shapes, Basic Steel Shapes, RISA HRDatabase, and Sections in Current File.Basic Concrete Shapes: This tab contains concrete sections with different geometric shapes. These shapes may be modified by editing thedimensions in the shape editor or by simply resizing with the mouse. Theresizing with mouse will modify the overall dimension of the section andproportionally change the component dimensions.Basic Steel Shapes: This tab contains general steel shapes that can bemodified in the same way that Basic Concrete Shapes can be. It has beenfurther subdivided with vertical tabs on the left into the following threegroups: hot rolled shapes, cold formed shapes and built-up shapes.RISA HR Database: This tab contains a database of Hot Rolled Steelmembers that is taken from the designated Database. These shapes cannot be manipulated.Sections in Current File: This tab contains the current sections that theuser has created in this file. Note that you can create multiple sectionswithin one file. You need to be careful with naming of your sections. SeeSection File Names and Toolbars to get more information on this.WorkspaceThe workspace is the main (center) portion of the applicationwhere you actually build and edit your section. To do this, dragbasic shapes from the libraries on the left and then resize andreposition those shapes to define the section. The main axes helpto place shapes graphically. The shape editor assists you with thebasic dimensioning of the basic shapes that you add to the sectionfrom the libraries. The layout editor gives exact coordinates andorientation for each shape for fine adjustments. The layout gridwith snapping, dimensions and layout tools may be used to helpyou position shapes.Workspace Optionsllll10Grid Toggle: The workspace grid may be turned on and off by clicking thebar.Grid Increments: Clickbutton on the Window Tool-to edit the grid increments.Grid Snapping: Grid snapping may be turned on and off by clicking. When snapping is turned on themovement and resizing of shapes is restricted to the nearest grid lines.Dimension Toggle: Overall dimensions of the section may be turned on and off by clicking.RISASection Version 2.1
Application InterfacelllZoom: Useandto zoom the view of the workspace in and out.Reset View: Clickto reset to a full view.Color Options: The colors used in the workspace may be adjusted in the View Options. under theOptions menu.Rendered ViewThe rendered view is the upper right window that showsthe rendered (solid) form of the section created in the workspace. This view has its own toolbar. The colors used in therendering may be adjusted in the Optionsmenu.Shapes are filled with appropriate color. The void in a predefined shape and in any shape assigned a negative shapemultiplier is drawn in the background (or shown in opaquecolor in the rendered view).By default, different colors are used to draw and fill shapesof different material or type. Separate colors are used forConcrete, Hot Rolled and Cold Formed shapes. To change thecolors used in drawing these shapes, select View Optionsfrom the Options menu. You can specify the border and fillcolors for various types of shapes as shown here.Section InformationJust beneath the rendered view is the Section Information window. This window displays the basic informationof the selected section.This information includes:File Name - This is the name of the RISASection file (.nmsx file). It cannot be edited from this window; if you'dlike to re-save the file with a different name please select Save Section File As from the File menu.Section Name - This is the name of the current Section. Since each RISASection file (.nmsx file) can contain multiple Sections, this entry allows you to name them individually.Material Type - This selection allows you the ability to assign a Material Type to your section in order to thenselect an appropriate Shape Type (please see below). This information is only used for integration with RISA-3Dand RISAFloor and will not effect the Property Multiplier information. Currently the only options are General andHot Rolled Steel. More Material Type options will be added to a future version of RISASection.Shape Type - Depending on your Material Type selection (please see above), this menu changes to offer youmaterial specific shape types. This information is used in the integration with RISA-3D and controls which sections of the code are used to perform code check calculations. Currently the only options are General (Arbitary)General Reference Manual11
Application Interfaceand Hot Rolled Steel (Wide Flange, Channel, Tube, etc.) material shape types. More material and shape typeoptions will be added to a future version of RISASection.Properties WindowThe Properties window is located at the lower right portion of th
IntegrationwithRISA-3D,RISA-2D,and RISAFloor 33 InteractionwithRISA-3D,RISA-2D,and RISAFloor 33 TroubleshootingIntegration 34 DXFImport 37 DXFImportProcedure 37 ImportDXFOptions 37 InvalidDXFShapes 38 Options 39 GeneralOptions 39 ViewOptions 41 SectionPropertyOptions 42 Prin